Correction de l'imprimante n'accepte pas la commande d'impression dans Windows 11/10
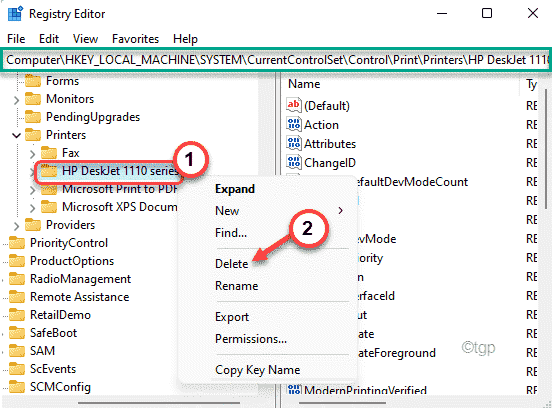
- 3549
- 1113
- Anaïs Charles
Certains utilisateurs se plaignent d'un problème où l'imprimante n'accepte aucune commande d'impression des utilisateurs et en conséquence, sans rien d'impression du tout. Si vous vivez la même chose sur votre système, il y a des correctifs faciles que vous pouvez utiliser pour résoudre ce problème de stand de commande imprimé avec votre imprimante. Généralement, ce problème est lié au service de spouleur de l'imprimante.
Table des matières
- Correction 1 - Redémarrez le spouleur sans l'imprimante
- Correction 2 - Effacer le dossier Spool
- Correction 3 - Modifier le registre
- Correction 4 - Désinstaller et réinstaller l'imprimante
Correction 1 - Redémarrez le spouleur sans l'imprimante
Habituellement, redémarrer le service de spouleur et détacher et rattacher l'imprimante doit résoudre ce problème.
1. Au début, déconnectez soigneusement le câble USB qui connecte l'imprimante à votre système.
[Si vous utilisez l'imprimante via WiFi, déconnectez-le des paramètres. ]]
2. Ensuite, cliquez sur l'icône Démarrer dans la barre des tâches et tapez "Prestations de service"Dans la boîte de recherche.
3. De plus, appuyez sur le «Prestations de service"Dans les résultats de la recherche.
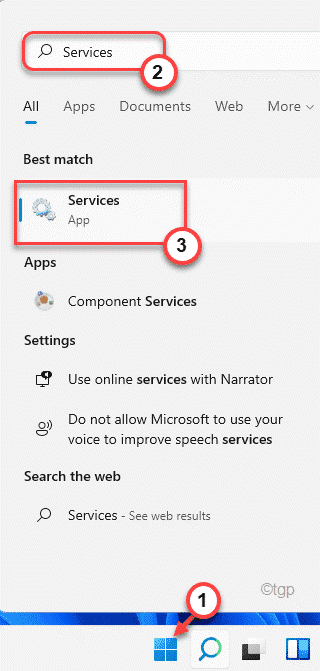
4. Lorsque la fenêtre des services apparaît, faites défiler vers le bas pour localiser le «Bobinerie imprimée" service.
5. Juste, double-cliquez là-dessus pour y accéder.
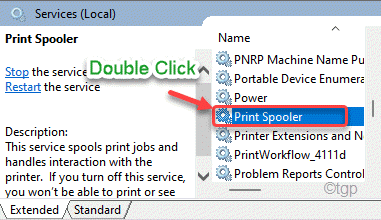
6. Ensuite, appuyez sur "Arrêt”Pour arrêter le service de spouleur imprimé.
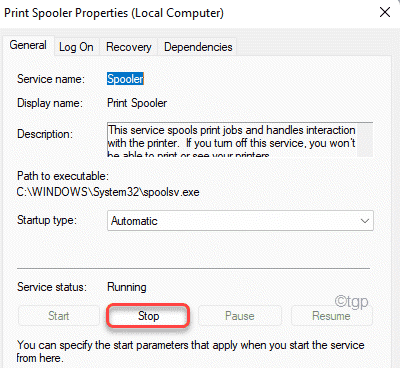
7. Maintenant, connectez le câble USB de l'imprimante à votre ordinateur.
8. Revenant à la fenêtre des services, appuyez sur "Commencer”Pour démarrer le service de spouleur imprimé.
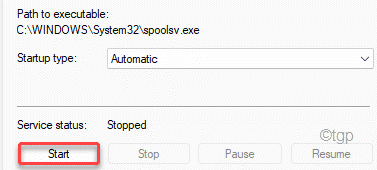
9. Après cela, appuyez sur "Appliquer"Et cliquez sur"D'ACCORD«Pour enregistrer les modifications.
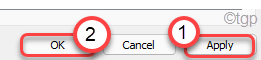
Maintenant, essayez d'imprimer quelque chose sur votre ordinateur. Vérifiez l'état du problème.
Correction 2 - Effacer le dossier Spool
Vous pouvez effacer les dossiers de la bobine sur votre ordinateur.
1. Au début, appuyez sur la touche Windows et tapez "CMD".
2. Maintenant, cliquez avec le bouton droit sur le «Invite de commande"Et cliquez sur"Exécuter en tant qu'administrateur".
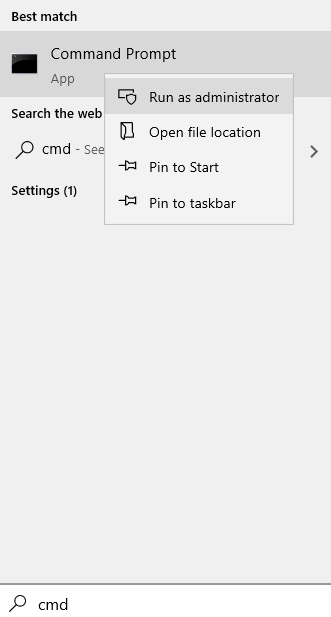
3. Écrivez simplement cette commande sur le terminal et appuyez sur Entrée pour caler le service de spouleur.
bobineur de stop net
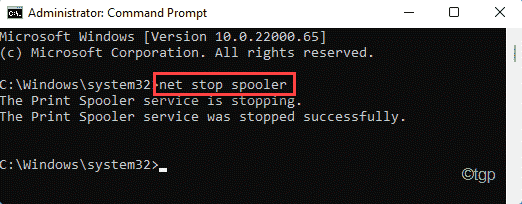
Après avoir exécuté la commande, minimiser le terminal.
4. Après cela, appuyez sur le Clé Windows + E Clés ensemble.
5. Ensuite, allez à cet endroit ~
C: \ Windows \ System32 \ Spool \ Imprimantes
6. Vous pouvez voir un message d'avertissement tout en accédant au dossier des imprimantes.
Appuyez sur "Continuer"Pour aller plus loin.
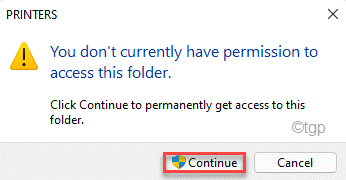
7. Sélectionnez tous les contenus avec votre souris et appuyez sur «Supprimer»Clé pour vider le dossier.
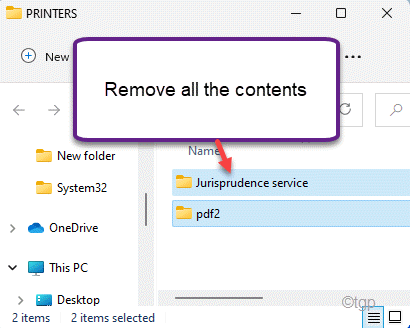
8. Après avoir effacé le dossier des imprimantes, vous devez reprendre le service de spouleur. Exécutez ce code dans le terminal de l'invite de commande.
Net Start Spooleur
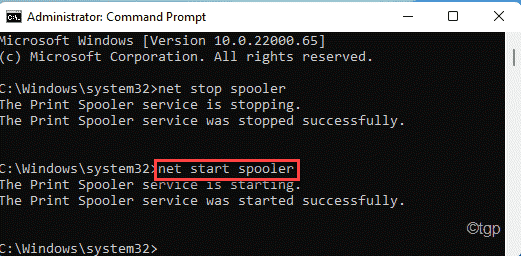
Enfin, fermez la fenêtre de l'invite de commande.
Redémarrage l'imprimante manuellement. Ensuite, essayez d'imprimer une page de test à l'aide de l'imprimante.
Correction 3 - Modifier le registre
Vous devez supprimer le sous-clé de l'imprimante dans un lieu de registre particulier.
1. Au début, appuyez sur le les fenêtres clé et type "regedit"Dans la boîte de recherche.
2. Ensuite, cliquez sur le "Éditeur de registre«Pour y accéder.
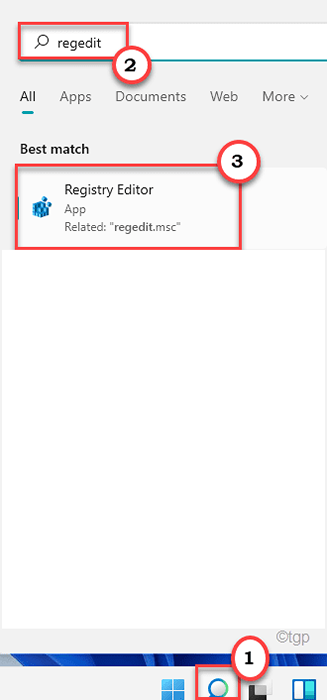
[
Important-
Dans cette solution, vous devez modifier les fichiers de registre sensibles. Si vous supprimez / modifiez une mauvaise touche, votre système peut irréversiblement brique. Vous devez donc sauvegarder la base de données du registre dans un emplacement sécurisé.
un. Après avoir ouvert l'éditeur de registre, vous devrez cliquer sur le «Déposer"Et puis cliquez sur"Exporter".
b. Enregistrez la sauvegarde dans un endroit sécurisé.
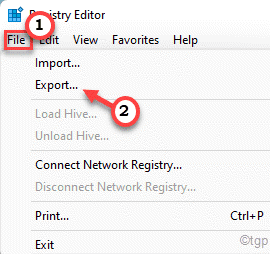
]]
3. Lorsque le registre Edit0r s'ouvre, accédez à cet emplacement clé -
HKEY_LOCAL_MACHINE \ System \ CurrentControlset \ Control \ print \ imprimantes
4. Maintenant, sur le volet gauche de l'éditeur de registre, vous remarquerez la liste des imprimantes.
5. Ensuite, cliquez avec le bouton droit sur l'imprimante problématique et appuyez sur "Supprimer".
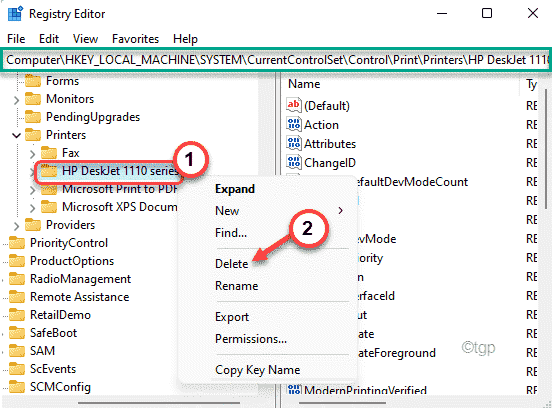
6. Lorsque vous recevez un message d'avertissement, appuyez sur «Oui«Pour confirmer votre action.
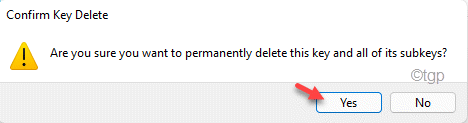
Fermez l'éditeur de registre.
Cela déragistera l'imprimante de votre appareil actuel. Donc, vous devez l'installer. Habituellement, un simple redémarrage de votre machine peut faire l'affaire. Mais, même après avoir redémarré le système, si vous voyez que le pilote d'imprimante est manquant, vous pouvez facilement télécharger et installer la même chose à partir du site Web du fabricant.
Correction 4 - Désinstaller et réinstaller l'imprimante
Si rien ne fonctionne pour vous, vous pouvez désinstaller le périphérique d'imprimante avec le logiciel d'imprimante.
Étape 1 - Désinstaller le logiciel d'imprimante
1. Au début, appuyez ensemble sur la touche Windows + R.
2. Après cela, type "appwiz.cpl"Et puis, cliquez sur"D'ACCORD".
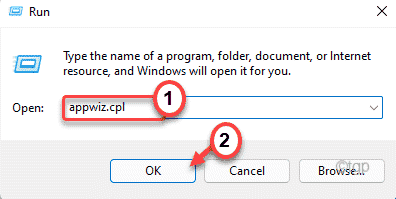
3. Vous trouverez la liste des applications liées à l'imprimante dans la fenêtre.
4. Maintenant, cliquez avec le bouton droit sur le premier logiciel lié à l'imprimante que vous voyez dans la liste, puis appuyez sur "Désinstaller".
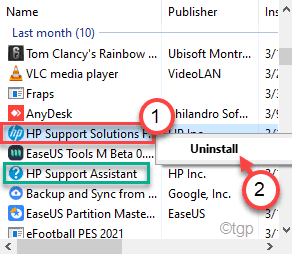
Suivez les instructions à l'écran pour enfin le désinstaller depuis votre ordinateur.
5. De cette façon, recherchez un logiciel lié à l'imprimante et désinstallez ceux de la même manière.
Étape 2 - Retirez le périphérique d'imprimante
Vous pouvez supprimer le périphérique d'imprimante de votre ordinateur.
1. Au début, appuyez sur le Clé Windows + R Clés ensemble.
2. Alors pâte Cette commande dans le terminal de course et frappe Entrer.
Contrôle des imprimantes
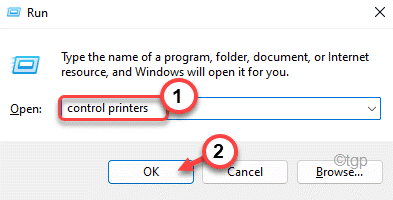
3. Dans la fenêtre des appareils et des imprimantes, cliquez avec le bouton droit sur l'imprimante avec laquelle vous êtes confronté et appuyez sur "Enlevez l'appareil".
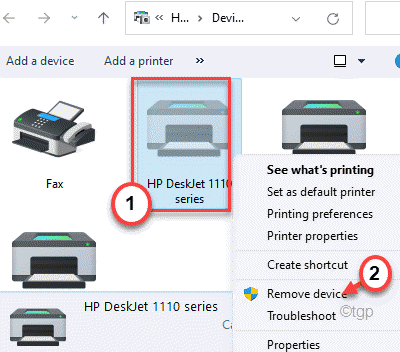
Cela supprimera le périphérique d'imprimante de votre ordinateur.
Étape 3 - Désinstaller le conducteur1. Au début, appuyez sur le Clé Windows + RClés ensemble.
2. Ensuite, tapez cette commande dans la fenêtre d'exécution et cliquez sur "D'ACCORD".
primitui.exe / s
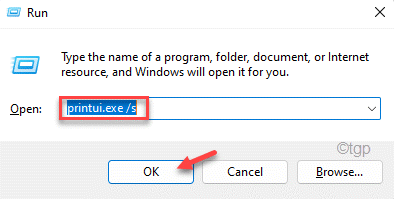
3. Dans la fenêtre Propriétés du serveur d'imprimantes, accédez à la "Conducteurs»Onglet.
4. Ici, sélectionnez votre imprimante dans la liste.
5. Ensuite, cliquez sur "Retirer… «Pour retirer le conducteur.
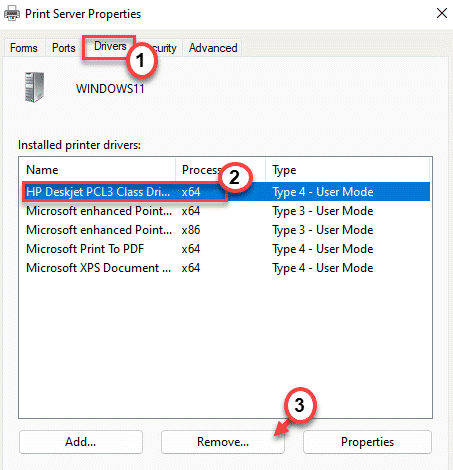
6. De plus, cliquez sur le bouton radio à côté du "Retirer le package du conducteur et du conducteur" option.
7. Ensuite, appuyez sur "D'ACCORD«Pour supprimer le conducteur de l'imprimante.
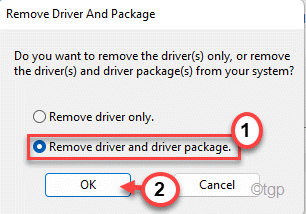
8. Après avoir fait cela, appuyez sur "Appliquer" et "D'ACCORD«Pour enregistrer les paramètres.
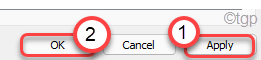
Maintenant, vous pouvez passer à la dernière et dernière étape de cette solution.
Étape 4 - Redémarrez et réinstallez l'imprimante
Après avoir désinstallé tous les logiciels et le pilote d'imprimante liés à l'imprimante, redémarrez votre ordinateur.
Après le redémarrage du système, vous verrez que le pilote d'imprimante par défaut est installé. Maintenant, essayez d'imprimer une page de test à l'aide de l'imprimante.
Si cela ne résout pas le problème, vous devez télécharger la dernière version du pilote d'imprimante sur le site Web du fabricant et l'installer. Une fois cette imprimante fonctionnera très bien.
Cela aurait dû résoudre votre problème.
- « Comment désactiver le compte Microsoft dans Windows 11/10
- Fix Steam doit être en ligne pour mettre à jour l'erreur dans Windows 11/10 »

