Fix Steam doit être en ligne pour mettre à jour l'erreur dans Windows 11/10
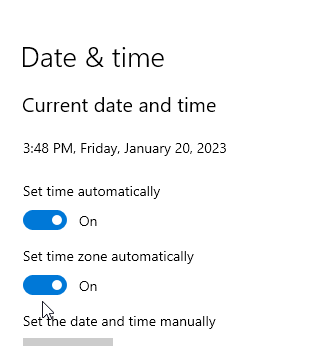
- 2426
- 266
- Jade Muller
Récemment, un grand nombre de joueurs à vapeur ont signalé qu'ils voyaient le Message d'erreur fatal à vapeur invite qui dit «Steam doit être en ligne pour mettre à jour. Veuillez confirmer votre connexion réseau et réessayer ». Généralement, cette erreur est visible lorsque vous ouvrez l'application Steam et qu'elle commence à se mettre à jour. Les causes potentielles de ce message d'erreur sur l'application Steam sont les paramètres de proxy système, l'accès administratif non activé, les problèmes de paramètre DNS, les antivirus ou le pare-feu installés, ou les fichiers Steam sont devenus corrompus.
Dans cet article, nous avons discuté des stratégies de dépannage qui peuvent être utilisées pour résoudre cette erreur particulière dans Steam. Avant d'effectuer les correctifs, nous vous recommandons Redémarrez votre système et vérifier si cela aide à effacer le problème. Aussi, essayez de Désactiver l'antivirus Vous utilisez actuellement et voyez s'il résout l'erreur.
Table des matières
- Correctifs primaires
- Correction 1 - Modifier les paramètres DNS et réinitialiser le réseau
- Correction 2 - Modifier les paramètres de compatibilité Steam
- Correction 3 - Éteignez le pare-feu Windows
- Correction 4 - Supprimer les fichiers Steam
- Correction 4 - Modifications du registre
- Correction 5 - Ajouter le paramètre -tcp pour raccourci à vapeur
- Correction 6 - éteindre le proxy
- Correction 7 - Modifier les paramètres DNS
- Correction 8 - Définissez le démarrage automatique du service client Steam
- Correction 9 - Réinitialiser les configurations du réseau
- Correction 10 - Modifier le fichier des hôtes
- Correction 11 - Réinstallez la vapeur
Correctifs primaires
1 - Essayez de vous connecter à une autre connexion Internet. Vous pouvez utiliser votre téléphone pour créer un hotspot, puis connecter votre PC à ce hotspot, puis essayer à nouveau d'ouvrir la vapeur.
2 - Assurez-vous que vos paramètres de date et d'heure sont corrects. Aller à paramètres > Temps et langue > Date et heure Et puis assurez-vous que toutes choses sont définies sur Auto.
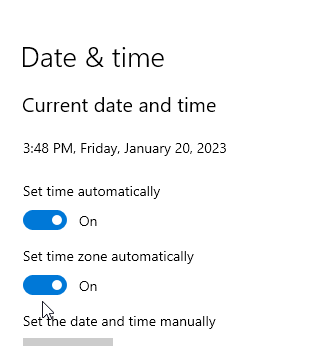
Correction 1 - Modifier les paramètres DNS et réinitialiser le réseau
1 - Type Afficher les connexions réseau Dans la recherche de recherche de Windows PC et cliquez dessus
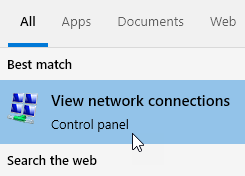
2 - maintenant, Clic-droit sur votre réseau puis choisissez propriétés
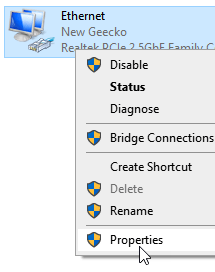
3 - Maintenant, double-cliquez sur Protocole Internet version 4
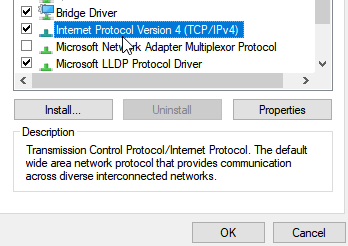
4 - Maintenant, sélectionnez Utilisez automatiquement l'adresse du serveur DNS suivant
5 - Maintenant, entrez les valeurs du serveur Google DNS:-
8.8.8.8
8.8.4.4
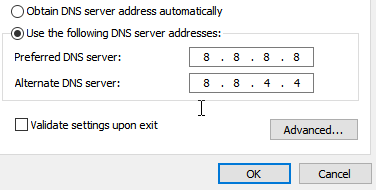
6 - Cliquez D'ACCORD
7 - Maintenant, recherchez CMD Dans la zone de recherche Windows, puis faites un clic droit dessus et cliquez sur Exécuter en tant qu'administrateur
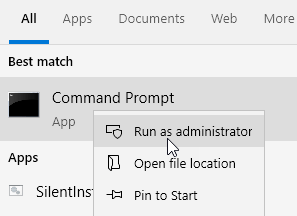
8 - Maintenant, exécutez la commande donnée ci-dessous et appuyez sur Entrée Key
Réinitialisation de Winsh Winsock
Fermez la fenêtre CMD
Correction 2 - Modifier les paramètres de compatibilité Steam
1. Localiser le Fumer raccourci sur votre bureau.
2. Clic-droit sur le raccourci et sélectionner Propriétés.
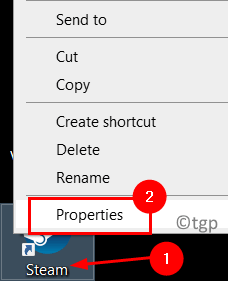
3. Aller au Compatibilité languette.
4. Sous Compatibilité mode, vérifier la boîte à côté de Exécuter ce programme en mode de compatibilité pour: et sélectionner les fenêtres 7 de la boîte déroulante ci-dessous.
5. Aussi vérifier la boîte à côté de Exécutez ce programme en tant qu'administrateur.
6. Cliquer sur Appliquer et puis D'ACCORD Pour enregistrer les paramètres.
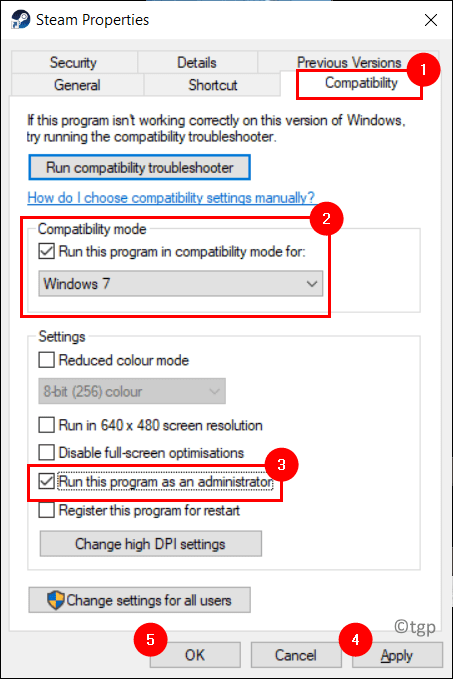
Ouvrez Steam et vérifiez si la demande fonctionne sans aucune erreur.
Correction 3 - Éteignez le pare-feu Windows
1. Presse les fenêtres + S et taper les fenêtres Pare-feu Dans la boîte de recherche.
2. Sélectionner Pare-feu et protection du réseau.
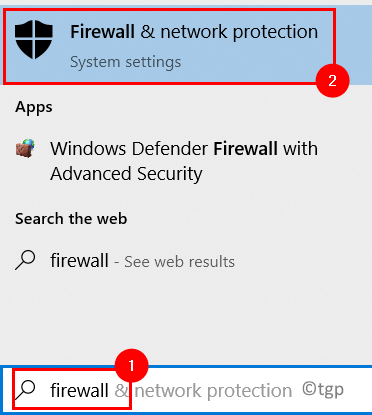
3. Içi vous pouvez voir Réseau de domaine, public et privé Paramètres pour pare-feu.
4. Cliquer sur Public réseau.
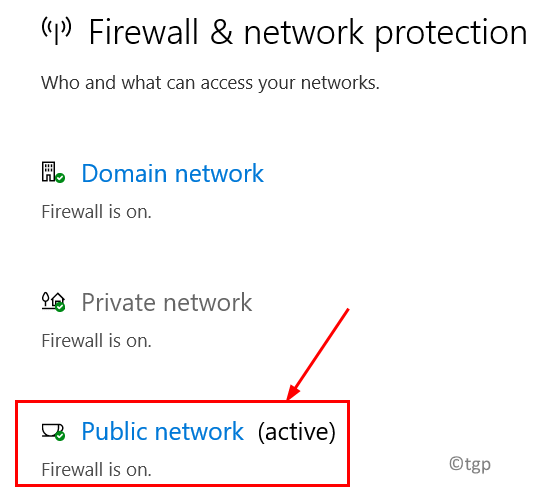
5. Faire basculer L'option sous Pare-feu Microsoft Defender. Cliquer sur Oui Lorsqu'il est invité par UAC.
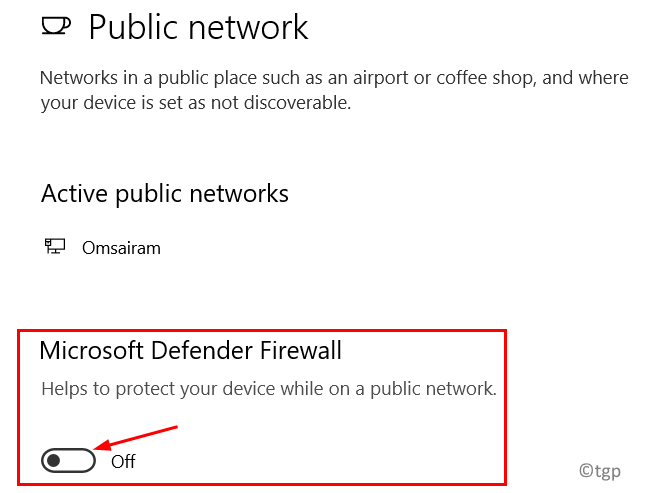
6. Effectuer Étapes 4 et 5 pour les deux domaine et privé réseaux.
Lancez Steam et vérifiez si cela corrige l'erreur. Une fois que vous avez mis à jour Steam, allumez le pare-feu pour les réseaux ci-dessus car il n'est pas recommandé de garder le pare-feu.
Correction 4 - Supprimer les fichiers Steam
1. Localisez votre dossier d'installation Steam. Par défaut, l'emplacement est C: \ Program Files \ Steam ou C: \ Program Files (x86) \ Steam.
2. À l'intérieur du dossier Steam, sélectionnez tous les fichiers sauf fumer.exe fichier et Vapeur dossier.
3. Presse Supprimer Pour supprimer les fichiers Steam sélectionnés de votre PC.
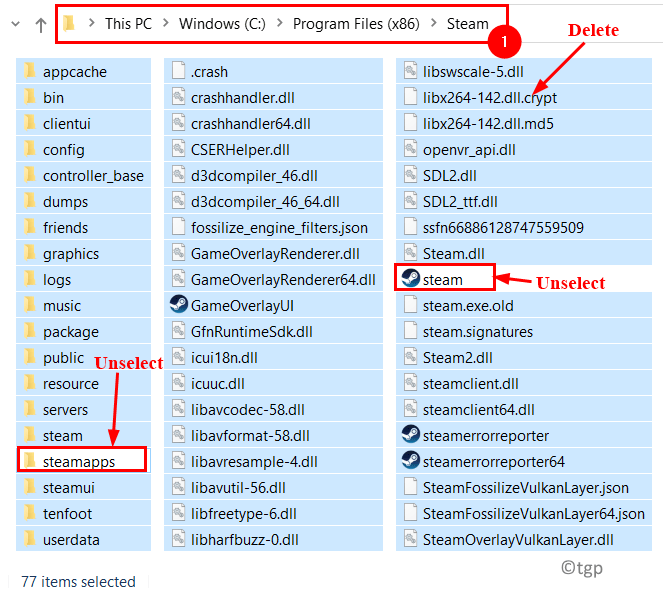
4. Redémarrer Votre PC.
5. Une fois le redémarrage terminé, accédez au répertoire d'installation Steam et double-cliquez sur fumer.exe Pour démarrer la demande. Il commence à mettre à jour et à télécharger les fichiers requis pour l'application Steam.
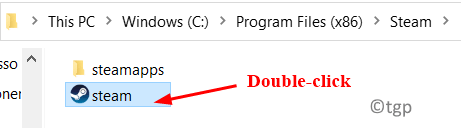
Correction 4 - Modifications du registre
1. Presse Windows + R ouvrir Courir. Taper regedit ouvrir Éditeur de registre.
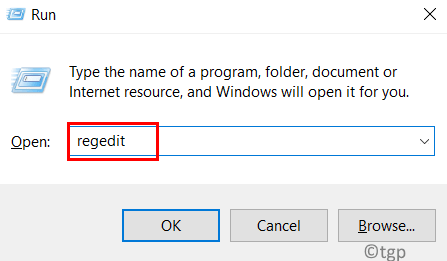
2. Si invité par UAC, cliquer sur Oui.
3. Accédez à l'emplacement suivant dans le registre ou copiez et collez l'emplacement ci-dessous dans la barre de navigation.
Hkey_current_user \ logiciel \ valve \ vapeur
4. Double-cliquez sur le Hors ligne DWORD sur le côté droit.
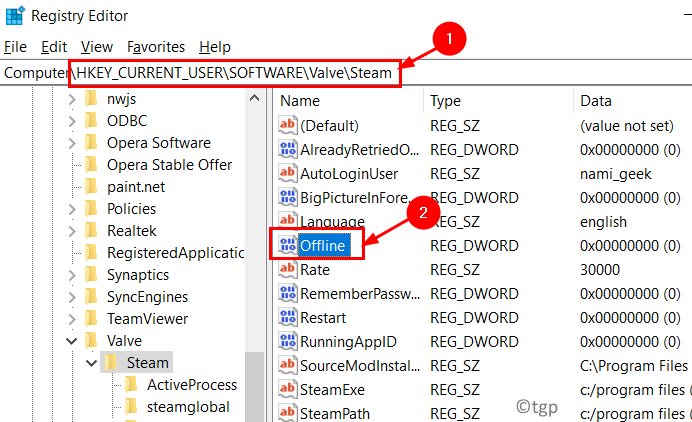
5. Met le Données de valeur pour 0 S'il est défini sur 1. Puis cliquez sur D'ACCORD.
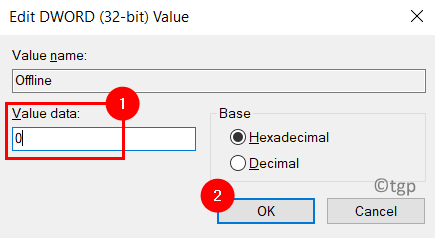
6. Fermer L'éditeur de registre.
7. Redémarrage Votre système et vérifiez si le problème avec Steam est résolu.
Correction 5 - Ajouter le paramètre -tcp pour raccourci à vapeur
1. Aller à Raccourci à vapeur et clic-droit dessus.
2. Sélectionner Propriétés à partir du menu contextuel.
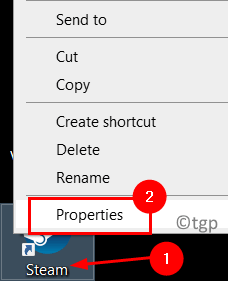
3. Clique sur le Raccourci languette.
4. Dans la boîte à côté de Cible, ajouter -TCP Après les guillemets.
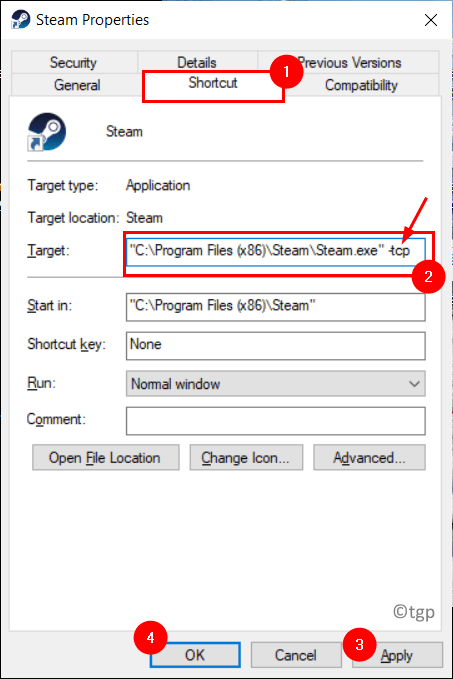
5. Cliquer sur Continuer Si vous êtes demandé les droits de l'administrateur.
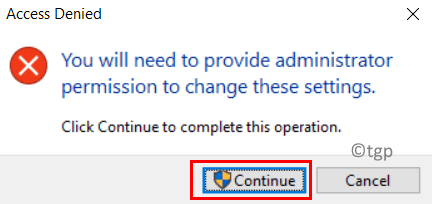
6. Cliquer sur Appliquer et D'ACCORD Pour enregistrer les paramètres.
7. Lancez la vapeur à l'aide du raccourci et vérifiez si le problème est résolu.
Correction 6 - éteindre le proxy
1. Pour ouvrir le Courir retenue de la boîte les fenêtres et R Clés ensemble.
2. Taper inetcpl.cpl ouvrir l'Internet Options.
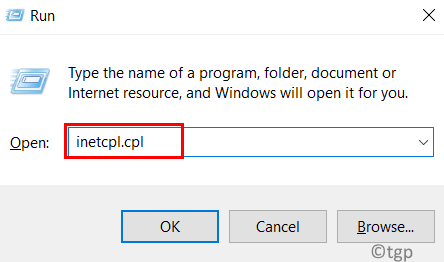
3. Aller au Connexions languette.
4. Clique sur le Lan paramètres bouton en bas.
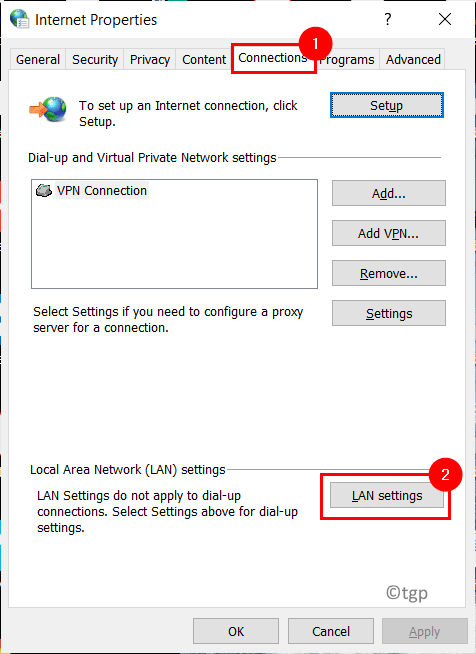
5. Décocher la boîte à côté de Utilisez un serveur proxy pour votre LAN.
6. Cliquer sur D'ACCORD Pour enregistrer les modifications.
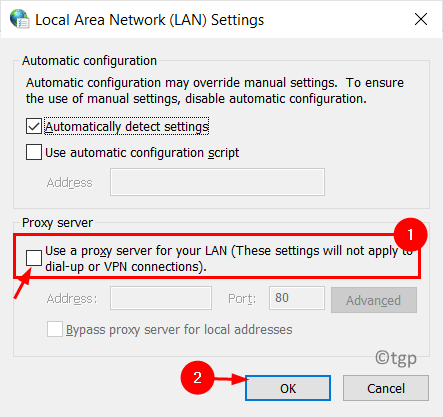
Lancez Steam et vérifiez si le problème de mise à jour est résolu.
Correction 7 - Modifier les paramètres DNS
1. Ouvrir Courir en appuyant sur le les fenêtres et R Clés ensemble.
2. Taper NCPA.cpl ouvrir Les connexions de réseau dans votre système.
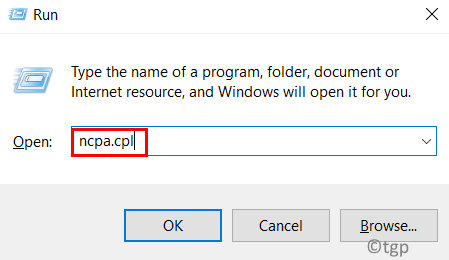
3. Clic-droit sur l'adaptateur réseau actuellement utilisé et sélectionné Propriétés.
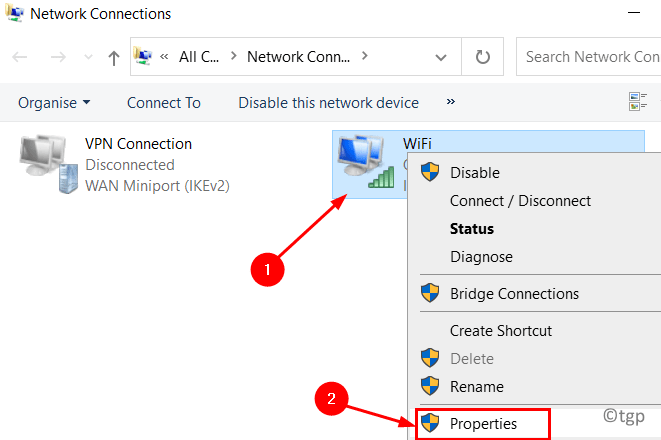
4. Sélectionner Protocole Internet version 4 (TCP / IPv4) dans la liste. Clique sur le Propriétés bouton.
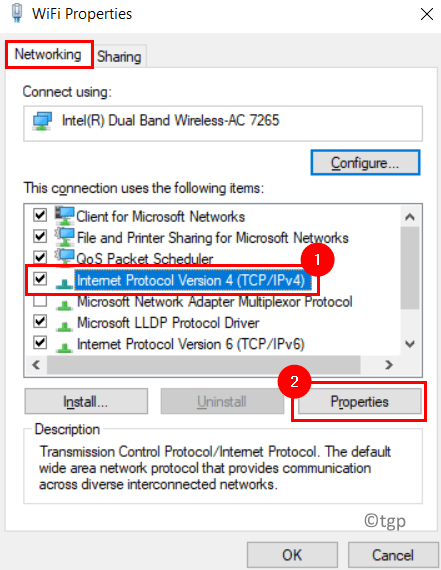
5. Dans le Général onglet, cliquez sur le Avancé bouton en bas.
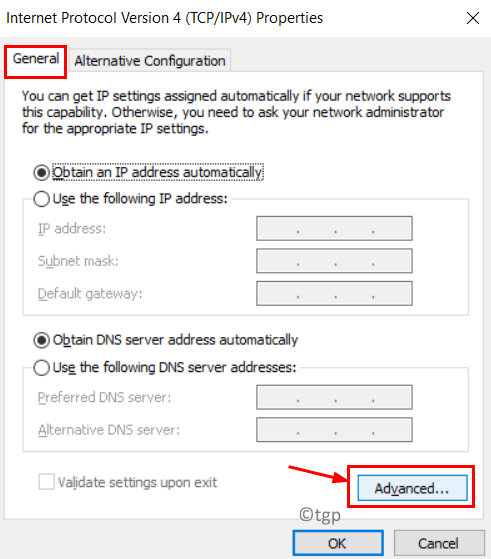
6. Dans le Paramètres TCP / IP avancés fenêtre, allez au DNS languette.
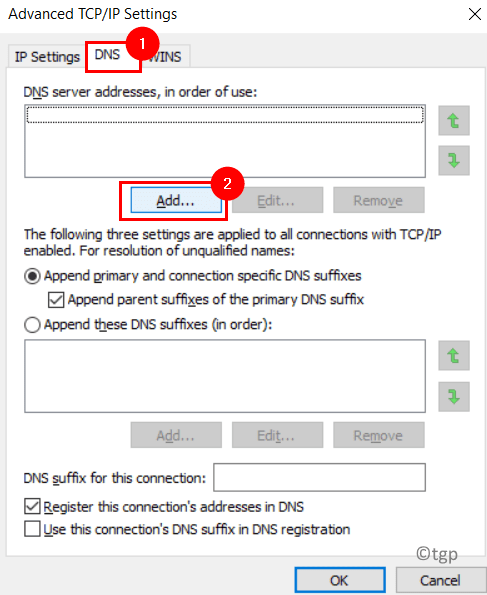
7. Clique sur le Ajouter… bouton et entrez le google DNS 8.8.8.8 ou 8.8.4.4.
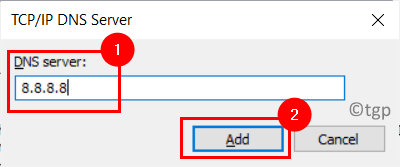
8. Cliquer sur Ajouter puis enregistrer les modifications.
9. Ouvrir Exécuter (Windows + R). Taper CMD et presser Ctrl + Shift + Entrée Pour ouvrir l'invite de commande avec les privilèges de l'administrateur.

dix. Tapez la commande suivante les unes après les autres:
ipconfig / flushdns ipconfig / registredns
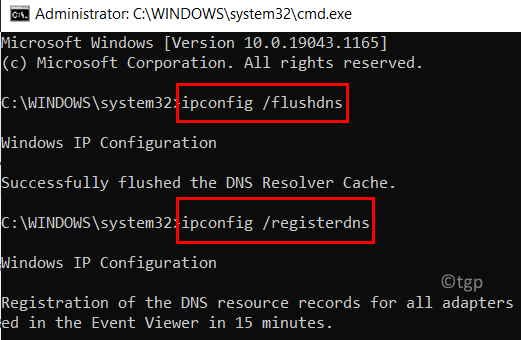
11. Relancer Steam et vérifiez s'il se met à jour et démarre sans aucune erreur.
Correction 8 - Définissez le démarrage automatique du service client Steam
1. Presse Windows + R clés ensemble pour ouvrir le Courir dialogue.
2. Taper prestations de service.MSC Pour ouvrir le Services Windows.
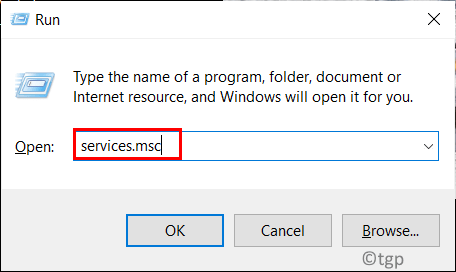
3. Chercher Service à la clientèle à vapeur Dans la liste des services.
4. Double-cliquez sur Service à la clientèle à vapeur pour ouvrir son Propriétés.
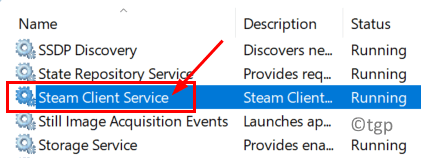
5. Dans la boîte déroulante à côté de Type de démarrage: Sélectionnez l'option Automatique.
6. Cliquer sur Appliquer et puis D'ACCORD Pour confirmer les modifications.
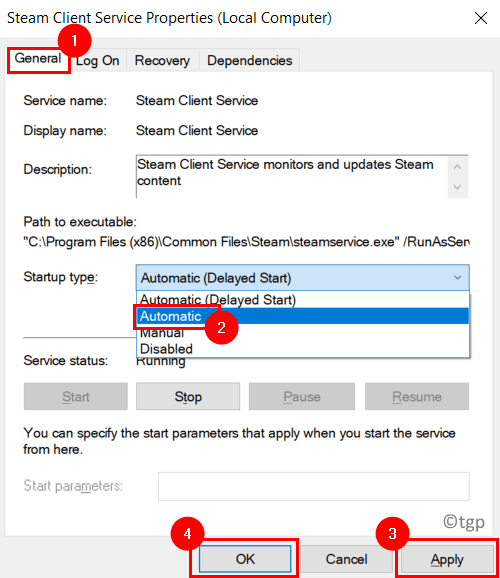
Vérifiez si Steam Mise à jour sans aucune erreur de mise à jour.
Correction 9 - Réinitialiser les configurations du réseau
1. Ouvrir Exécuter (Windows + R).
2. Taper CMD et presser Ctrl + Shift + Entrée Pour ouvrir l'invite de commande en tant qu'administrateur.

3. Tapez les commandes ci-dessous et appuyez sur Entrée après chaque.
netsh winsock réinitialisation netsh int ip réinitialisation ipconfig / release ipconfig / renouveler l'interface netsh ipv4 réinitialiser l'interface netsh ipv6 réinitialiser
4. Redémarrage Votre ordinateur et vérifiez si le message d'erreur est résolu lors de la mise à jour de la vapeur.
Correction 10 - Modifier le fichier des hôtes
Steam utilise plusieurs CDNS (réseau de livraison de contenu) servir et livrer aux utilisateurs de manière rapide et efficace. Le nom d'hôte du serveur est
CDN-01-original.à vapeur.com ou cdn-01.à vapeur.com
Si nous cinglons le nom d'hôte à l'aide de l'invite de commande, vous obtenez l'adresse IP comme 208.64.200.30. Cette IP peut être utilisée pour définir les CDN auxquels Steam se connecte lors de la mise à jour.
1. Presse Windows + S et taper Bloc-notes Dans la boîte de recherche.
2. Clic-droit sur Bloc-notes et sélectionner Exécuter en tant qu'administrateur.
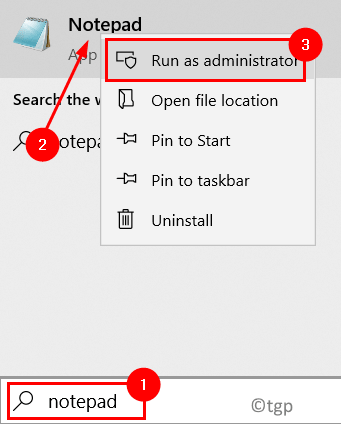
3. Dans Bloc-notes, presse Ctrl + o pour ouvrir un fichier dans le bloc-notes.
4. Parcourir au dossier ci-dessous:
C: \ Windows \ System32 \ Drivers \ etc
5. Sélectionnez le hôtes fichier et cliquez sur Ouvrir.
6. Si vous ne pouvez pas voir de fichiers, modifiez Documents texte pour Tous Des dossiers en bas à droite.
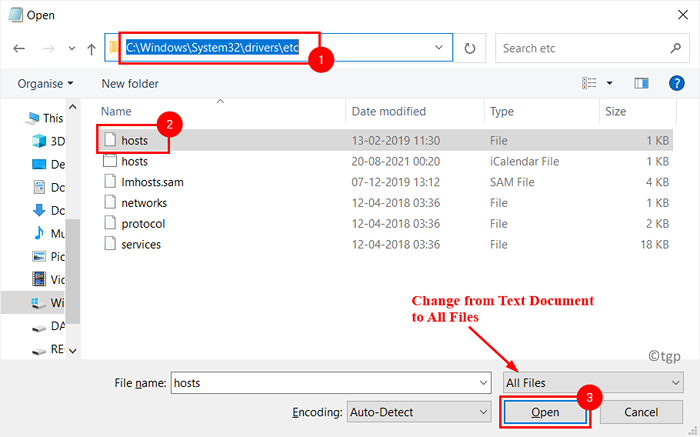
7. Ajouter les lignes suivantes à la fin du hôtes déposer:
208.64.200.30 Media1.à vapeur.com
208.64.200.30 Media2.à vapeur.com
208.64.200.30 Media3.à vapeur.com
208.64.200.30 Media4.à vapeur.com
8. Presse Ctrl + s Pour enregistrer les modifications. Bloc-notes fermer.
9. Presse Windows + R et taper CMD ouvrir Commande Rapide.

dix. Tapez la commande suivante et appuyez sur Entrée.
ipconfig / flushdns
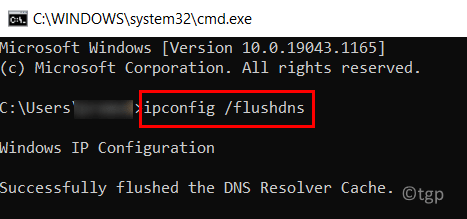
11. Fermer Invite de commande et lancez à nouveau Steam pour vérifier si l'erreur est corrigée.
Correction 11 - Réinstallez la vapeur
1. Presse Windows + R et taper appwiz.cpl ouvrir Programmes et fonctionnalités.
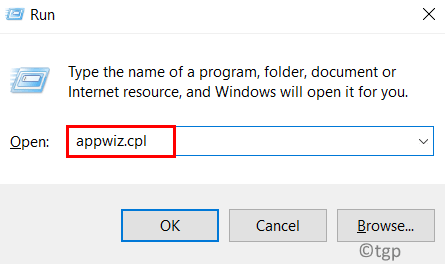
2. Localiser Fumer appliquer.
3. Clic-droit dessus et cliquez dessus Désinstaller.
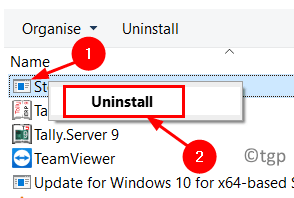
4. Sur l'invite de confirmation, cliquez sur Désinstaller. Attendez que le processus de désinstallation se termine.
5. Redémarrage ton ordinateur.
6. Accédez au site Web de téléchargement Steam une fois que le système redémarre.
7. Télécharger La dernière version de Steam.
8. Double-cliquez sur l'installateur pour terminer le processus d'installation.
9. Vérifiez si Steam s'exécute sans aucun message d'erreur après l'installation.
Merci d'avoir lu.
Nous espérons que cet article vous a aidé à résoudre l'erreur de mise à jour dans Steam. Commentez et faites-nous savoir le correctif qui a fonctionné pour vous.
- « Correction de l'imprimante n'accepte pas la commande d'impression dans Windows 11/10
- Vérifier l'historique de la protection dans Microsoft Defender sur Windows 11/10 »

