Comment désactiver le compte Microsoft dans Windows 11/10
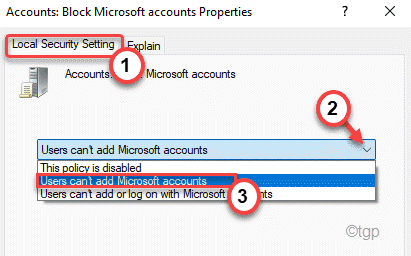
- 2727
- 682
- Jeanne Dupont
Microsoft a eu tendance à utiliser des comptes Microsoft dans leur environnement Windows au lieu d'un compte local. Cela a franchi toutes les limites avec Windows 11, car vous ne pouvez même pas installer le système d'exploitation sans avoir de compte Microsoft! Bien que les comptes Microsoft proposent des fonctionnalités de synchronisation supplémentaires, vous pouvez bloquer ou désactiver n'importe quel compte Microsoft dans Windows 11 ou 10.
NOTE -
Si vous bloquez ou désactivez les comptes Microsoft sous Windows, vous perdrez l'accès à certaines fonctionnalités de Windows. Comme - Presse-papiers synchronisé, recherche Cortana, etc. Mais vous pouvez installer des applications de magasin si vous le souhaitez sur votre système.
Désactiver le compte Microsoft en utilisant la stratégie de groupe
Le processus pour bloquer les comptes Microsoft est très simple dans Windows 11. Il vous suffit de modifier une politique en utilisant l'éditeur de politique de groupe local.
1. Au début, appuyez sur le Clé Windows + R Clés ensemble.
2. Ensuite, tapez "gpedit.MSC"Et cliquez sur"D'ACCORD".
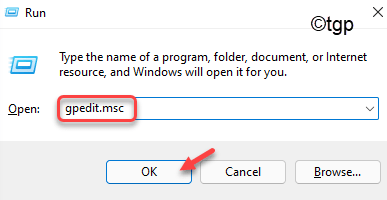
Cela ouvrira la fenêtre de l'éditeur de stratégie de groupe local.
3. Maintenant, sur le côté gauche, continuez de cette façon,
Configuration de l'ordinateur> Paramètres Windows> Paramètres de sécurité> Polices locales> Options de sécurité
4. Ensuite, sur le côté droit, essayez de localiser le «Comptes: bloquer les comptes Microsoft" politique.
5. Maintenant, double-cliquez là-dessus pour y accéder.
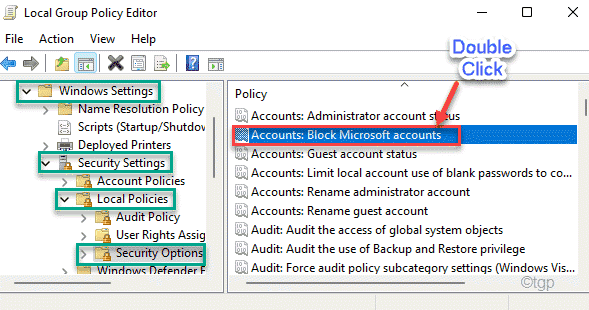
6. Maintenant, dans l'onglet Réglage de la sécurité locale, appuyez sur la liste déroulante.
Ici, vous trouverez trois options distinctes. Ceux-ci sont -
un. Cette politique est désactivée - Cela désactive la politique. Le compte Microsoft fonctionne comme normalement.
b. Les utilisateurs ne peuvent pas ajouter de comptes Microsoft - Les utilisateurs du système ne peuvent pas ajouter de nouveaux comptes Microsoft mais peuvent continuer à utiliser celui déjà signé. Il s'agit d'une option préférée pour les utilisateurs Microsoft existants qui ne souhaitent pas ajouter un compte Microsoft supplémentaire.
c. Les utilisateurs ne peuvent pas ajouter ou se connecter avec des comptes Microsoft - Cette option bloque entièrement les comptes Microsoft à partir de votre système. Vous ne pouvez même pas vous connecter au système à l'aide du compte Microsoft existant. Vous ne pouvez créer qu'un compte local.
Choisissez votre option préférée dans la liste déroulante.
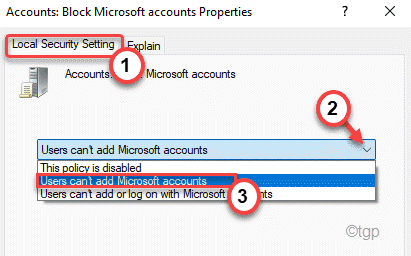
7. Enfin, cliquez sur "Appliquer" et "D'ACCORD"Pour enregistrer ces modifications.
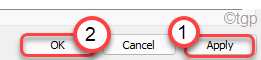
Maintenant, fermez la fenêtre de l'éditeur de stratégie de groupe local. Alors, redémarrage le système
Cela enregistrera les modifications et bloquera ou désactivera les comptes Microsoft sur votre ordinateur.
Comment activer les comptes Microsoft dans Windows 11 ou 10
Il vous suffit de désactiver la stratégie particulière sur votre ordinateur.
1. Ouvrir le Courir fenêtre et type "gpedit.MSC", frapper Entrer.
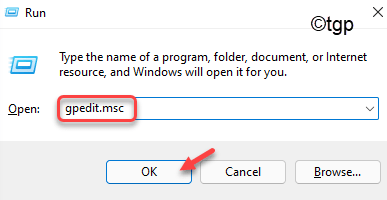
2. Dans l'écran de l'éditeur de stratégie de groupe local, accédez à nouveau à ce fichier -
Configuration de l'ordinateur> Paramètres Windows> Paramètres de sécurité> Polices locales> Options de sécurité
3. Alors, double cliquer sur le "Comptes: bloquer les comptes Microsoft«Pour y accéder.
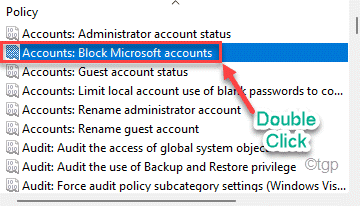
4. Maintenant, cliquez sur la liste déroulante et choisissez le "Cette politique est désactivée".
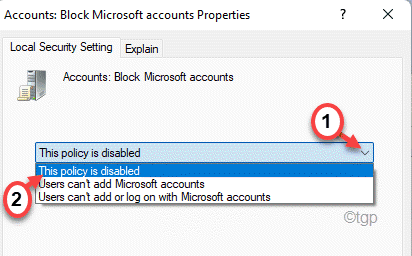
5. Maintenant, cliquez sur "Appliquer" et "D'ACCORD«Pour enregistrer les modifications.
Fermez la fenêtre de l'éditeur de stratégie de groupe local. Redémarrage le système une fois et vous avez terminé! Vous pouvez maintenant ajouter / créer et vous connecter à partir de comptes Microsoft à votre souhait.
Désactiver le compte Microsoft à l'aide de l'éditeur de registre
1 - Recherche Éditeur de registre Dans Windows Search Box, puis cliquez sur l'éditeur de registre pour ouvrir l'éditeur de registre.
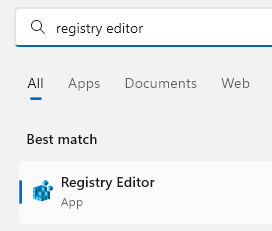
2 - Maintenant, allez à l'emplacement ci-dessous dans l'éditeur de registre.
Hkey_local_machine \ logiciel \ Microsoft \ windows \ currentversion \ politiques \ système
3 - Regardez attentivement dans le côté droit et essayez de localiser une clé nommée Noconnecture
S'il n'existe pas, cliquez avec le bouton droit sur un espace vide dans le côté droit et choisissez Nouveau> dword (32 bits) valeur
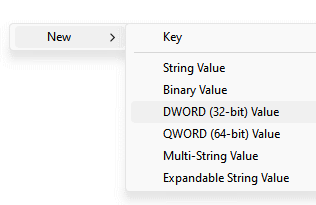
4 - Renommer cette clé nouvellement créée pour Noconnecture
5 - Maintenant, double-cliquez sur Noconnecture et modifier ses données de valeur en 1.
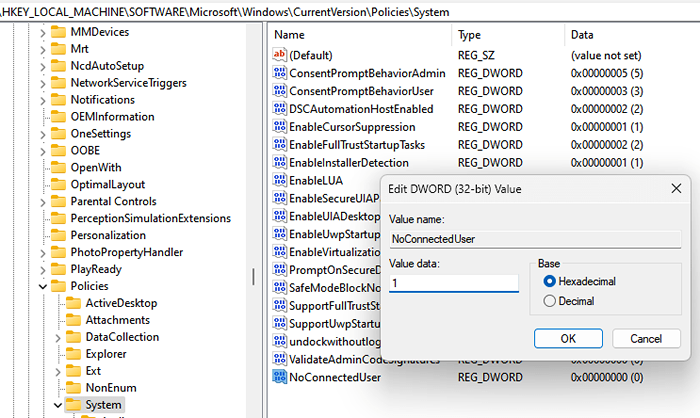
6 - Redémarrage ton ordinateur
Notez que différentes données de valeur de NoconnedUser et leur implication sont données ci-dessous
- 0 = comptes Microsoft autorisés
- 1 = Les utilisateurs ne peuvent pas ajouter des comptes Microsoft
- 3 = Les utilisateurs ne peuvent pas ajouter ou se connecter avec les comptes Microsoft
- « Comment résoudre les problèmes de connexion de découverte automatique
- Correction de l'imprimante n'accepte pas la commande d'impression dans Windows 11/10 »

