Comment installer Windows 11 sur VMware Workstation Player
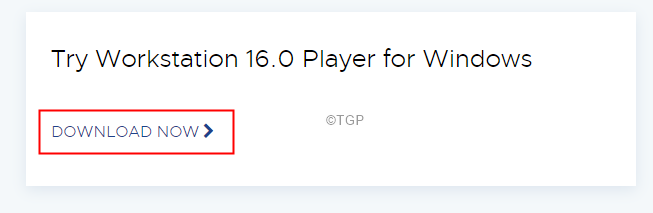
- 3445
- 1097
- Clara Nguyen
rangée 240
Avec la nouvelle version de Windows déploiement, de nombreux utilisateurs veulent essayer de se faire une idée de Windows 11 et de ses fonctionnalités. Cependant, il peut être légèrement risqué d'installer la version bêta de Windows 11 sur votre système car cela peut avoir des bogues. Au lieu de remplacer la version stable de Windows dans votre système par Windows 11, vous pouvez simplement installer Windows 11 sur une machine virtuelle. Une fois, vous êtes satisfait de ses fonctionnalités et à l'aise avec l'interface utilisateur, vous pouvez planifier la mise à niveau vers Windows 11 sur votre système.
Cet article vous guidera sur la façon d'installer Windows 11 sur un lecteur de poste de travail VMware
Étapes à suivre pour installer Windows 11 sur VMware Workstation Player
Étape 1: Visitez la page de téléchargement de VMware
Étape 2: Faites défiler vers le bas pour localiser Essayez le poste de travail 16.0 joueur pour Windows et cliquez sur TÉLÉCHARGER MAINTENANT. Notez que ce logiciel est gratuit pour une utilisation non commerciale.
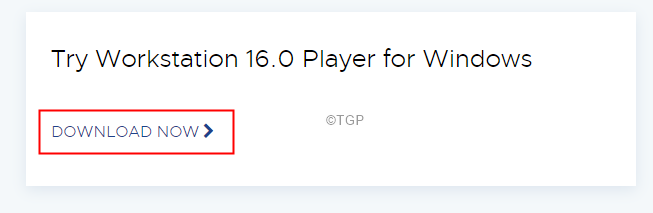
Étape 3: Téléchargez le fichier ISO Windows 11. Reportez-vous à l'article Comment télécharger Windows 11 ISO depuis le site Web officiel de Microsoft pour plus de détails.
Étape 4: Ouvrez le lecteur de la station de travail VMware en double-cliquez dessus.
Étape 5: cliquez sur Créer une nouvelle machine virtuelle
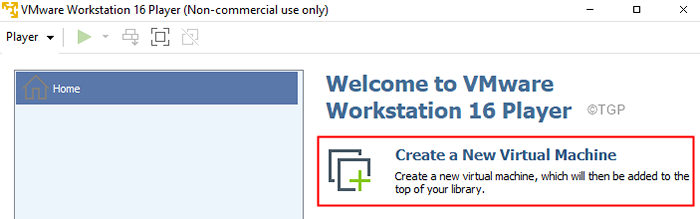
Étape 6: Dans le Nouveau assistant de machine virtuelle fenêtre qui s'ouvre,vérifier le Fichier d'image du disque d'installation (ISO) option
Étape 7: cliquez sur le Parcourir bouton
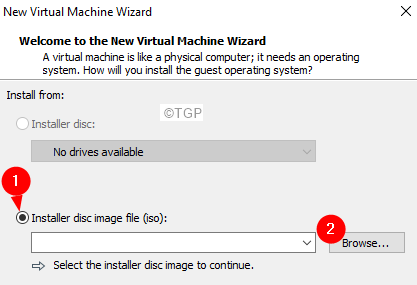
Étape 8: Localisez et cliquez sur le Fichier ISO Windows 11 téléchargé Et la presse Ouvrir
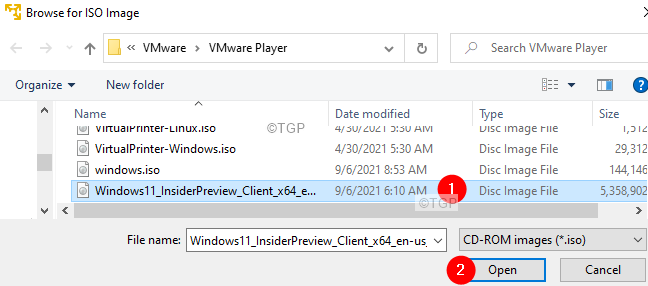
Étape 9: cliquez sur le Suivant bouton
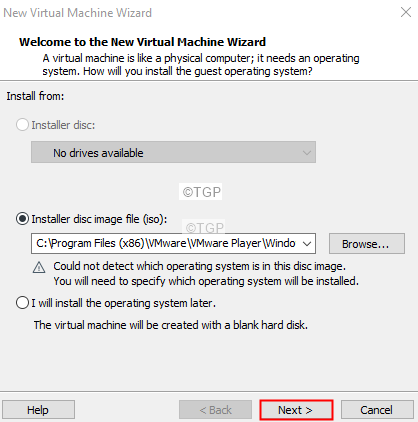
Étape 10: Dans la fenêtre d'apparence, par défaut, Microsoft Windows sera vérifié, vérifiez la version du système d'exploitation de base (version Windows installée sur votre système) et appuyez sur Suivant
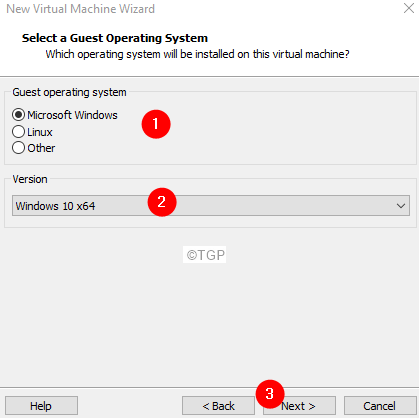
Étape 11: Donnez un approprié nom pour la machine virtuelle et cliquez sur Suivant
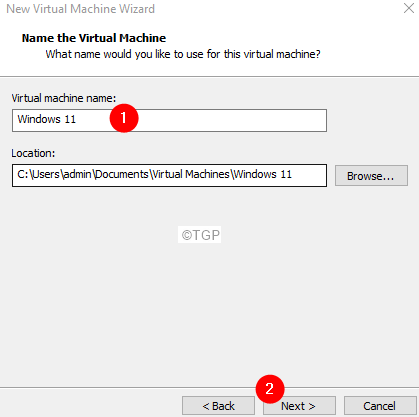
Étape 12: Dans la fenêtre Spécifier la capacité du disque, spécifiez au moins 64 Go
Étape 13: Vérifiez le Stocker le disque virtuel en un seul fichier
Étape 14: cliquez sur le Suivant bouton
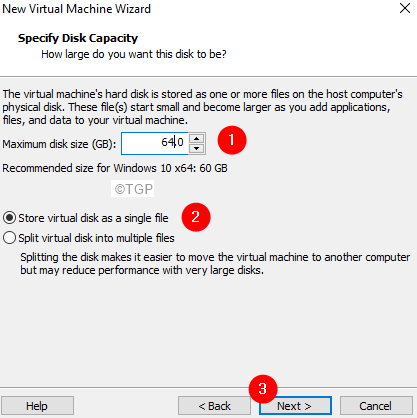
Étape 15: Dans le Prêt à créer une machine virtuelle Fenêtre, cliquez sur le bouton Personnaliser le matériel comme indiqué ci-dessous
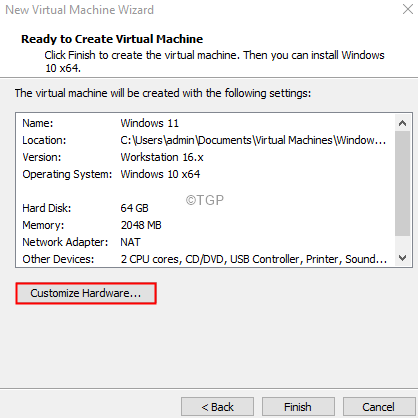
Étape 16: cliquez sur Mémoire du côté gauche.
Étape 17: De la droite, assurez-vous d'allouer au moins 4 Go de RAM
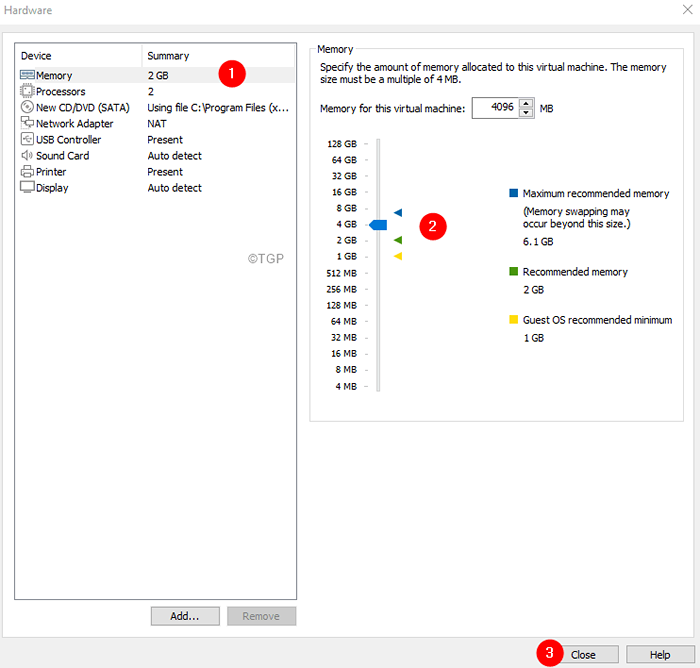
Étape 18: Enfin, cliquez sur le Finir bouton.
Étape 19: Maintenant, vous remarquerez la machine virtuelle nouvellement créée répertoriée comme indiqué ci-dessous.
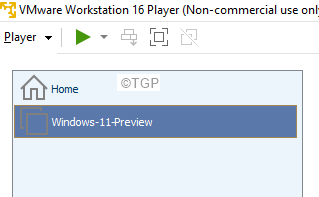
Étape 20: Double-cliquez dessus en jouant la machine virtuelle
À ce stade, si vous voyez une erreur indiquant que "cet hôte prend en charge Intel VT-X, mais Intel VT-X est désactivé". Cela signifie que la virtualisation n'est pas activée sur votre machine. Afin d'activer la virtualisation, entrez le mode BIOS et activez la virtualisation. Les instructions pour activer le mode BIOS et pour permettre la virtualisation diffèrent du fournisseur au fournisseur. Alors visitez le site Web de votre fournisseur et consultez les détails.
Étape 21: Vous devriez pouvoir voir les options de démarrage Windows, cliquez sur Démarrer normalement
Étape 22: Vous verrez le message Appuyez sur n'importe quelle touche pour continuer. Cliquez sur n'importe quelle touche
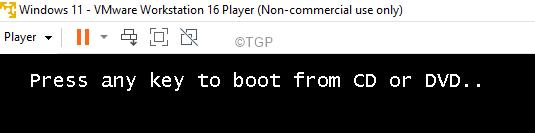
Étape 23: Maintenant, vous verrez la fenêtre suivante, choisissez le langue que vous préférez, et cliquez sur Suivant
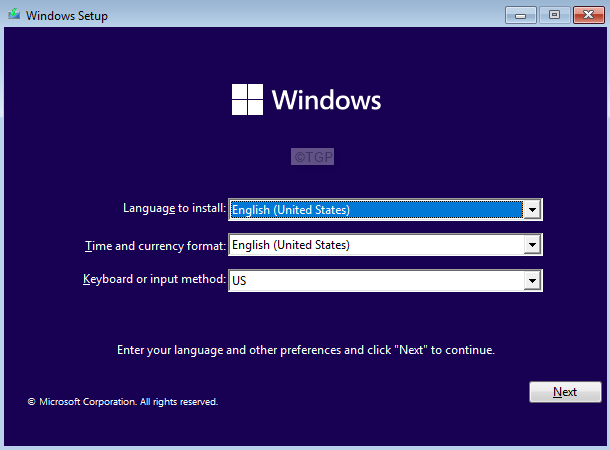
Étape 24: cliquez sur Installer maintenant
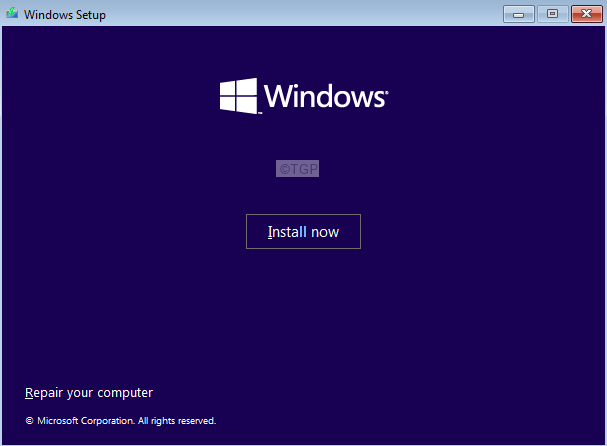
Étape 25: Dans Activer la fenêtre Windows, cliquez sur Je n'ai pas de clé de produit
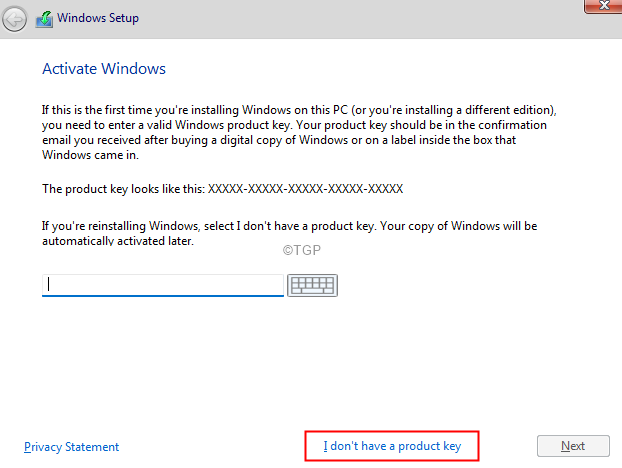
Étape 26: Dans la fenêtre d'apparence, choisissez le Édition Windows 11 de votre choix et cliquez sur Suivant
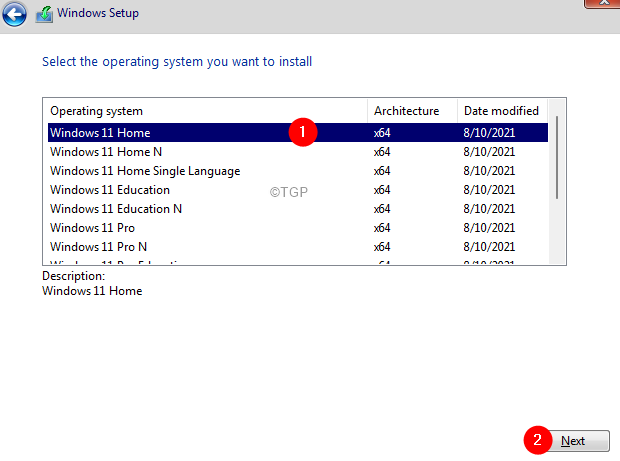
Étape 27: Vous verrez un accord de licence, cocher sur J'accepte les termes de licence de logiciel Microsoft, et cliquez sur Suivant
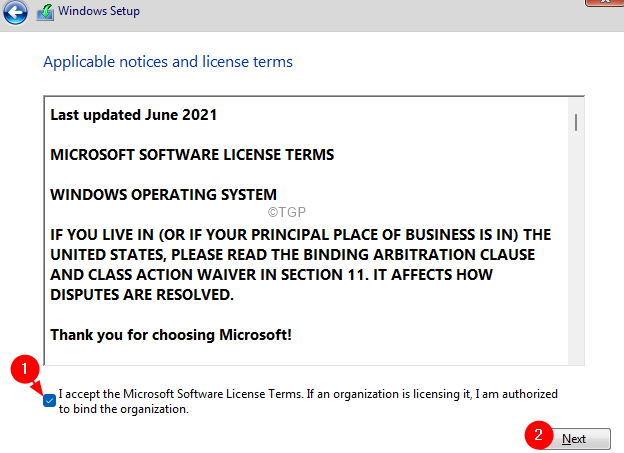
Étape 28: cliquez sur Custom: Windows uniquement (avancé)
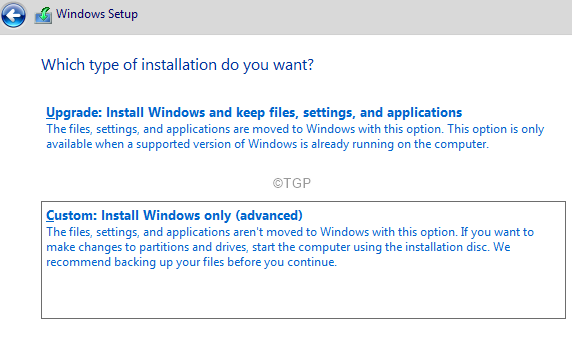
Étape 29: Dans la fenêtre d'apparence, choisissez le lecteur et cliquez sur Suivant
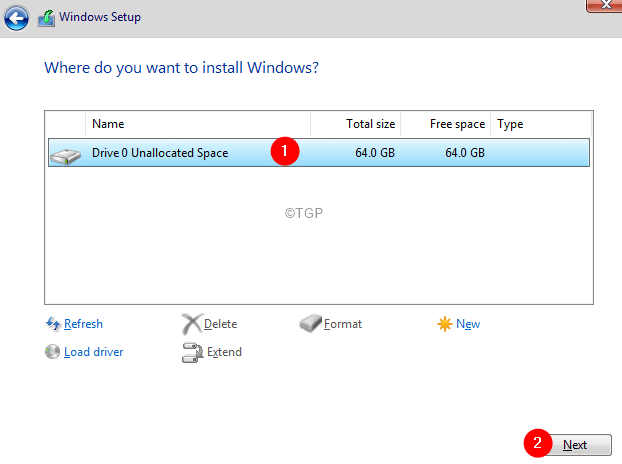
Étape 30: Vous verrez que Windows commence à installer. Soyez patient et asseyez-vous car cela prendrait un certain temps.
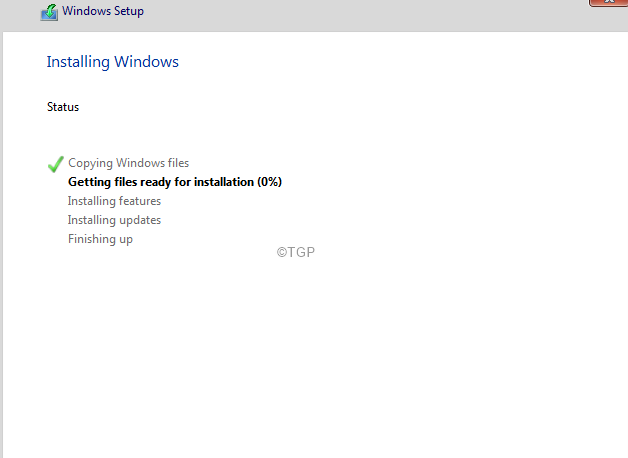
Étape 31: Suivez l'assistant pour terminer le processus de configuration.
Étape 32: Configurez votre compte pour Windows 11 suivant les instructions.
Étape 33: Une fois, cela est fait, connectez-vous à Windows 11
Étape 34: du ruban en bas Double-cliquez sur l'option de recherche comme indiqué ci-dessous

Étape 35: cliquez sur le Paramètres icône comme indiqué ci-dessous
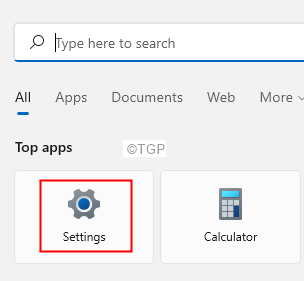
Étape 36: cliquez sur le Windows Update. Clique sur le Programme Windows Insider
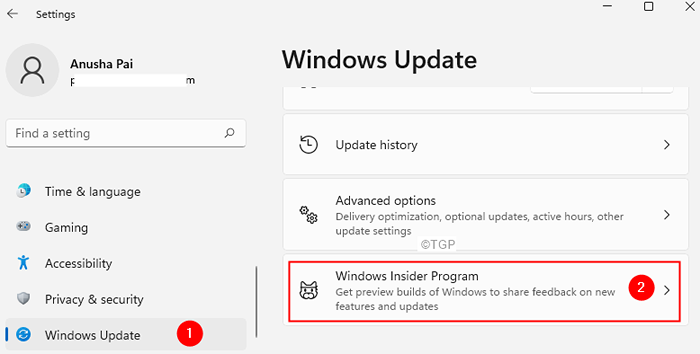
Étape 37: cliquez sur Commencer
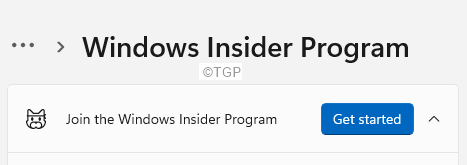
Étape 40: Dans le LEncre un compte pour rejoindre le programme fenêtre, cliquez sur le Lien de compte bouton.
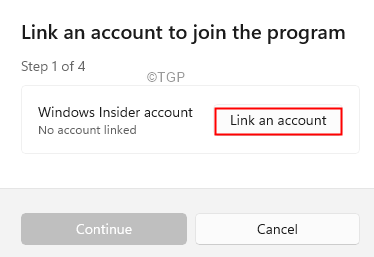
Étape 41: Sélectionnez le compte Microsoft que vous souhaitez lier et cliquer sur Continuer
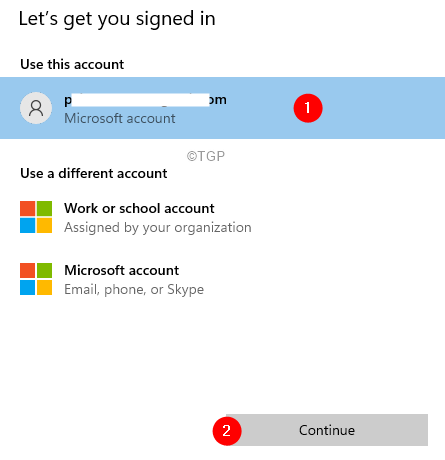
Étape 42: Sélectionnez un canal, en fonction de vos préférences et cliquez sur Continuer
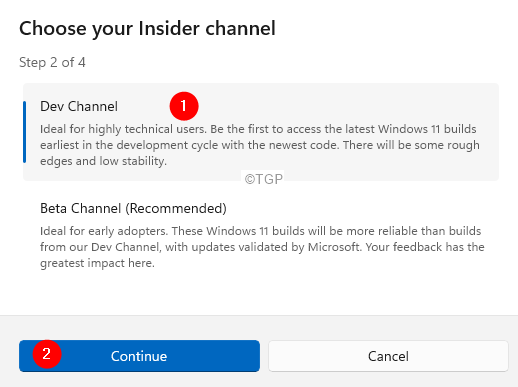
Étape 43: cliquez sur Continuer Pour accepter les termes et conditions de Microsoft.
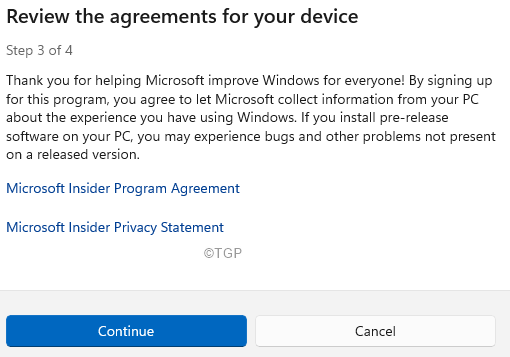
Étape 44: Enfin, cliquez sur Redémarrer maintenant pour commencer.
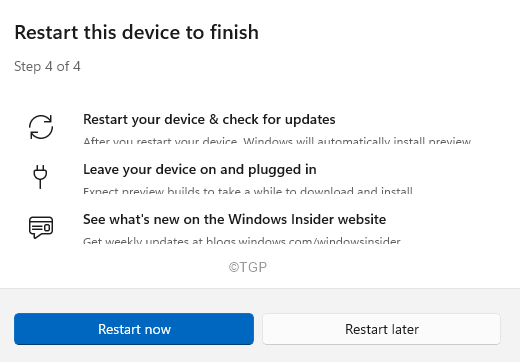
C'est tous les gars!
Nous espérons que cet article a été informatif.
Veuillez commenter et faites-nous savoir si vous rencontrez des problèmes et nous serons heureux de vous aider.
Merci pour la lecture.
- « Fix Whea_unControllable_error dans Windows 11/10
- Correction de l'imprimante est interrompue et ne peut pas le reprendre dans Windows 11/10 »

