Correction des scripts en cours d'exécution est désactivé sur ce système dans PowerShell sur Windows 11, 10

- 3999
- 1105
- Maëlle Perez
PowerShell est une solution d'automatisation de tâches multiplateforme bonne et avancée. Il est généralement très facile de créer et d'exécuter un script PowerShell sur un système Windows. Mais, vous pouvez être obstrué par le «Les scripts en cours d'exécution sont désactivés sur ce système.”Message d'erreur si vous exécutez un script sur votre système. Si l'administrateur système a placé une stratégie pour bloquer les scripts non autorisés en cours d'exécution sur le système, vous verrez le message d'erreur spécifié. Vous devez débloquer la politique ou modifier le registre et vous pouvez exécuter tous les scripts.
Table des matières
- Correction 1 - Ajuster le PowerShell
- Correction 2 - modifier la politique d'exécution
- Correction 3 - Utilisation de l'éditeur de stratégie de groupe
- Correction 4 - Modifier le registre
Correction 1 - Ajuster le PowerShell
Vous pouvez exécuter un code en contournant la politique d'exécution actuelle. Donc, vous n'avez pas à altérer mais vous pouvez exécuter votre script.
1. Après avoir appuyé sur le Clé Windows + S Clés ensemble, tapez "powershell".
2. Ensuite, tape droite sur le «Windows PowerShell"Et appuyez sur"Exécuter en tant qu'administrateur".
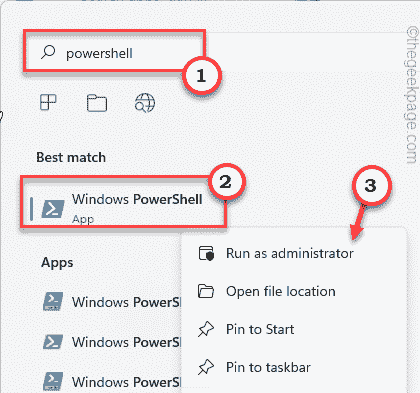
3. Lorsque l'écran Windows PowerShell apparaît, taper ce code et le modifier en conséquence, et frapper Entrer Pour l'exécuter.
PowerShell -executionPolicy Bypass -file nomofthescript.PS1
[
Remplacez simplement le «nomofthescript.PS1"Avec le nom du script que vous essayez d'exécuter.
Exemple - Supposons que le nom du script soit «myscript«, La commande sera -
PowerShell -executionPolicy Bypass -file myscript.PS1
]]

De cette façon, vous pouvez exécuter n'importe quel script sans modifier la stratégie d'exécution de script actuelle. Mais, si vous êtes des scripts exécutés en masse ou créez un script automatisé, cela ne fonctionnera pas.
Vous devez regarder vers la prochaine correction pour cela.
Correction 2 - modifier la politique d'exécution
Vous pouvez modifier les paramètres de stratégie d'exécution actuels si vous préférez.
1. Encore une fois, appuyez sur le Clé Windows et type "powershell".
2. Plus tard, cliquez avec le bouton droit sur le «Windows PowerShell"Et appuyez sur"Exécuter en tant qu'administrateur”Pour ouvrir le terminal avec les droits administratifs.
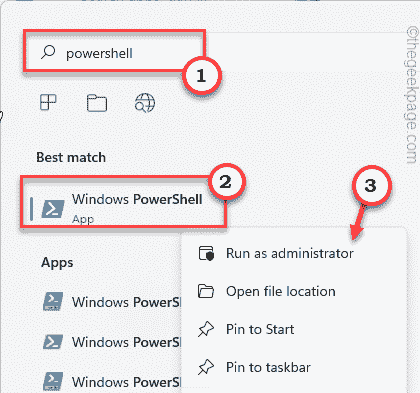
3. Quand il s'ouvre, taper Cette commande pour modifier la politique d'exécution en fonction de votre choix.
Set-exécutionpolicy Éloigné
[
Vous pouvez définir la stratégie d'exécution du script sur quatre modes différents. Ceux-ci sont -
Limité - Le mode par défaut où PowerShell ne permet aucun script d'exécuter sur le système.
Insigné - Seuls les scripts signés et autorisés seront autorisés à fonctionner dans ce mode.
Éloigné - Dans ce mode, tous les scripts que vous avez téléchargés doivent avoir la signature d'une signature de confiance.
Libre - Vous pouvez exécuter n'importe quel script que vous préférez. Aucune limite sur la signature de confiance ou l'éditeur de confiance.
Exemple - Supposons que vous souhaitez définir les paramètres de stratégie sur «Remotesigned», la commande sera -
Set-exécutionpolicy Éloigné
]]
Après cela, appuyez sur "Y"Et frappez Entrer.
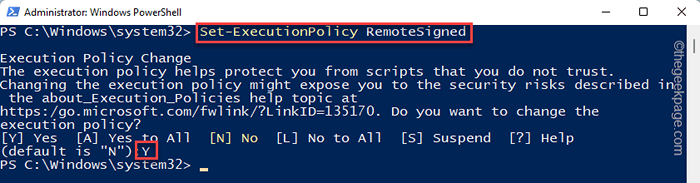
4. Si vous faites face à un message d'erreur, exécutez simplement cette commande.
Set-ExécutionPolicy RemoSigned-Scope CurrentUser
Encore une fois, écrivez "Y"Et frappez Entrer.
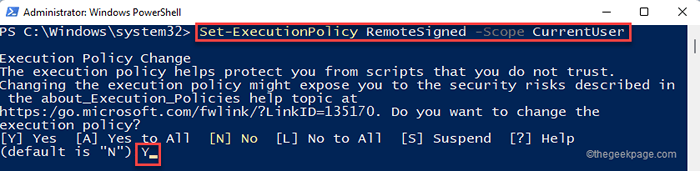
Une fois que vous avez fait cela, vous pouvez facilement exécuter le script comme vous préférez.
Tester en exécutant le script.
NOTE -
La politique d'exécution des scripts est généralement limitée car les scripts mal configurés ou mauvais peuvent causer des dommages mortels au système. Ainsi, une fois que vous avez terminé l'exécution du script, vous pouvez à nouveau définir la stratégie d'exécution sur le mode «restreint».
1. Accès à PowerShell avec les privilèges administratifs.
2. Maintenant, exécutez simplement ce code unique pour empêcher toute politique d'exécuter sur le système.
Set-executionpolicy restreint
3. Encore une fois, écrivez "Y"Et frappez Entrer.
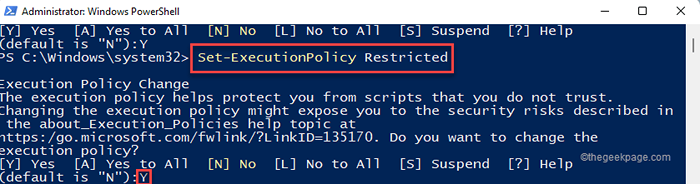
Après cela, fermez la fenêtre PowerShell.
Correction 3 - Utilisation de l'éditeur de stratégie de groupe
1 - Appuyez sur les fenêtres + R Clé pour ouvrir une course
2-type Gpedit.MSC Dans le champ de texte fourni et cliquez sur OK
3 - Maintenant, allez à l'emplacement comme indiqué ci-dessous
Configuration de l'ordinateur -> Politiques -> Modèles d'administration -> Composants Windows -> Windows PowerShell
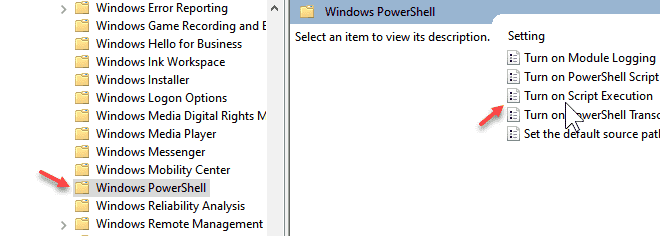
4 - Choisissez activé
5 - Sélectionner Autoriser les scripts locaux et les scripts signés à distance
6 - Cliquez appliquer
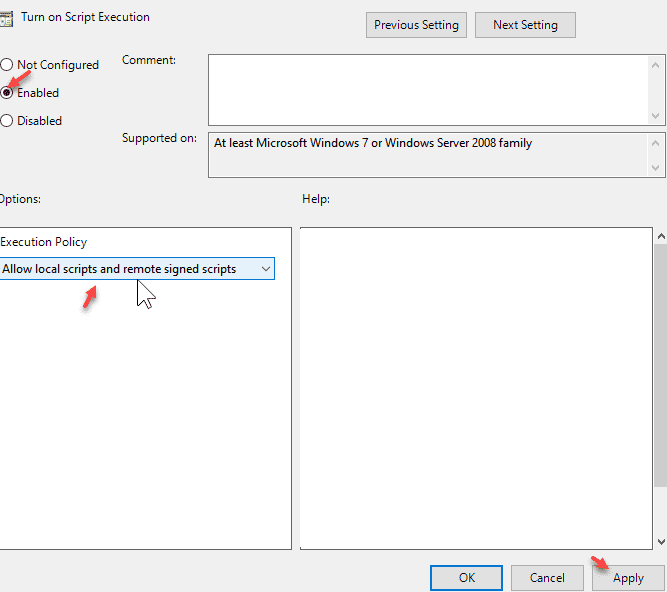
Correction 4 - Modifier le registre
Si vous faites face à un message d'erreur lors de la modification de la politique d'exécution, vous pouvez modifier l'éditeur de registre.
1. Ecrivez "regedit.MSC”Dans la zone de recherche sur la barre des tâches.
2. Après cela, appuyez sur "Éditeur de registre«Pour y accéder.
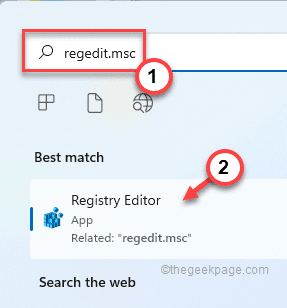
Avertissement - Vous allez modifier votre registre. Étant donné que l'éditeur de registre est une partie très importante de votre système, vous devriez faire une sauvegarde de registre à l'avance.
Lorsque l'éditeur de registre s'ouvre, appuyez sur "Déposer". Puis appuyez sur "Exporter«Pour créer une nouvelle sauvegarde de registre sur votre système.
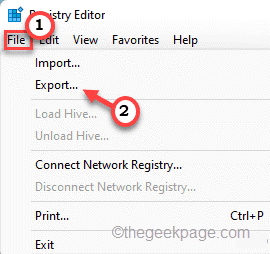
Plus tard, vous pouvez utiliser cette sauvegarde si les choses tournent mal.
3. Maintenant, élargissez le côté gauche de cette façon -
Computer \ Hkey_Local_Machine \ Software \ Microsoft \ PowerShell \ Shelllid \ ScriptedDiagnostics
4. Alors, tapez deux fois le "Exécution Police«Valeur binaire.
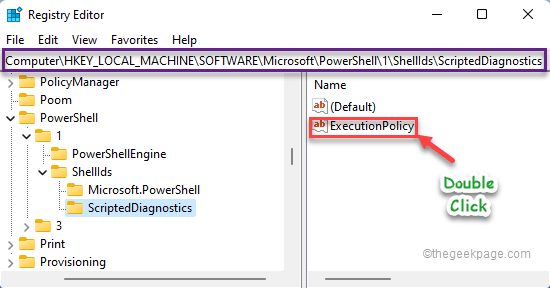
5. Ecrivez "Libre»Dans la boîte de valeur: 'Box.
6. Ensuite, appuyez sur "D'ACCORD"Pour sauver ce changement.
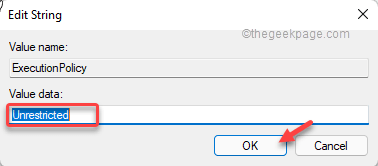
Après cela, fermez l'éditeur de registre. Une fois que vous avez fermé l'éditeur de registre, redémarrez le système.
Après avoir redémarré votre ordinateur, vous pouvez facilement exécuter un script de votre choix.
- « Comment corriger ne peut pas se connecter à l'erreur du serveur dans Outlook
- Comment retirer les pouces.Fichier DB sur les dossiers réseau sous Windows 11, 10 »

