Comment corriger ne peut pas se connecter à l'erreur du serveur dans Outlook

- 1467
- 349
- Noa Faure
Outlook est l'un des services de messagerie les plus populaires conçus par Microsoft et utilisés par un grand nombre de personnes pour la communication personnelle et commerciale. Mais des erreurs comme Outlook ne peut pas se connecter au serveur est un problème qui rend difficile pour les utilisateurs d'accéder à leurs comptes de messagerie. Lorsque cette erreur est vue dans Outlook, vous ne pourrez ni envoyer ni recevoir de courriels.
Ce problème n'est pas technique grave et peut être facilement résolu par vous. Dans cet article, nous avons discuté des méthodes de dépannage qui vous aideront à résoudre l'erreur Outlook "ne peut pas se connecter au serveur".
Table des matières
- Correction 1 - Vérifiez si les informations d'identification du compte sont correctes
- Correction 2 - Vérifiez si Outlook est en ligne
- Correction 3 - Vérifiez si PC est connecté au réseau
- Correction 4 - Vérifiez la connexion avec Microsoft Exchange Server
- Correction 5 - Réparez votre compte Outlook
- Correction 6 - Désactiver les extensions / modules complémentaires
- Correction 7 - Reconstruire les fichiers de données Outlook
- Correction 8 - Réparation MS Office Suite
- Fix 9 - Réinstallez MS Office
Correction 1 - Vérifiez si les informations d'identification du compte sont correctes
1. Lancement Perspectives Sur votre PC.
2. Clique sur le Déposer menu.
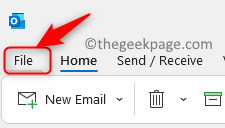
3. Sélectionnez le Info Onglet dans le volet gauche.
4. Sur le côté droit, cliquez sur Paramètres du compte et choisissez l'option Paramètres du compte… Dans le menu déroulant.
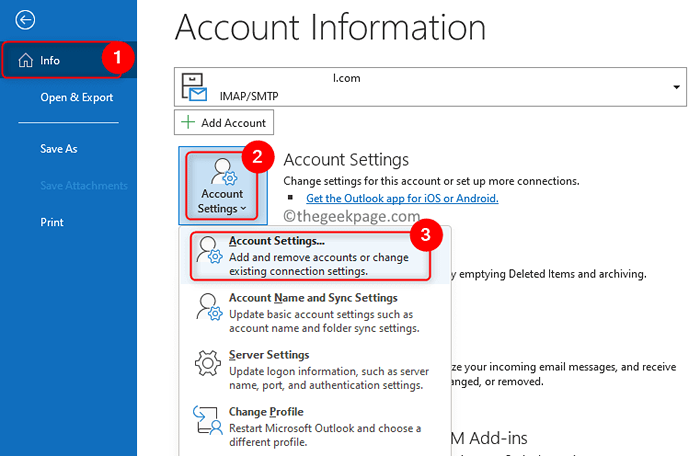
5. Dans le Paramètres du compte fenêtre, sélectionnez le E-mail languette.
6. Ici, choisissez le compte de messagerie spécifique et cliquez sur le Retirer bouton en haut.
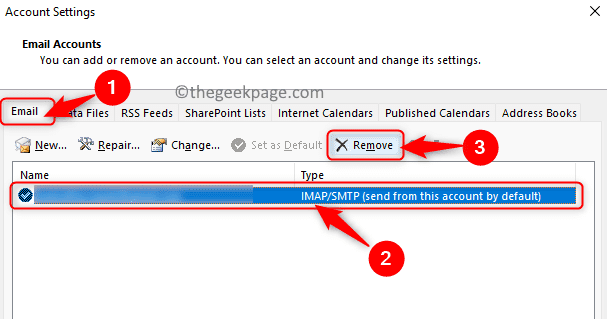
7. Une fois que votre compte de messagerie a été supprimé avec succès, vous devez Ajouter le compte encore avec les informations d'identification et les noms de serveurs.
8. Aller à Fichier -> Info.
9. Clique sur le Ajouter un compte bouton pour ajouter le compte.
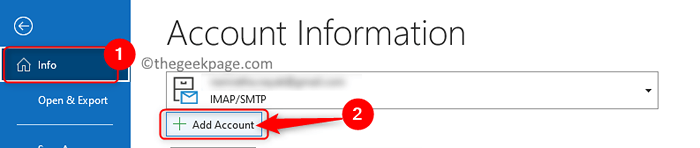
dix. Entrer le adresse e-mail et cliquez sur Connecter.
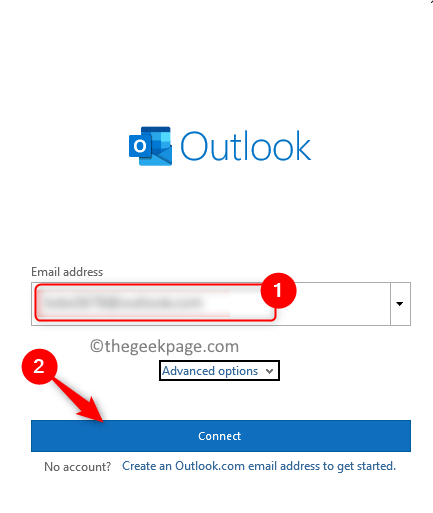
11. Tapez votre mot de passe Lorsque vous êtes invité. Cliquer sur D'ACCORD et puis Finir Pour commencer à utiliser votre compte de messagerie dans Outlook.
Correction 2 - Vérifiez si Outlook est en ligne
1. Open Outlook.
2. Aller au Envoyer recevoir languette.
3. Clique sur le Déconnecté de travail bouton pour désactiver le mode hors ligne dans Outlook.

4. Maintenant, Outlook commence automatiquement à se connecter au serveur. Une fois la connexion établie avec le serveur Exchange, vous pourrez envoyer et recevoir des e-mails sans erreurs.
Correction 3 - Vérifiez si PC est connecté au réseau
Une mauvaise connexion Internet peut être une raison pour les problèmes de connectivité des serveurs Outlook. Pour vérifier si votre connexion Internet fonctionne ou non, ouvrez une page Web sur le navigateur et vérifiez si la page se charge. Dans le cas, aucune des pages Web ne s'ouvre ou ils se chargent à une vitesse très lente, puis redémarrez votre routeur WiFi. Après les redémarrages du routeur, vérifiez si Outlook est capable de se connecter au serveur sans aucune erreur.
Correction 4 - Vérifiez la connexion avec Microsoft Exchange Server
1. Open Outlook.
2. Aller à Fichier -> Info.
3. Sur le côté droit, cliquez sur le Paramètres du compte bouton et choisissez Paramètres du compte… de la liste déroulante qui s'ouvre.
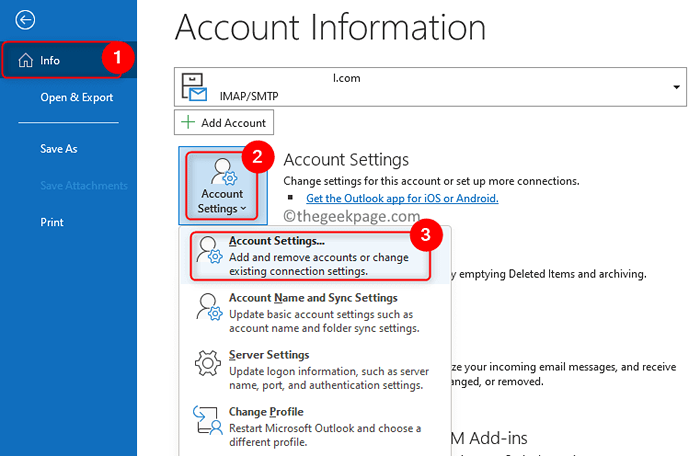
4. S'il y a un problème technique avec le serveur d'échange, un icône orange sera affiché à côté de votre compte de messagerie Dans la liste des e-mails.
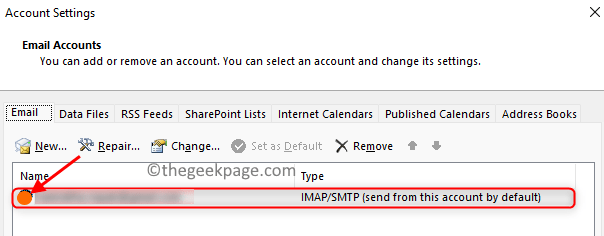
5. S'il y a un problème avec le serveur Exchange, vous ne pouvez rien faire d'autre que d'attendre que le backend répare automatiquement le problème spécifique. Sinon, passer à la prochaine correction ci-dessous.
Correction 5 - Réparez votre compte Outlook
1. Ouvrir Paramètres du compte Outlock Comme mentionné dans Étapes 2 et 3 dans Correction 4 au-dessus de.
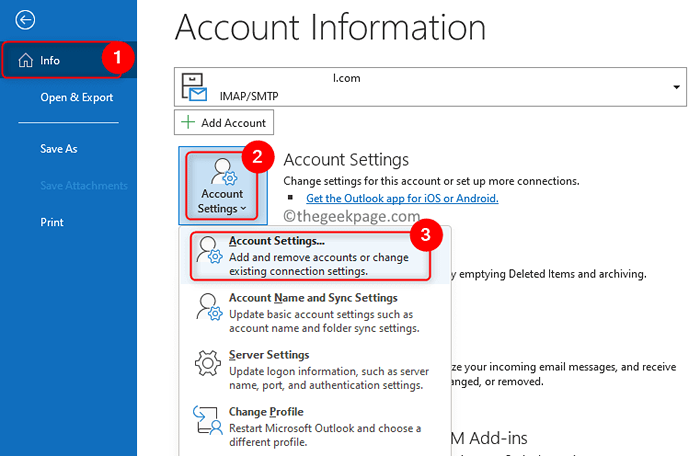
2. Sélectionner les perspectives compte qui doit être corrigé.
3. Clique sur le Réparation… option.
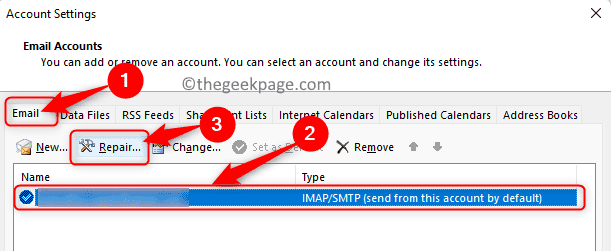
4. Vous serez invité à saisir les informations d'identification de votre compte pour continuer.
5. Entrer le Nom d'utilisateur et mot de passe correct ici. Ensuite, cliquez sur le Réparation bouton.
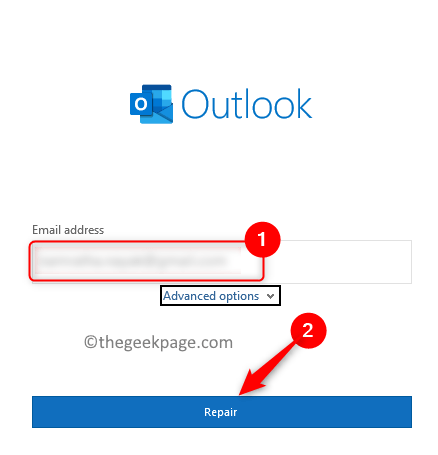
6. Attendez que Outlook diagnostique et corrige automatiquement l'erreur.
Correction 6 - Désactiver les extensions / modules complémentaires
Si aucun des correctifs n'a contribué à résoudre le problème pour vous, vous pouvez essayer de désactiver les extensions une par une et vous pourrez trouver l'extension problématique provoquant Outlook ne peut pas se connecter à l'erreur du serveur.
1. Lancement des perspectives.
2. Clique sur le Déposer menu.
3. Choisir Options sur la gauche.
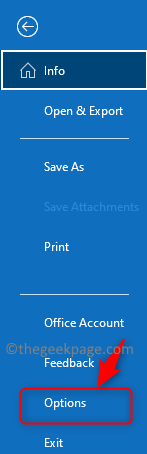
4. Dans le Options Outlook fenêtre, sélectionnez le Compléments languette.
5. Sur le côté droit, cliquez sur le Aller bouton à côté de Gérer. Ici, assurez-vous d'avoir sélectionné l'option Comtés de com.
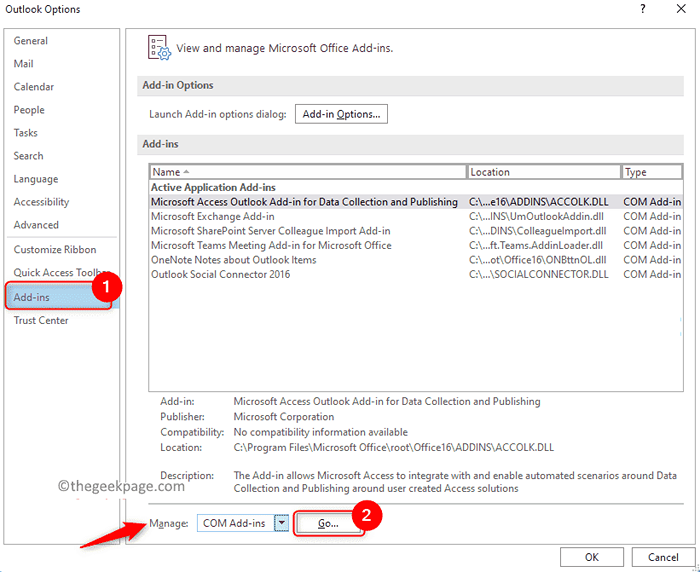
6. Ici, décocher la boîte devant les noms complémentaires pour les désactiver. Au début, décochez tous les compléments et cliquez sur D'ACCORD.
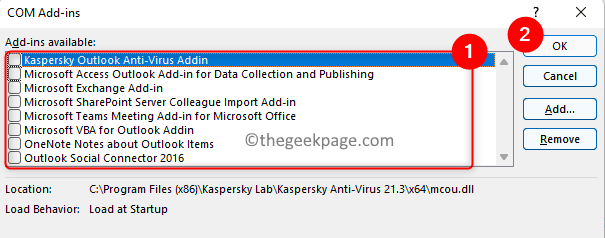
7. Vérifiez si le problème de connexion au serveur avec Outlook est résolu.
8. Si le problème est résolu, vous pouvez essayer d'activer tous les modules complémentaires, puis de les désactiver un à la fois pour trouver l'extension problématique provoquant l'erreur.
Correction 7 - Reconstruire les fichiers de données Outlook
Les fichiers de données sont des fichiers externes utilisés pour conserver des informations sur votre compte Outlook. Généralement, ces fichiers sont stockés dans un emplacement dédié sur votre ordinateur. Mais vous pouvez utiliser ces fichiers de données pour résoudre les problèmes avec votre serveur dans Outlook en reconstruisant les fichiers de données dans Outlook.
1. Lancement des perspectives. Ouvrir Paramètres du compte en utilisant Étapes 2 et 3 dans Correction 4 au-dessus de.
2. Dans le Paramètres du compte fenêtre, allez au Fichiers de données languette.
3. Sélectionner un adresse e-mail Dans la liste ci-dessous.
4. Maintenant cliquez sur Lieu de fichier ouvert… au sommet.
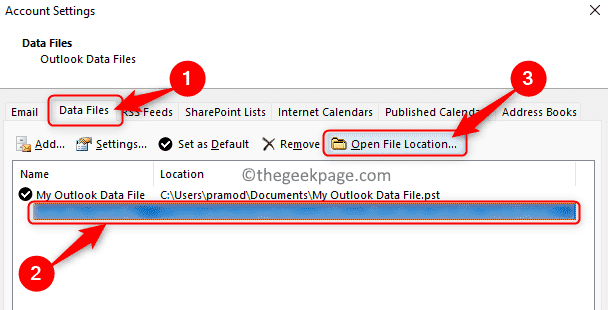
5. Il ouvre l'explorateur de fichiers avec l'emplacement du fichier de données sur votre PC.
6. Tout sélectionner les fichiers de cet emplacement en maintenant le Ctrl + a clés.
7. Clique sur le Icône de suppression (bac) en haut pour supprimer tous les fichiers présents ici.
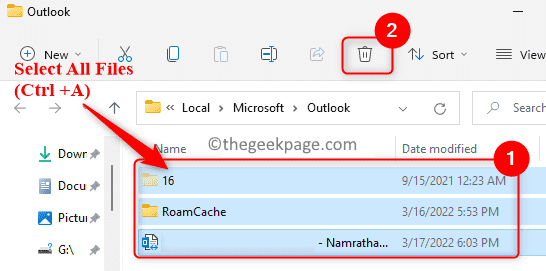
8. Relancer Perspectives. Outlook détecte que les fichiers de données sont manquants et commencent à reconstruire le nouveau à partir de zéro.
Correction 8 - Réparation MS Office Suite
1. Ouvrir Courir boîte de dialogue en utilisant le Windows + R combinaison clé.
2. Taper MS-Settings: AppsFeatures ouvrir Applications et fonctionnalités Page des paramètres.
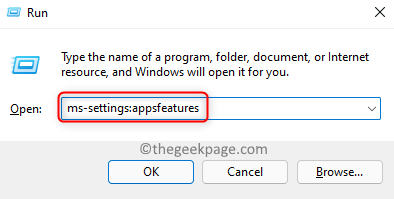
3. Localisez votre Microsoft Office Suite ici.
4. Clique sur le Trois points verticaux et choisissez l'option Modifier Pour réparer MS Office.
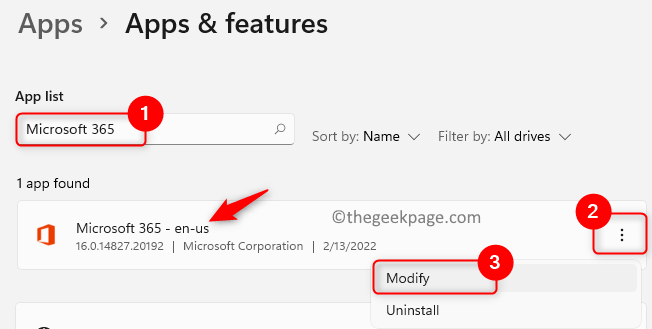
5. Lorsqu'il est invité par Contrôle de compte d'utilisateur, cliquer sur Oui.
6. Choisissez l'option Réparation rapide et cliquez sur Réparation.
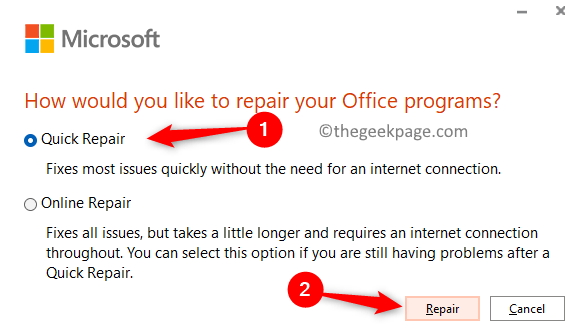
7. Cliquer sur Réparation encore pour confirmer le processus de réparation rapide.
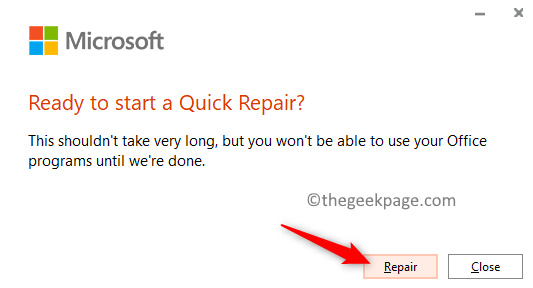
8. Attendez le bureau pour terminer la réparation.
9. Une fois le processus de réparation terminé, ouvrez Outlook et vérifiez si vous pouvez vous connecter à votre serveur Exchange.
dix. Si ça ne fonctionne pas, alors essayez Réparation en ligne dans Étape 6 au-dessus de.
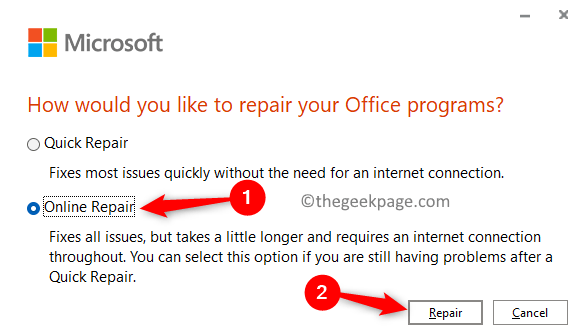
Fix 9 - Réinstallez MS Office
1. appuie sur le Windows et R combinaison clé pour ouvrir le Courir dialogue.
2. Taper MS-Settings: AppsFeatures et frappe le Entrer clé.
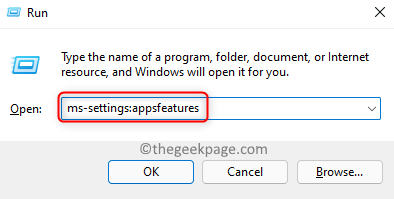
3. Localiser le Microsoft Office application dans la liste des applications.
4. Clique sur le Trois points verticaux et choisir Désinstaller.
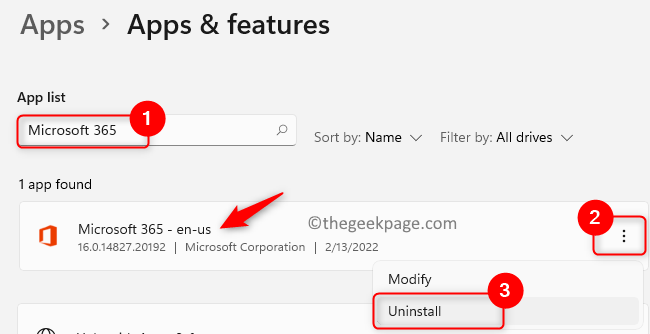
5. Confirmez le processus de désinstallation en cliquant sur Désinstaller encore.
6. Une fois que le bureau est désinstallé, vous pouvez vous rendre sur le site Microsoft. Connectez-vous en utilisant vos informations d'identification et installez le bureau à partir de votre abonnement actuel.
Merci d'avoir lu.
Nous espérons que cet article vous a aidé à vous connecter au serveur Exchange dans Outlook. Commentez et faites-nous savoir le correctif qui a fonctionné pour vous.
- « Comment corriger la discorde sans erreur sur Windows 11,10
- Correction des scripts en cours d'exécution est désactivé sur ce système dans PowerShell sur Windows 11, 10 »

