Comment créer plusieurs dossiers à la fois dans Windows 11
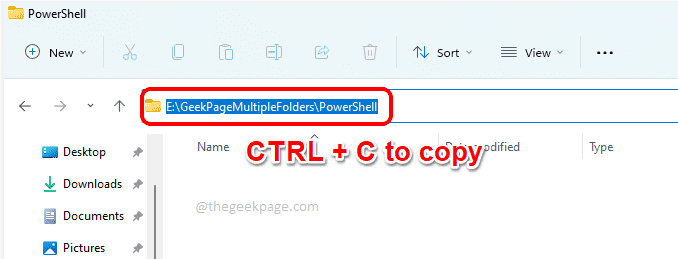
- 2924
- 517
- Romain Martinez
La création d'un seul dossier dans Windows est une tâche assez facile; tu as juste clic-droit, cliquer sur Nouveau puis cliquez sur Dossier. Ou même plus simple, appuyez simplement sur les touches Ctrl + shift + n. Cela fonctionne très bien si ce n'est qu'un seul dossier. Mais que faire si vous devez créer plusieurs dossiers? Comme, disons, et si vous devez créer un dossier pour chaque livre de votre auteur préféré? Ou simplement un dossier pour chaque mois par an? Eh bien, alors la méthode par une méthode va certainement être fastidieuse et longue. Ne pas vous inquiéter, nous sommes là pour prêter une main.
Dans cet article, nous expliquons dans certaines méthodes très simples comment vous pouvez facilement créer plusieurs dossiers en une seule fois. L'article couvre les méthodes à l'aide de PowerShell, de l'invite de commande et enfin, quelques scripts par lots également. Lisez la suite, pour savoir comment créer facilement plusieurs dossiers à la fois dans votre Windows 11.
Table des matières
- Comment créer plusieurs dossiers à l'aide de Windows PowerShell
- Comment créer plusieurs dossiers à l'aide de l'invite de commande Windows
- Comment créer plusieurs dossiers à l'aide d'un script de lot
Comment créer plusieurs dossiers à l'aide de Windows PowerShell
Étape 1: Tout d'abord, lancez Explorateur de fichiers et aller à l'emplacement où vous allez créer plusieurs dossiers à.
Cliquez sur la barre d'emplacement Et frappez les clés Ctrl et C Pour copier l'emplacement du dossier. Cet emplacement sera désormais disponible dans votre presse-papiers pour coller quelque part plus tard.
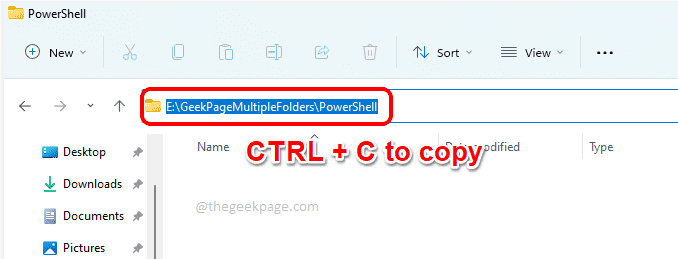
Étape 2: Clic-droit sur Menu de démarrage de Windows icône et cliquez sur le Terminal Windows option de lancement Windows PowerShell.
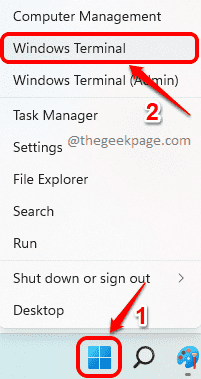
Étape 3: Lorsque Windows PowerShell lance avant vous, taper dans CD, presse sur le barre d'espace et puis Cliquez simplement avec le bouton droit pour Collez le contenu que vous avez copié à l'étape 1.
Dans l'exemple ci-dessous, ma commande CD ressemble:
CD E: \ GeekPageMultiplefolders \ PowerShell
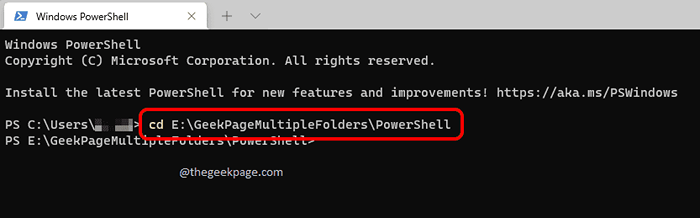
Étape 4: Enfin, pour créer plusieurs dossiers, tapez Maryland, alors appuyer sur la barre d'espace et puis Tapez tous vos noms de dossiers séparés par des virgules et enfermés en doubles citations. Une fois que vous avez terminé, frappez Entrer clé.
MD "Folder1", "Folder2", "Folder3", "Folder4"
Veuillez vous référer à la capture d'écran ci-dessous pour un exemple où j'ai créé plusieurs dossiers en une seule fois pour diverses versions Windows.
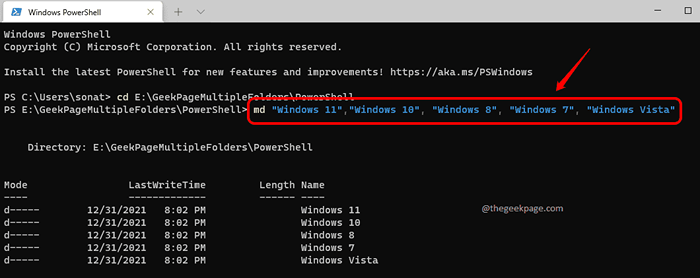
Étape 5: C'est ça. Vous pouvez maintenant naviguer vers l'emplacement à l'étape 1 pour voir les dossiers que vous avez créés.
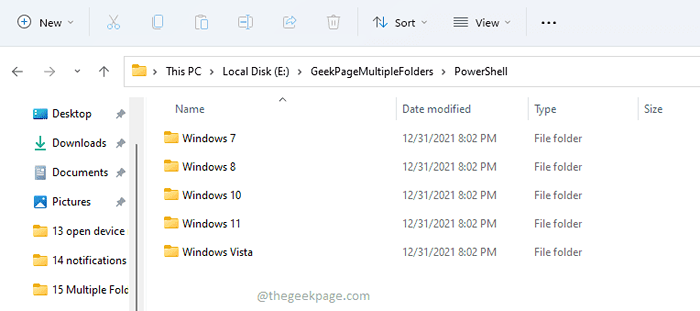
Comment créer plusieurs dossiers à l'aide de l'invite de commande Windows
Étape 1: Tout d'abord, aller à l'emplacement où plusieurs dossiers doivent être créés.
Clique sur le Barre d'emplacement de l'explorateur de fichiers et appuyez sur les touches Ctrl + c Pour copier l'emplacement du dossier.
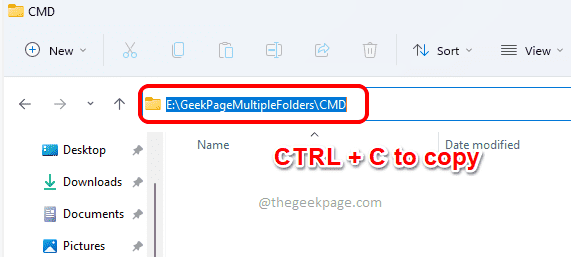
Étape 2: Comme suivant, appuyez sur les touches Win + R Pour lancer la boîte de dialogue Run.
Une fois la fenêtre d'exécution s'ouvre, tapez CMD et frappe le Entrer clé pour lancer l'invite de commande.
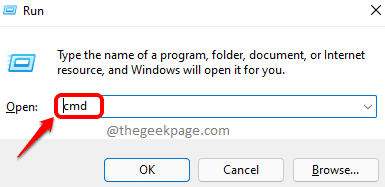
Étape 3: Dans la fenêtre de l'invite de commande, Tapez le CD / J Et puis simplement clic-droit. Un clic droit collerait l'emplacement que vous avez copié à l'étape 1.
Dans l'exemple ci-dessous, ma commande CD ressemble:
CD / D E: \ GeekPageMultiplefolders \ CMD
Note: /d Le paramètre est utilisé après CD Commande car il y a l'interrupteur de conduite impliqué. Dans ce cas, j'étais à Drive C: Et puis j'ai passé à Drive E:, donc j'ai utilisé / D paramètre avec ma commande CD.
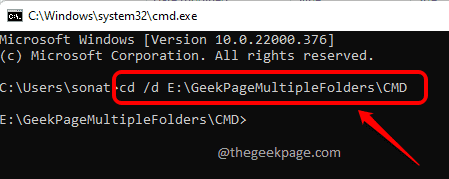
Étape 4: À l'étape suivante, tapez Maryland puis tapez les noms de tous les dossiers que vous souhaitez créer. Les dossiers doivent être enfermés en doubles citations et doivent être séparés par des virgules. Une fois la commande dactylographiée, appuyez sur le Entrer clé pour l'exécuter.
Exemple de commande:
MD "The Alchemist", "The Zahir", "Aleph", "Eleven Minutes", "Hippie"
Note: Maryland représente faire l'annuaire.
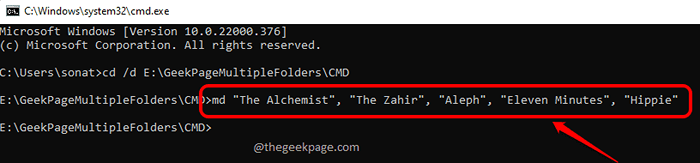
Étape 5: C'est ça. Si vous accédez maintenant à l'emplacement du dossier à l'étape 1, vous pouvez voir que les dossiers sont tous créés avec succès en un seul coup.
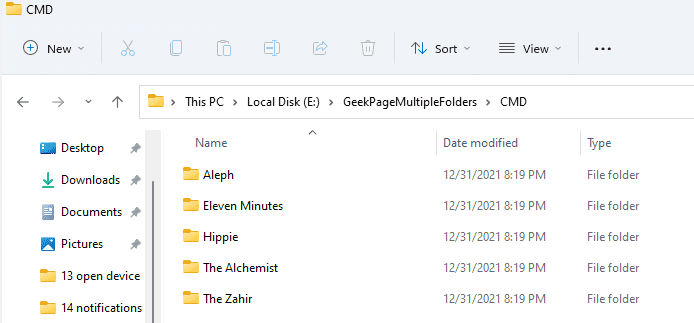
Comment créer plusieurs dossiers à l'aide d'un script de lot
Étape 1: Clique sur le Recherche icône dans la barre des tâches.
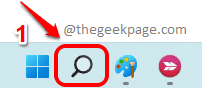
Étape 2: Dans le barre de recherche En haut, tapez bloc-notes. À partir des résultats de la recherche, cliquez sur bloc-notes Pour lancer l'application de blocs-notes.
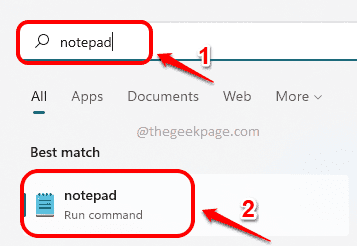
Étape 3: Lorsque le bloc-notes lance, effectuez les étapes ci-dessous:
- Tapez d'abord @ÉCHO OFF et frapper Entrer clé pour passer à la ligne suivante.
- Comme ensuite, tapez Maryland.
- Dans l'étape suivante, vous pouvez donner le Noms de dossiers séparés par les caractères de l'espace. Mais assurez-vous Les noms de dossiers sont enfermés en doubles citations. Vous pouvez même donner des sous-dossiers. Dans l'exemple suivant, nous créons un dossier CSE qui aura Semestre 1 sous-dossier et ce sous-dossier aura un autre sous-dossier Mécanique à l'intérieur. De même, la structure d'autres dossiers est également donnée.
Exemple de script:
@Echo Off MD "CSE" \ "Semestre 1" \ "Mechanics" "CSE" \ "Semestre 2" \ "Structures de données" "CSE" \ "Semestre 5" \ "Analyse d'algorithme" "CE" \ "Semestre 1" \"Dynamique""
Étape 4: Une fois que le script est prêt, appuyez sur le Déposer Onglet en haut, puis cliquez sur Enregistrer sous option.
Étape 5: Une fois la Enregistrer sous La fenêtre s'ouvre, effectuez les étapes suivantes:
- Accédez à l'emplacement où vous souhaitez créer plusieurs dossiers à.
- Donner un nom de votre choix à votre fichier de script. Assurez-vous de donner l'extension comme .chauve souris, cette partie est la le plus important.
- Choisir la Sauvegarder comme type comme Tous les fichiers.
- Une fois que vous avez tous terminé, frappez le Sauvegarder bouton.
Étape 6: Accédez à l'emplacement où votre script de lot est sauvé à et double cliquer dessus pour l'exécuter.
Étape 7: Voila! Au moment où vous exécutez le script, vous pouvez voir les dossiers créés dans le même dossier où votre script de lot est présent.
Étape 8: Si vous entrez dans le dossier, vous pouvez voir que les sous-dossiers sont également créés.
Eh bien, oui, vous êtes aussi un geek d'ordinateur maintenant. Profiter des scripts!
Créer plusieurs dossiers ne devrait plus prendre du temps avec cette astuce incroyable dans votre main.
Veuillez nous dire dans la section des commentaires si vous êtes coincé à l'une des étapes. Nous sommes là pour vous aider.
"- « Correction des services d'erreur 1058 Le service ne peut pas être démarré dans Windows 11/10
- Comment corriger l'option manquante «Exécuter en tant qu'administrateur» pour les fichiers MSI sur Windows 11/10 »


