Correction du code d'erreur status_access_violation dans Google Chrome
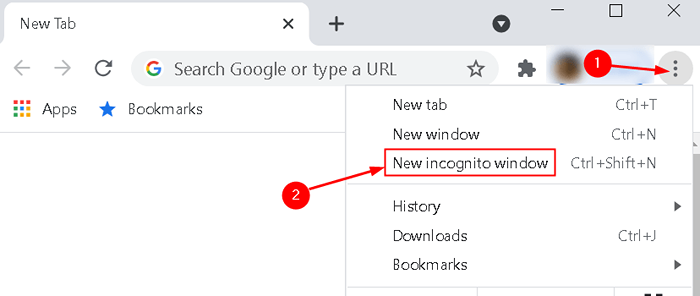
- 4288
- 647
- Mohamed Brunet
Google Chrome est l'un des navigateurs les plus utilisés du monde entier, et il continue de mettre à jour les fonctionnalités régulièrement, mais il a encore son propre ensemble de problèmes qui peuvent être ennuyeux pour les utilisateurs parfois. De nombreux utilisateurs ont signalé que lorsqu'ils essaient d'ouvrir une page Web, Chrome se serait écrasé avec un message d'erreur disant
"Ah zut! Quelque chose s'est mal passé en affichant cette page Web.
Code d'erreur: status_access_violation "
L'erreur est le résultat de Mishandling Code Management et se produit lorsque la mémoire obtient un enregistrement à partir d'un code de programme non spécifié sans aucune autorité appropriée. Un version obsolète du navigateur ou un grand nombre de extensions Installé dans Chrome peut être une autre cause potentielle de l'erreur. Généralement, cette erreur est vue dans Moteurs de recherche basés sur le chrome Comme Google Chrome et Microsoft Edge.
Dans cet article, nous avons répertorié les correctifs que les utilisateurs ont utilisés pour surmonter cette erreur. Avant de passer aux correctifs, essayez les solutions de contournement ci-dessous que certains utilisateurs ont déclaré réussir à corriger cette erreur.
Table des matières
- Solution de contournement
- Correction 1 - Renommer le fichier exécutable du navigateur
- Correction 2 - Désactiver la fonctionnalité de renommée
- Correction 3 - Détectez le test RAM défectueux par mémoire
- Correction 4 - Installer Chrome Canary
- Correction 5 - Copier le dossier de données utilisateur du navigateur de travail
- Fix 6 - Réinstaller Chrome
- Correction 7 - Désactiver les extensions de chrome
- Correction 8 - Définissez Chrome pour s'exécuter avec l'accès administrateur
- Fix 9 - Désactiver le sable chromé
- Fix 10 - Essayez un navigateur alternatif
Solution de contournement
1. Fermer et Redémarrage Chrome à nouveau.
2. Essayer rafraîchissant le navigateur plusieurs fois.
3. Redémarrez votre PC Et vérifiez si cela aide à cette erreur.
4. Essayez de naviguer en utilisant le Mode incognito Dans Google Chrome. Ouvrez Chrome et cliquez sur trois points dans le coin supérieur droit. Sélectionner Nouvelle fenêtre incognito élément du menu.
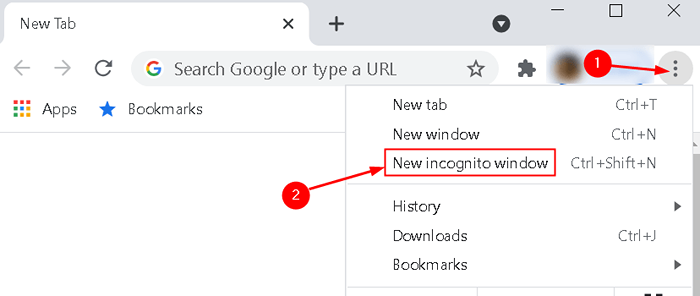
5. Vérifiez si Google Chrome fonctionne avec son dernier Version mise à jour. Lancement Chrome et ouvrez le Paramètres page. Aller au À propos de Chrome onglet et voyez si une mise à jour est disponible ou c'est la dernière version.
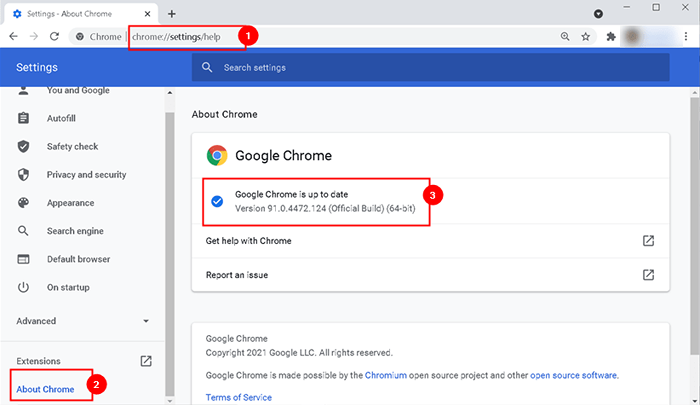
6. Essayez de nettoyer Chrome cache et cookies. Ouvrez Chrome et cliquez sur trois points dans le coin supérieur droit. Sélectionner Plus d'outils -> Effacer les données de navigation. Met le Intervalle de temps pour Tout le temps et Vérifiez toutes les options Pour effacer les données de navigation.
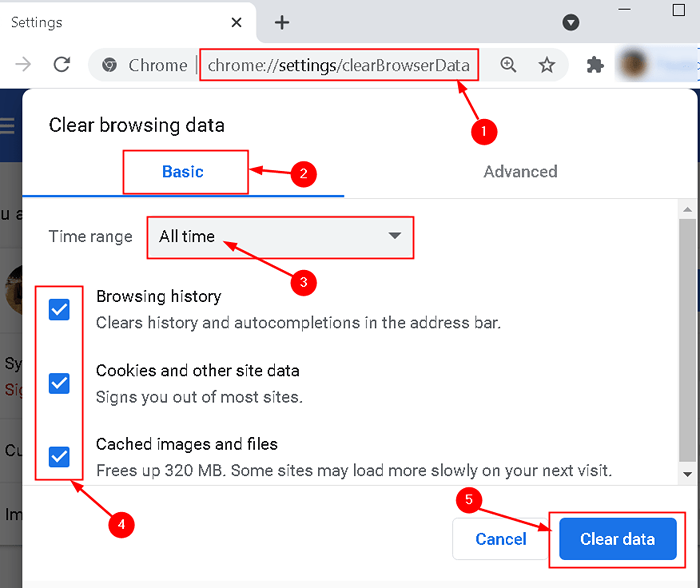
Correction 1 - Renommer le fichier exécutable du navigateur
De nombreux utilisateurs ont corrigé ce code d'erreur en renommant l'exécutable Chrome.
1. Clic-droit sur le Chrome icône sur votre bureau, puis cliquez sur le Lieu de fichier ouvert option.
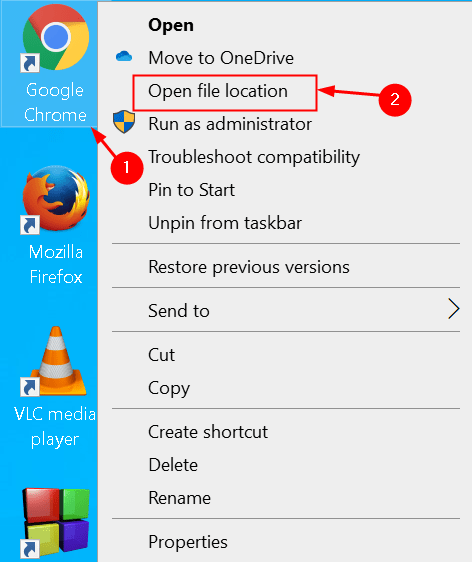
2. Dans le Explorateur de fichiers qui s'ouvre avec le dossier où se trouve Chrome, trouvez un fichier exécutable nommé chrome.
3. Cliquez avec le bouton droit et sélectionnez Renommer Pour changer le nom de l'exécutable. Renommez-le à autre chose, dites Chrome1 ou Chromeold.
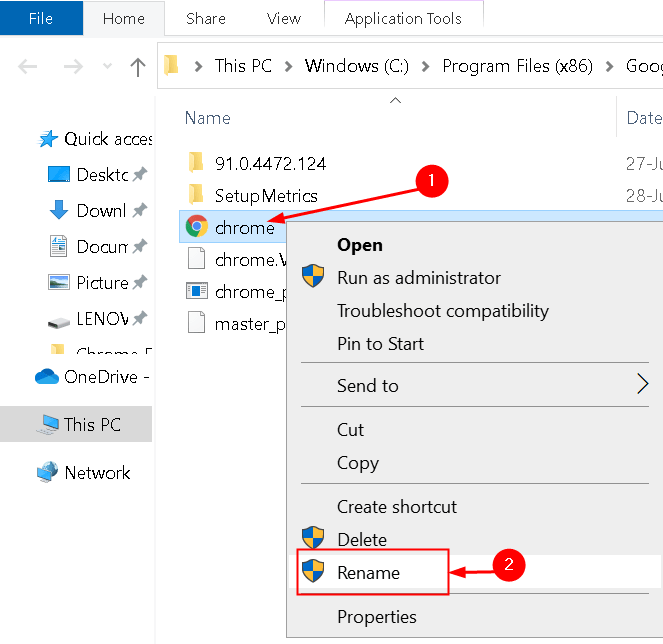
4. Une fois que vous avez renommé Chrome Exécutable, lancez Google Chrome et ouvrez le site Web et vérifiez si l'erreur persiste.
Correction 2 - Désactiver la fonctionnalité de renommée
Renommée La fonctionnalité spécifique de Windows 10 est-elle conçue pour empêcher le code non signé de pouvoir modifier la façon dont les pages de Chrome se chargent. Sur la base des rapports des utilisateurs, il a été remarqué que la désactivation de cette fonctionnalité a aidé certains utilisateurs à surmonter cette erreur.
Changer manuellement à l'aide de propriétés
1. Localiser Chrome raccourci sur votre bureau. Cliquez avec le bouton droit et choisissez Propriétés.
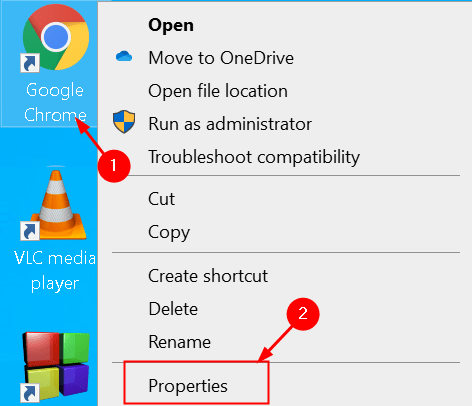
2. Dans la boîte étiquetée Cible, Ajouter un espace et le type -désactiver les fonctionnalités = renommée
3. Cliquer sur Appliquer puis sur D'ACCORD.
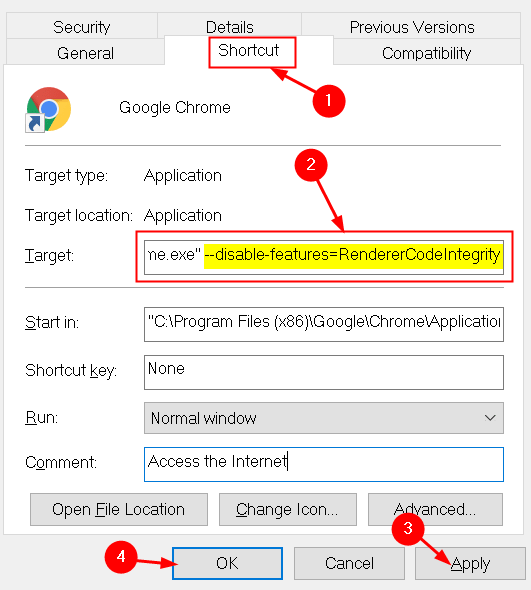
Alternative Way - Changer en utilisant l'éditeur de registre
1. Ouvrir Courir en appuyant Clé Windows + R. Taper regedit ouvrir Éditeur de registre.
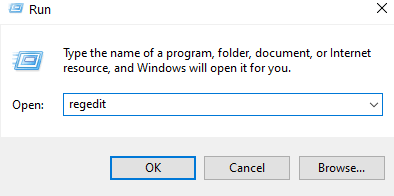
2. Copiez et collez l'emplacement ci-dessous dans la barre de navigation:
HKEY_LOCAL_MACHINE \ Software \ Politiques \ Google \ Chrome
3. Une fois que vous avez atteint l'emplacement ci-dessus, cliquez avec le bouton droit et sélectionnez Nouveau et sélectionner Valeur dword (32 bits).
4. Nommez l'élément créé comme RendeRcodeAntegrityEnabled.
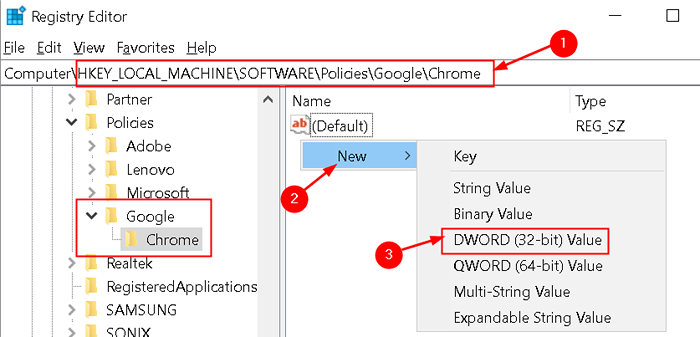
5. Double-cliquez sur l'élément nouvellement créé et définissez sa valeur sur 0 dans le Données de valeur champ.
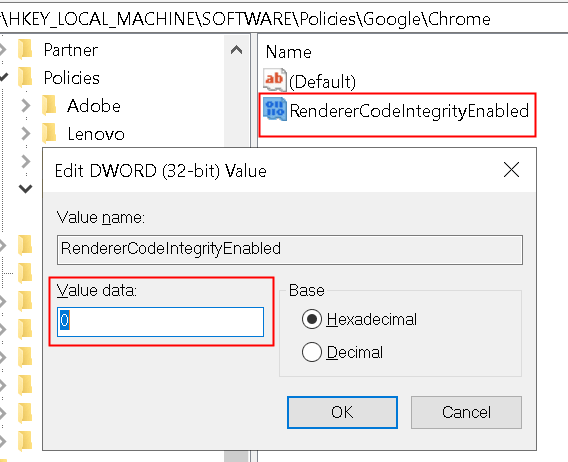
Redémarrez Chrome et vérifiez si cela aide à éliminer le problème à portée de main.
Correction 3 - Détectez le test RAM défectueux par mémoire
Peu d'utilisateurs ont déclaré qu'ils avaient pu résoudre cette erreur après avoir effectué un test de mémoire pour détecter la RAM défectueuse dans le système.
1. Ouvrir Courir boîte de dialogue en appuyant Clé Windows + R. Taper mdsched.exe Pour ouvrir le Outil de diagnostic de mémoire Windows.
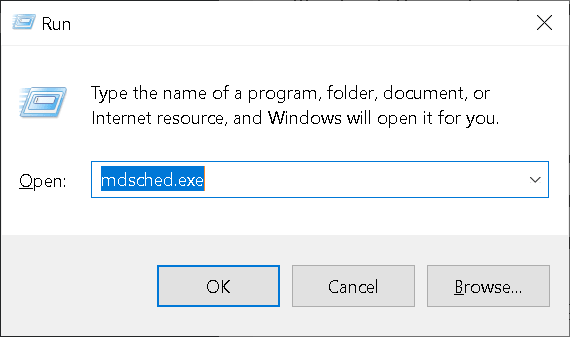
2. Pour vérifier les problèmes de mémoire du système, cliquez sur Redémarrez maintenant et vérifiez les problèmes. Le système redémarre immédiatement et vous ne pourrez pas utiliser le système, alors assurez-vous de sauvegarder tout votre travail.
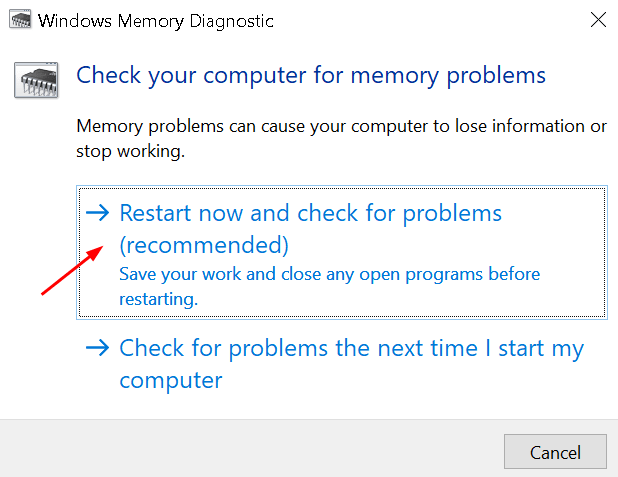
3. Attendez que votre système termine le test. Au cours de ce processus, vous verrez une barre de progression et un message de statut vous informera si des problèmes ont été détectés pendant le processus. Une fois qu'il est terminé, le système redémarrer automatiquement et retourner au bureau Windows.
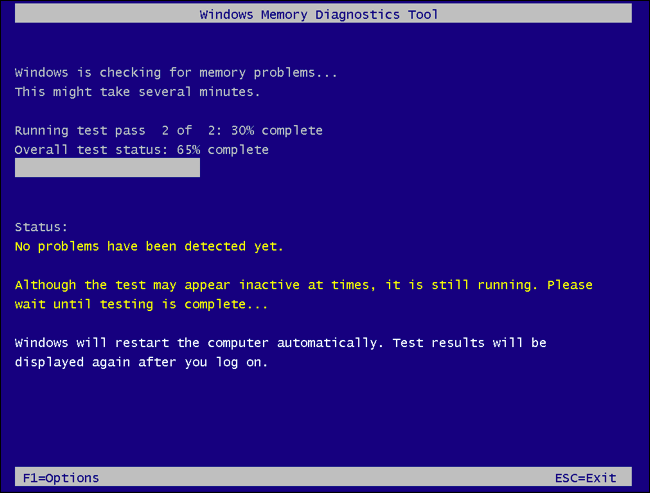
4. Si les résultats des tests n'apparaissent pas, ouvrez Observateur d'événements en tappant eventvwr dans le Courir dialogue (Clé Windows + R).
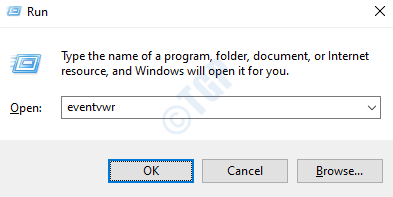
5. Aller vers Journaux Windows> Système. Vous pouvez voir une liste d'un grand nombre d'événements. Cliquez sur Trouver dans la viande droite.
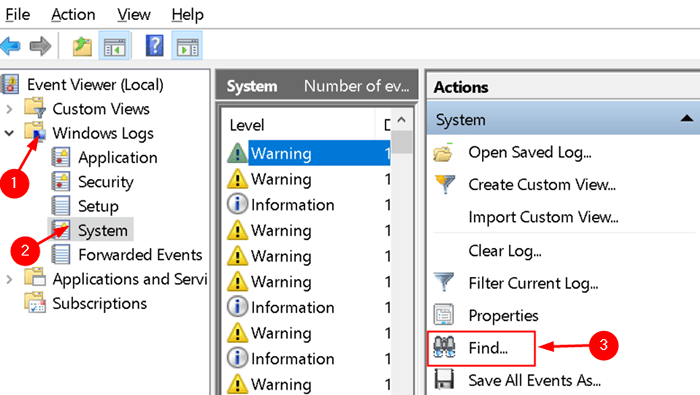
6. Taper Mémoire dans la zone de recherche et cliquez Trouver ensuite. Il affichera les détails de la numérisation affichés en bas de la fenêtre.
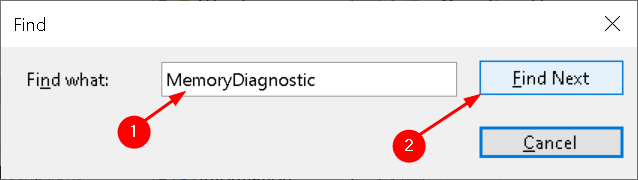
S'il montre des erreurs, cela signifie qu'il y a un problème avec le matériel qui doit être corrigé.
Correction 4 - Installer Chrome Canary
Certains utilisateurs ont recommandé d'installer Chrome Canary qui est une version développeur. Téléchargez l'exécutable pour Chromé à partir de ce lien. Double-cliquez le fichier téléchargé et terminer l'installation.
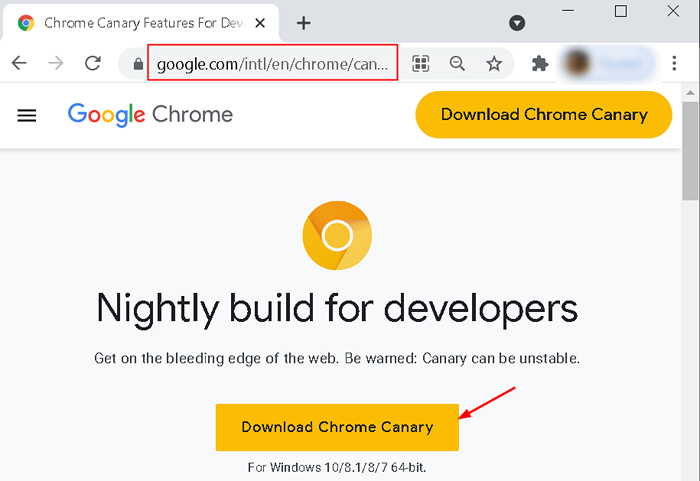
Vous pouvez maintenant ouvrir Chrome Canary et vérifier si cela corrige l'erreur status_access_violation.
Correction 5 - Copier le dossier de données utilisateur du navigateur de travail
Certains utilisateurs ont vu que la copie du dossier de données utilisateur du navigateur de travail dans le dossier du navigateur qui donnait l'erreur aide à surmonter ce problème. Avant d'essayer ce correctif fermer Chrome et assurez-vous de mettre fin à tous les processus avec le nom chrome.exe dans Gestionnaire des tâches.
1. Aller vers % Localappdata% \ google dans le Barre de navigation d'explorateur de fichiers.
2. Copie le dossier du navigateur qui donne l'erreur et pâte dans l'emplacement ci-dessus et le nommer comme Sauvegarde.
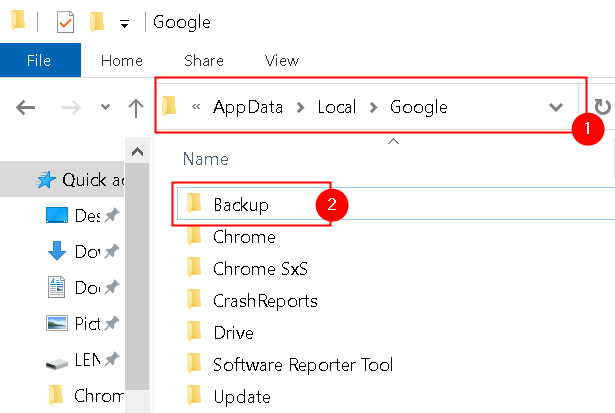
3. Aller à votre Dossier du navigateur de travail et copie le Données d'utilisateur dossier. Par exemple, si votre navigateur Chrome standard fonctionne, allez dans ce dossier en utilisant % Localappdata% \ google \ chrome et copier Données d'utilisateur dossier dedans.
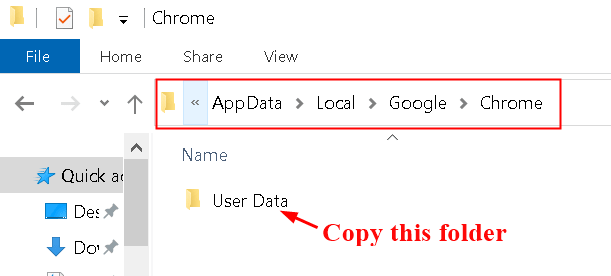
4. Revenez dans le dossier du navigateur dans lequel vous obtenez l'erreur (ici c'est Chrome SXS). Pâte le copié Données d'utilisateur dossier dans ceci et remplacer tous les fichiers.
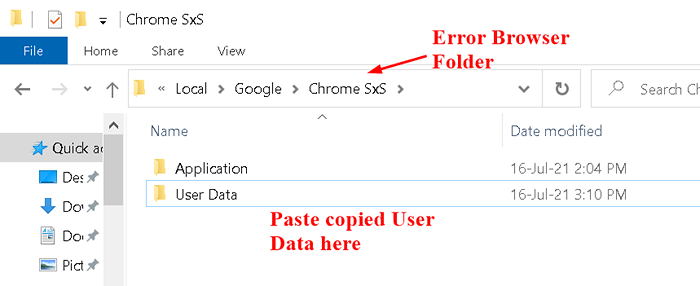
5. Aller au Sauvegarde dossier créé à l'étape 1 ci-dessus. Naviguer Données utilisateur> par défaut et copier des signets, des cookies, de l'historique et des données de connexion qui restaurent vos données. Collez dans le dossier de votre navigateur où vous obteniez l'erreur.
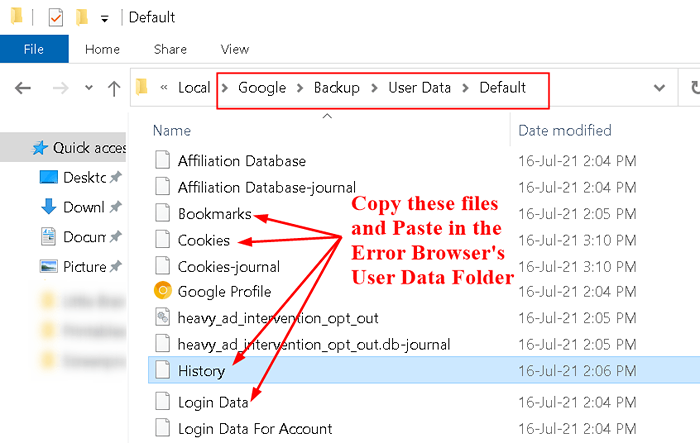
Une fois que vous avez terminé les étapes ci-dessus, ouvrez le navigateur qui affichait l'erreur et vérifiez s'il est fixé.
Fix 6 - Réinstaller Chrome
Les utilisateurs ont rapporté que l'utilisation d'une version instable de Chrome peut causer plusieurs problèmes et que la seule façon de le réparer est en téléchargeant une version stable de Google Chrome.
1. Presse Clé Windows + R Pour ouvrir le Courir dialogue. Taper appwiz.cpl ouvrir Programmes et fonctionnalités.
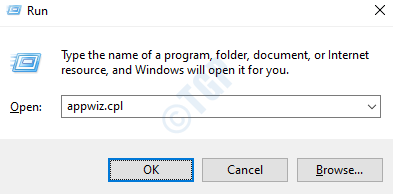
2. Aller vers Google Chrome et cliquez sur le Désinstaller bouton en haut.
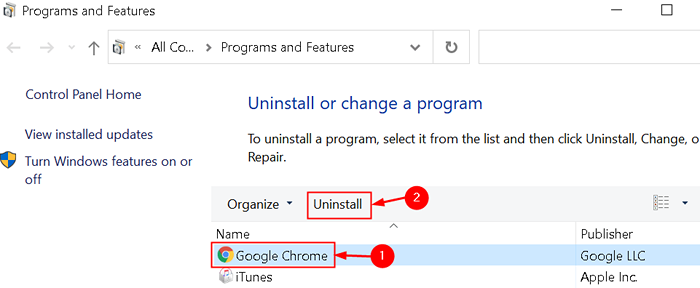
3. Une fois que Google Chrome est désinstallé, télécharger le version stable de Chrome de son site officiel. Installer et vérifier si le code d'erreur se produit toujours.
Correction 7 - Désactiver les extensions de chrome
Les extensions peuvent être l'une des principales raisons de ce code d'erreur causé en raison de la mauvaise gestion du code. Certains utilisateurs ont essayé de corriger cette erreur en désactivant toutes les extensions de chrome car on ne sait pas quelle extension crée le code d'erreur.
1. Lancement Google Chrome et taper chrome: // extensions dans la barre d'adresse pour voir toutes les extensions installées sur Chrome.
2. Faire basculer toutes les extensions et vérifier si l'erreur se produit.
3. Dans le cas où une erreur ne se produit pas, essayez activer une extension à la fois pour savoir lequel a causé le code d'erreur.
4. Une fois que vous avez identifié l'extension problématique sur Chrome, supprimez-le en cliquant sur le Retirer bouton à côté.
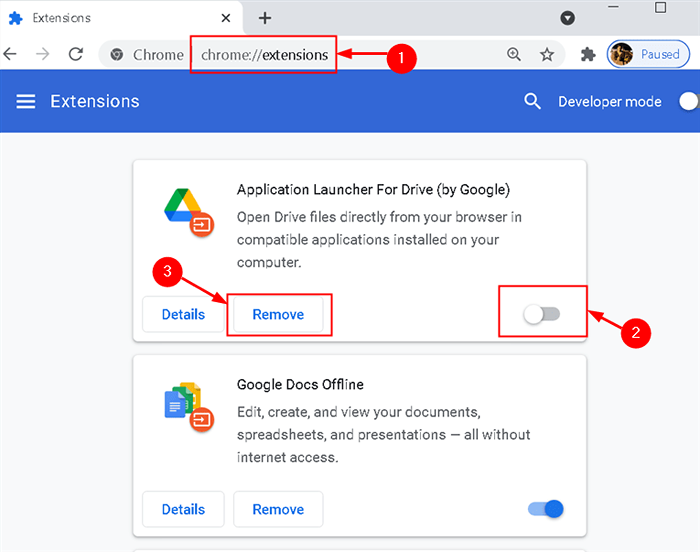
5. Installer un Extension adblock Si vous n'en avez pas sur votre chrome. Il bloquera tous les S de la page chromée.
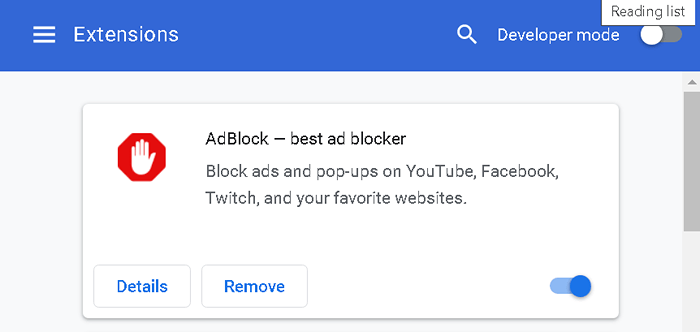
Correction 8 - Définissez Chrome pour s'exécuter avec l'accès administrateur
1. Localiser le Raccourci chromé sur votre bureau. Cliquez avec le bouton droit puis sélectionnez Propriétés.
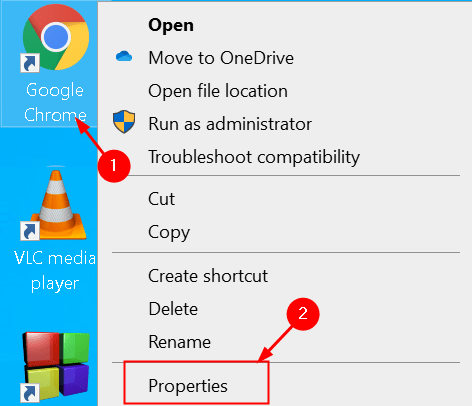
2. Dans la fenêtre Propriétés, sélectionnez le Raccourci onglet et cliquez sur le Avancé bouton ci-dessous.
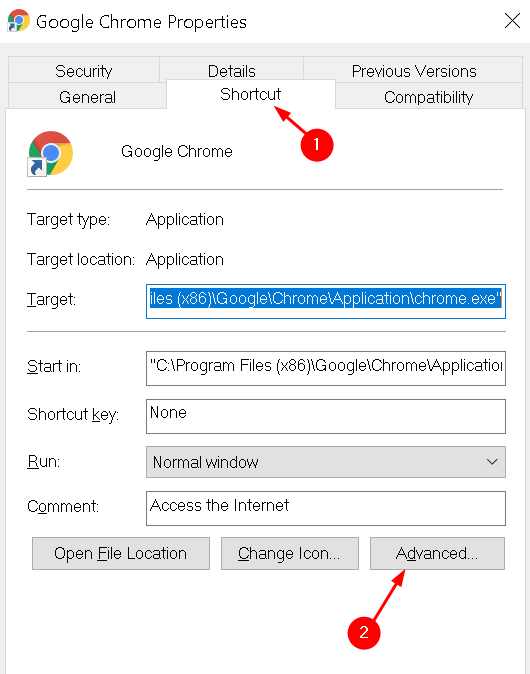
3. Vérifier la boîte à côté de Exécuter en tant qu'administrateur et cliquez sur D'ACCORD.
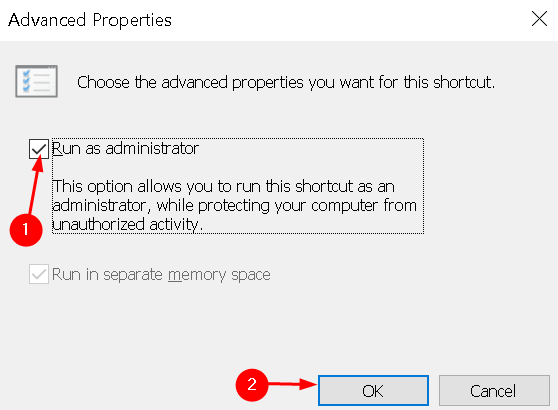
4. Essayez d'exécuter Google Chrome via le raccourci pour lequel l'autorisation d'accès que nous avons changé.
5. Remplacer tout raccourci sur la barre des tâches avec un nouveau. Cliquez avec le bouton droit sur le raccourci de la barre des tâches et sélectionnez UNUS.
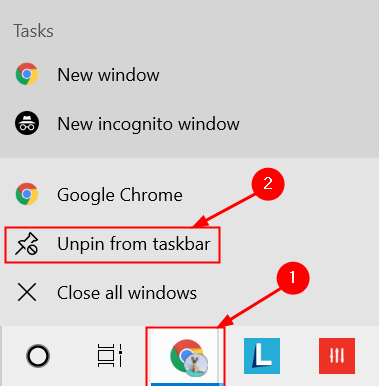
6. Ouvrez Google Chrome avec le raccourci de bureau qui a un accès administrateur, cliquez avec le bouton droit sur cette icône sur la barre des tâches et sélectionnez Épingle à la barre des tâches.
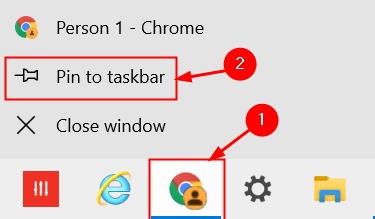
Fix 9 - Désactiver le sable chromé
L'environnement Sandbox est une plate-forme de test et de mise en scène qui ne permet pas que le code soit testé pour apporter des modifications au code et aux bases de données existantes. Certains utilisateurs ont signalé qu'occasionnellement, cette fonctionnalité peut amener Google Chrome à lancer une erreur.
1. Cliquez avec le bouton droit sur le raccourci Google Chrome sur votre bureau et sélectionnez Propriétés.
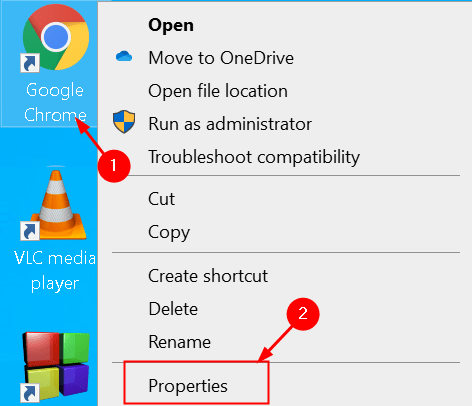
2. Sélectionnez le Raccourci Onglet et tape "-No-sandbox" (sans citations) après le chemin vers l'application dans le Cible zone de saisie. Assurez-vous d'inclure un espace entre la partie exe du chemin et le premier trait d'union dans «-no-sandbox."
3. Cliquer sur Appliquer Pour enregistrer les modifications puis sur D'ACCORD.
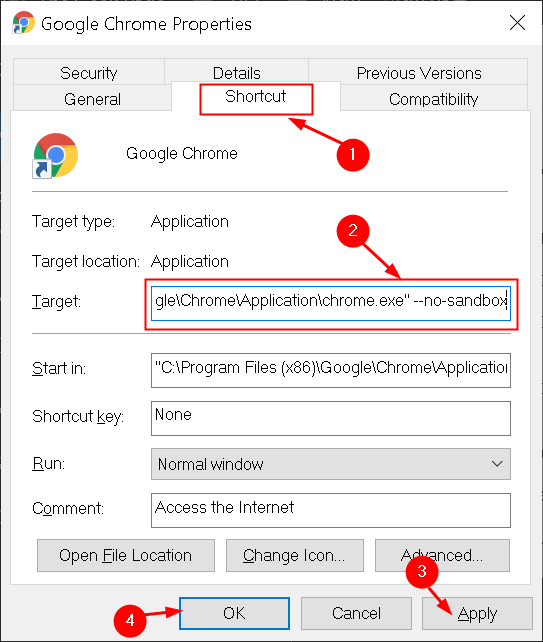
Relaquez Google Chrome avec sandbox désactivé et vérifiez si l'erreur est résolue.
Fix 10 - Essayez un navigateur alternatif
L'erreur status_access_violation est un problème spécifique au navigateur qui se produit principalement dans les navigateurs Web basés sur le chrome comme Google Chrome et Microsoft Edge. Si vous êtes confronté à une erreur dans Chrome, vous pouvez essayer le Microsoft Edge ou Mozilla Firefox et vice versa si l'erreur est dans le bord Microsoft. Cela doit être votre dernier correctif si aucun des éléments ci-dessus ne fonctionne car vous devez attendre que Google mette à jour Chrome pour résoudre ce problème.
Merci d'avoir lu.
Nous espérons que cet article vous a aidé à résoudre le code d'erreur status_access_violation dans Chrome. Commentez et faites-nous savoir s'il y a d'autres correctifs qui ont fonctionné pour vous.
- « Comment utiliser la fonction de frappe vocale dans le bloc-notes de Windows 11
- Comment installer Windows 11 sur n'importe quel PC Windows 10 non compatible »

