Correction de l'erreur status_invalid_image_hash dans Google Chrome sur Windows 11/10
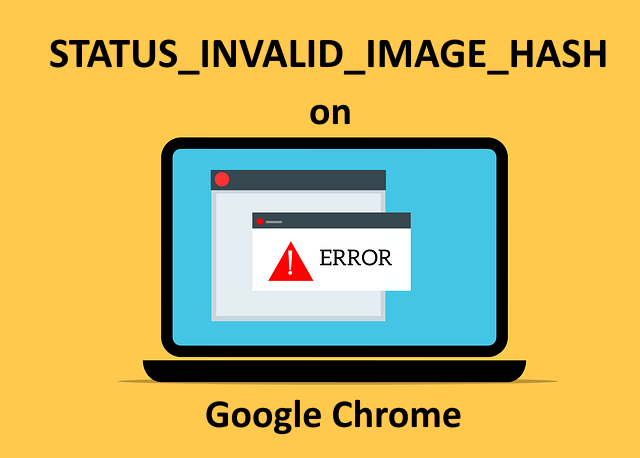
- 4256
- 1021
- Mohamed Brunet
Google Chrome est le principal navigateur de nombreux utilisateurs de Windows. Il y a beaucoup de dépendance à Chrome et si Chrome a des problèmes, il frappe dur les utilisateurs. Au lieu d'aller dans un autre navigateur, les gens préfèrent toujours faire en sorte que leur existant soit réparé.
Si vous êtes un fan de chrome hardcore et fait maintenant face Status_invalid_image_hash problème et a désespérément besoin de le réparer, vous êtes venu au bon endroit. Dans cet article, nous avons énuméré les meilleures solutions possibles que vous pouvez essayer d'obtenir le problème de Status_invalid_image_hash fixe, en quelques secondes.
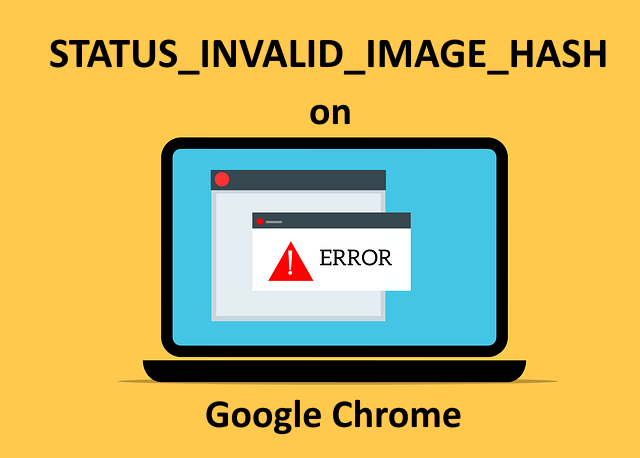
Table des matières
- Solution 1: Désactiver la renommée
- Solution 2: Exécutez Google Chrome en mode compatibilité
- Solution 3: Modifier les propriétés cibles Google Chrome pour ajouter le paramètre «-no-sandbox»
- Solution 4: Désactiver les extensions de chrome
- Solution 5: Essayez de désactiver l'antivirus
- Solution 6: Effacer les données de navigation Google Chrome
Solution 1: Désactiver la renommée
Un code non signé ou malveillant peut interférer avec le processus de rendu de votre navigateur et il peut charger les pages Web différemment de la façon dont ils devraient être. Chrome a introduit une fonctionnalité appelée Renommée Cela empêche ce problème de se produire. Cependant, parfois cette propre fonctionnalité peut être la raison pour laquelle vous obtenez le Status_invalid_image_hash Erreur dans votre Google Chrome.
Vous pouvez éteindre le Renommée fonctionnalité à travers 2 méthodes différentes comme expliqué ci-dessous.
Note: Les deux méthodes impliquent d'apporter des modifications à vos paramètres de registre. Les paramètres de registre incorrects peuvent provoquer de graves instabilités du système et il est toujours recommandé de prendre une sauvegarde de vos paramètres de registre avant de les modifier.
Méthode 1: De la fenêtre de l'éditeur de registre
Étape 1: Appuyez sur les touches Gagner et r ensemble pour élever le Courir fenêtre.
Une fois la Courir La fenêtre apparaît, tape regedit et frappe le Entrer clé pour ouvrir le Enregistrement Éditeur.
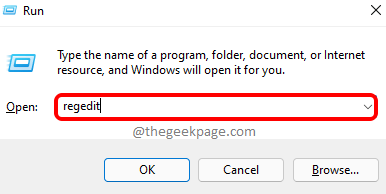
Étape 2: Comme suivant, effectuez les étapes suivantes dans l'ordre.
1. Copier et coller L'emplacement suivant dans la barre de navigation de l'éditeur de registre.
Computer \ Hkey_Local_Machine \ Software \ Politiques
2. Veuillez noter que vous pouvez sauter à Étape 4 Si vous avez déjà un sous-dossier nommé Google sous le Stratégies dossier.
Si tu n'as pas Google sous-dossier sous Stratégies dossier, nous devons le créer.
Clic-droit sur le Stratégies dossier, cliquez sur Nouveau puis cliquez sur le Clé option.
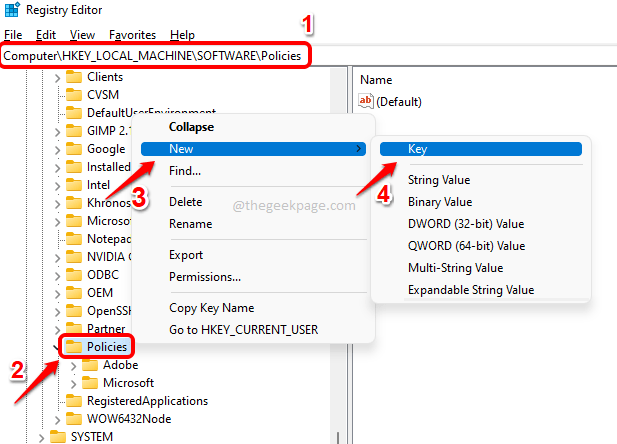
Étape 3: Cliquez sur le dossier nouvellement créé, appuyez sur le Clé F2 et nom le nouveau dossier comme Google.
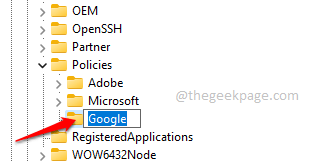
Étape 4: Maintenant, si vous aviez déjà le Google sous-dossier sous le Stratégies dossier et moins Google, vous avez un autre sous-dossier nommé Chrome, tu peux Sautez à l'étape 6.
Sinon si vous n'avez pas le sous-dossier nommé Chrome sous Google, alors clic-droit sur Google dossier, cliquez sur Nouveau puis cliquez sur le Clé option.
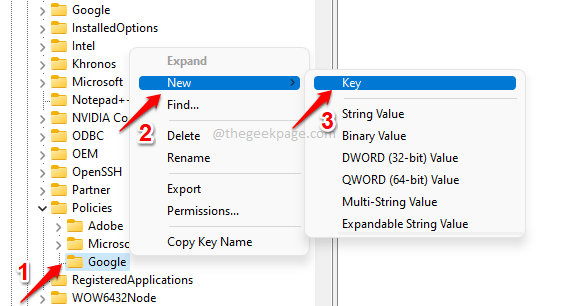
Étape 5: Cliquez sur la touche nouvellement créée et appuyez sur le F2 la clé de Renommer il. Donnez le nouveau nom comme Chrome.
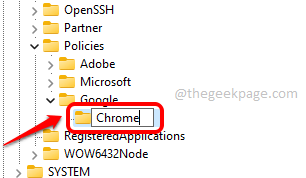
Étape 6: Dans le gauche fenêtre panoramique, assurez-vous Chrome est choisi en cliquant dessus.
Maintenant dans le fenêtre droite vitre, clic-droit sur un vide espace, clique sur le Nouveau option puis cliquez sur le Valeur dword (32 bits) option.
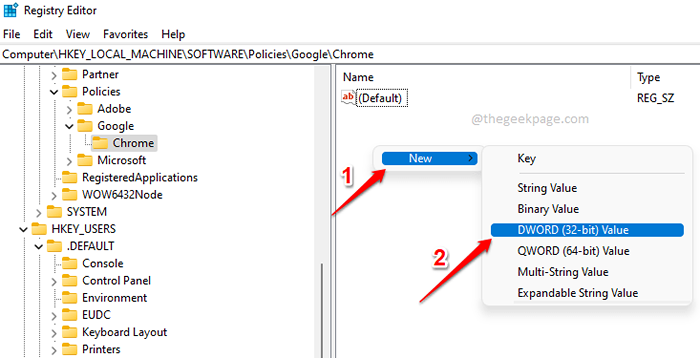
Étape 7: Cliquez sur sur le nouvellement créé Dword valeur et appuyez sur le F2 la clé de Renommer il.
Maintenant, donnez le nouveau nom du dword comme RendeRcodeAntegrityEnabled.
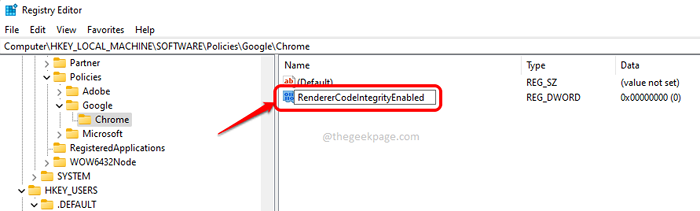
Étape 8: Double cliquer sur RendeRcodeAntegrityEnabled Pour ouvrir sa fenêtre de propriétés. Ici, définissez le Données de valeur comme 0 et frappe le D'ACCORD bouton.
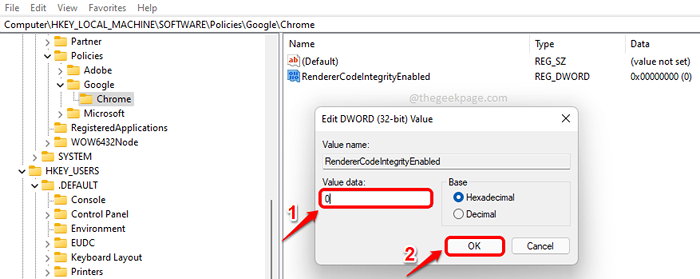
C'est ça. Essayer redémarrage Google Chrome Et vérifiez si votre problème a disparu. Si le problème est toujours là, essayez redémarrer votre ordinateur une fois.
Méthode 2: de l'invite de commande élevée
Certaines personnes auraient du mal à modifier manuellement les paramètres du registre. Pour eux, toujours une solution de contournement serait une bénédiction. Eh bien, ne vous inquiétez pas, nous avons un autre moyen facile d'utiliser ce que vous pouvez facilement désactiver le RendeRcodeAntegrityEnabled fonctionnalité.
Étape 1: Clique sur le Recherche icône sur la barre des tâches.
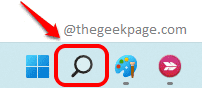
Étape 2: Taper dans CMD et choisissez le Exécuter en tant qu'administrateur option Invite de commande.
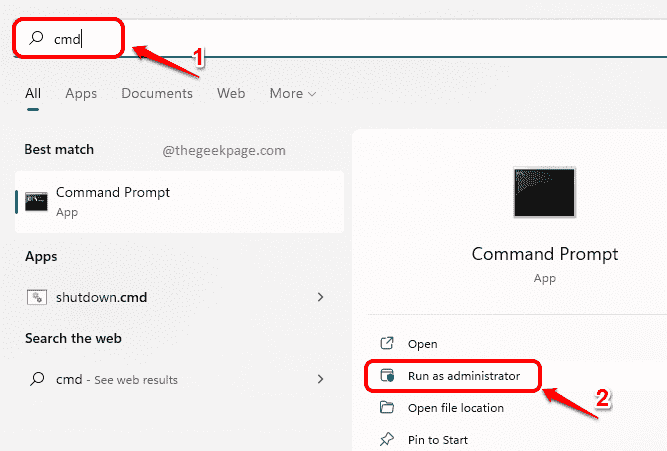
Étape 3: Lorsque l'invite de commande se lance ouverte dans le mode surélevé, copier et coller la commande suivante et appuyez sur le Entrer clé.
Reg Ajouter «Hklm \ Software \ Polities \ Google \ Chrome» / V RendeRcodeAntegrityEnabled / T Reg_dword / D 0

C'est ça. La commande ci-dessus ajouterait le RendeRcodeAntegrityEnabled clé de vos paramètres de registre et définirait sa valeur sur désactivé.
Essayer relancer Google Chrome et vérifier le problème. S'il est toujours là, optez pour un redémarrage du système.
Si le problème persiste, allez-y pour essayer la prochaine solution.
Solution 2: Exécutez Google Chrome en mode compatibilité
Étape 1: Appuyez sur les touches Gagner + D pour aller instantanément à votre Bureau.
Une fois au bureau, clic-droit sur le Raccourci Google Chrome et cliquez sur le Propriétés option.
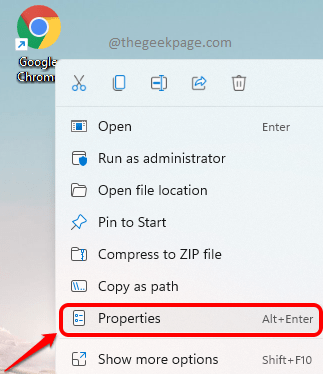
Étape 2: Dans la fenêtre Propriétés, cliquez sur le Compatibilité Tab d'abord.
Comme suivant, sous le Le mode de compatibilité section, Vérifiez la case à cocher correspond à Exécuter ce programme en mode de compatibilité pour.
Aussi, dans le menu déroulant, choisissez Windows 8.
Cliquez sur le bouton Modifier les paramètres de tous les utilisateurs suivant.
Enfin, frappez le Appliquer bouton d'abord puis le D'ACCORD bouton.
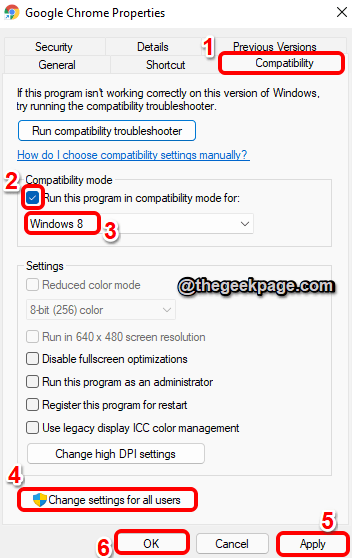
Relancer Google Chrome Et vérifiez si votre problème est résolu.
Solution 3: Modifier les propriétés cibles Google Chrome pour ajouter le paramètre «-no-sandbox»
bac à sable est une autre fonctionnalité de sécurité qui Chrome a, pour garder votre machine contre l'exécution du code malveillant depuis Internet. Bien qu'il ne soit pas recommandé de désactiver cette fonctionnalité du tout, cette fonctionnalité pourrait parfois provoquer Status_invalid_image_hash Erreur dans votre chrome. Essayons donc de supprimer cette fonctionnalité une fois, pour vérifier si le problème est causé à cause de cela.
Étape 1: Aller à Bureau en appuyant sur le Vent Clés ensemble. Clic-droit sur le Raccourci Google Chrome icône puis cliquez sur Propriétés.
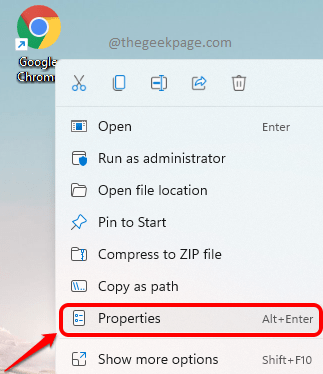
Étape 2: Clique sur le Raccourci Tab d'abord.
Comme ensuite, cliquez sur le champ de texte associé au Cible option. Maintenant appuyez sur les touches Ctrl + fin pour aller à la fin du texte. appuie sur le barre d'espace une fois puis copier et coller -NO-SANDBOX paramètre à la fin.
--NO-SANDBOX
Note: Veuillez vous assurer Il y a une barre d'espace entre le Emplacement cible et le -NO-SANDBOX paramètre.
Une fois que vous êtes tous prêts, frappez le Appliquer bouton puis le D'ACCORD bouton.
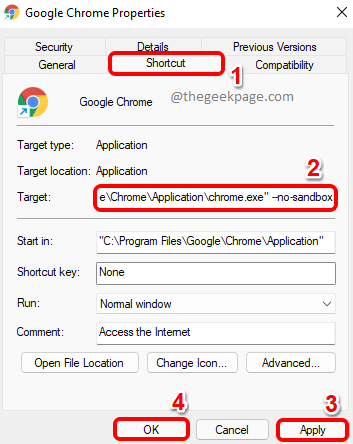
S'il te plaît relancez chrome Et vérifiez si votre problème est résolu. S'il n'est toujours pas résolu, essayez redémarrer votre machine une fois et vérifiez à nouveau si le problème a disparu. Si ce n'est toujours pas parti, alors retirez le -NO-SANDBOX paramètre de la propriété cible. Le problème n'est pas causé à cause de cela.
Veuillez essayer la prochaine solution si vous êtes toujours coincé avec ce problème.
Solution 4: Désactiver les extensions de chrome
Les extensions de chrome sont une autre raison pour laquelle vous pourriez obtenir le Status_invalid_image_hash erreur. Essayons de désactiver les extensions pour vérifier si une extension particulière vous cause des problèmes.
Étape 1: Tout d'abord, sur la barre des tâches, cliquez sur le Recherche icône.
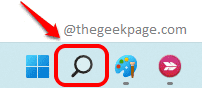
Étape 2: Maintenant dans le barre de recherche, taper dans chrome et cliquez sur le application chromée du Meilleure correspondance résultats.
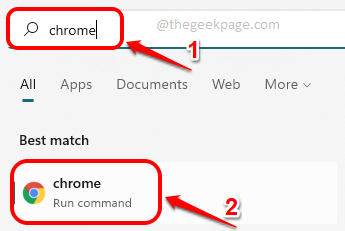
Étape 3: Une fois la Chrome Lance de fenêtre, cliquez sur le extensions icône au le coin supérieur droit de la fenêtre.
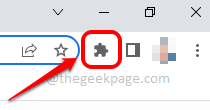
Étape 4: Dans le menu qui se développe, cliquez sur le Gérer les extensions option.
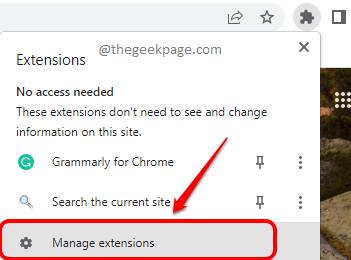
Étape 5: Dans la fenêtre qui suit, vous pourrez voir toutes les extensions de chrome qui sont installées dans votre chrome. Essayez de supprimer chaque extension une par une Et vérifiez si votre problème est résolu à la suppression d'une extension particulière.
Note: Si vous ne voulez pas supprimer une extension qui pourrait ne pas être le fabricant de problèmes, au lieu du Retirer bouton, vous pouvez Éteignez le bouton de basculement associé avec une extension pour le désactiver au lieu de le retirer.
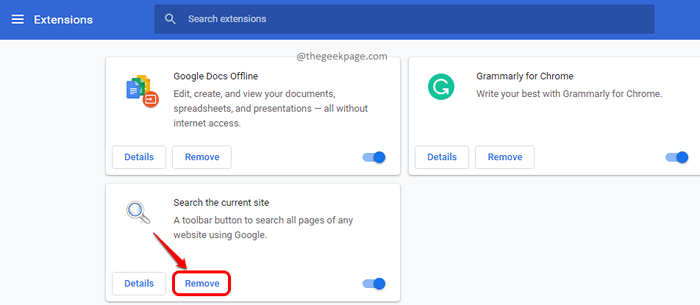
Solution 5: Essayez de désactiver l'antivirus
Vous pourriez obtenir le Status_invalid_image_hash Erreur en raison de votre logiciel antivirus également. Vous pouvez essayer de désactiver une fois votre logiciel antivirus et vérifier si vous obtenez toujours le problème.
Note: Veuillez vous assurer de ne visiter aucun site Web potentiellement malveillant ou d'exécuter un code malveillant pendant que votre antivirus est désactivé.
Solution 6: Effacer les données de navigation Google Chrome
Une autre solution serait d'effacer vos données de navigation Chrome et de vérifier la persistance du problème.
Étape 1: Clique sur le Recherche icône sur la barre des tâches.
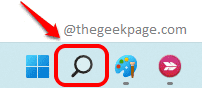
Étape 2: Recherche pour chrome et lancement Google Chrome du Meilleure correspondance section.
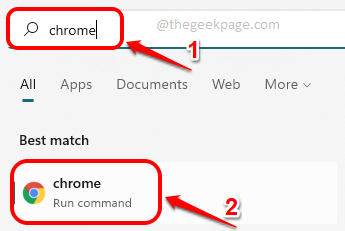
Étape 3: Maintenant dans la fenêtre chromée, au le coin supérieur droit, clique sur le 3 points verticaux icône pour étendre les paramètres chromés.
Comme suivant, cliquez sur Plus d'outils puis sur Effacer les données de navigation.
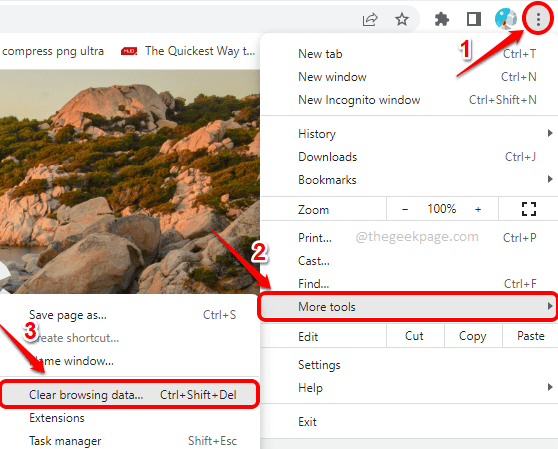
Étape 4: Vous pourrez instantanément voir le Effacer les données de navigation fenêtre. Assurez-vous que vous êtes sur le Avancé languette.
Vous pouvez choisir le Intervalle de temps de la liste déroulante associée.
Maintenant Cochez les cases à cocher correspondant à tous les éléments que vous souhaitez être supprimés.
Note: Il est recommandé de tout supprimer pour le résultat le plus efficace.
Une fois que vous êtes tous prêts, frappez le Effacer les données bouton pour continuer.
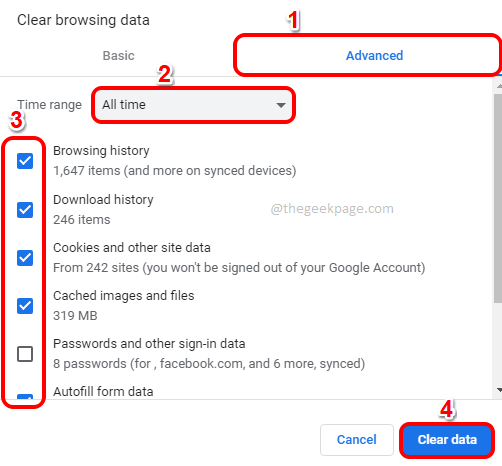
L'une des solutions énumérées dans cet article aurait sûrement dû résoudre votre problème.
Veuillez nous dire dans la section des commentaires si vous êtes toujours coincé avec le Status_invalid_image_hash problème.
- « Correction du délai d'erreur de surveillance de l'horloge de l'erreur dans Windows 11, 10
- Comment partager des fichiers ou des dossiers OneDrive avec d'autres »

