Comment partager des fichiers ou des dossiers OneDrive avec d'autres
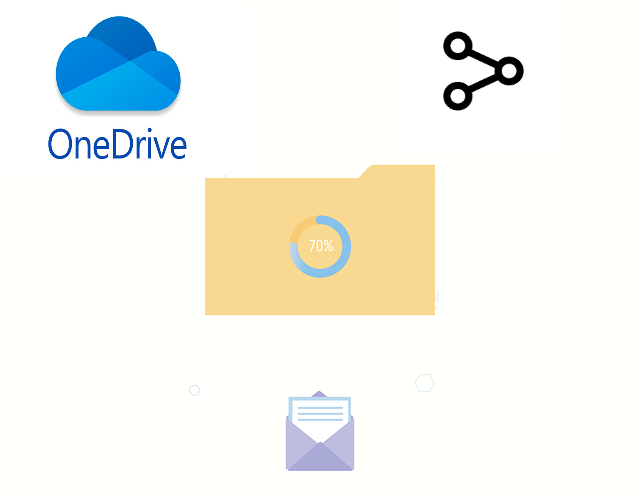
- 705
- 194
- Clara Nguyen
Microsoft OneDrive permet aux utilisateurs de stocker des fichiers et des dossiers sur le cloud et d'y accéder à partir de n'importe où. Vous pouvez également donner aux gens l'accès au fichier en utilisant l'application OneDrive si vous leur autorisez l'autorisation. Cela permet aux gens d'échanger facilement des fichiers ou des dossiers.
Vous pouvez également modifier les autorisations d'accès du fichier, telles qu'elles peuvent l'éditer ou simplement la visualiser et également l'ajouter un mot de passe avec la date d'expiration. De sorte que même si vous oubliez d'arrêter l'accès à certains fichiers, l'accès est automatiquement expiré après une date spécifiée.
Dans cet article, nous vous apprendrons à partager des fichiers ou des dossiers avec d'autres dans OneDrive en utilisant deux approches différentes.
Comment partager des fichiers ou des dossiers avec des personnes dans OneDrive
Méthode 1 - Envoi d'une invitation
Dans cette méthode, nous envoyons une invitation du Microsoft OneDrive après avoir sélectionné tous les fichiers ou dossiers à partager, ainsi que les autorisations d'édition.
Voici quelques étapes sur la façon dont vous pouvez inviter les personnes dans OneDrive qui peuvent accéder aux fichiers ou dossiers.
Étape 1: Accédez à OneDrive en ligne en cliquant ici. Cela s'ouvre dans un nouvel onglet sur votre navigateur.
Étape 2: Ensuite, entrez le identifiant de messagerie de votre compte Microsoft sur la page de connexion et cliquez Suivant comme indiqué ci-dessous.
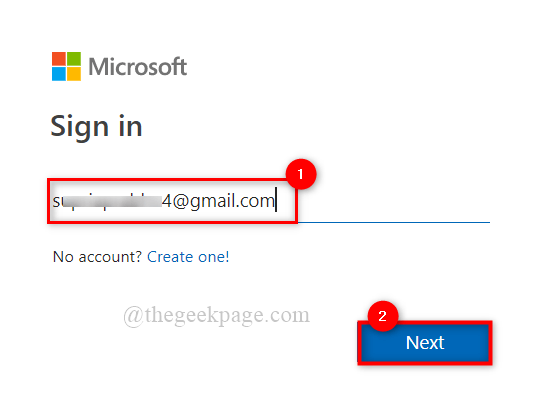
Étape 3: Ensuite, entrez le mot de passe et cliquez S'identifier Pour vous connecter à OneDrive comme indiqué ci-dessous.
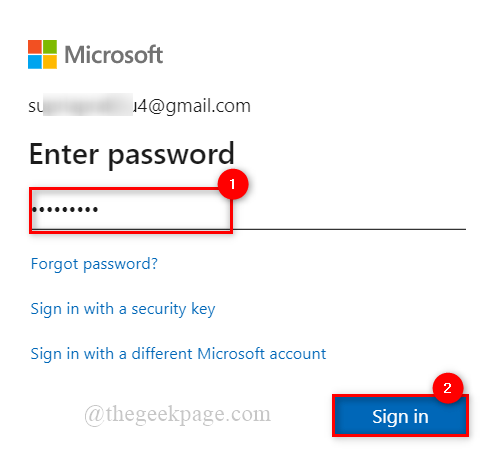
Étape 4: Sur la page d'accueil de OneDrive, cliquez sur le Mes dossiers Option dans le menu de gauche comme indiqué ci-dessous.
Étape 5: Ensuite, sélectionnez des fichiers ou des dossiers en cliquant sur le cercle blanc avec une marque de tick à l'intérieur comme indiqué.
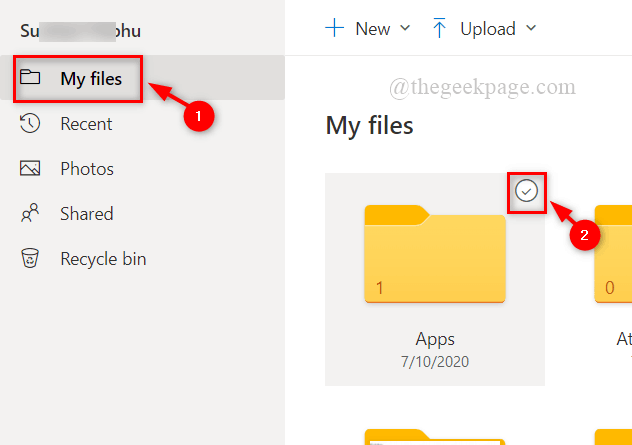
Étape 6: Après cela, un cercle bleu avec une marque de tick blanc apparaît sur tous les fichiers sélectionnés, puis cliquez sur un Partager bouton au-dessus de ceci comme indiqué dans l'image ci-dessous.
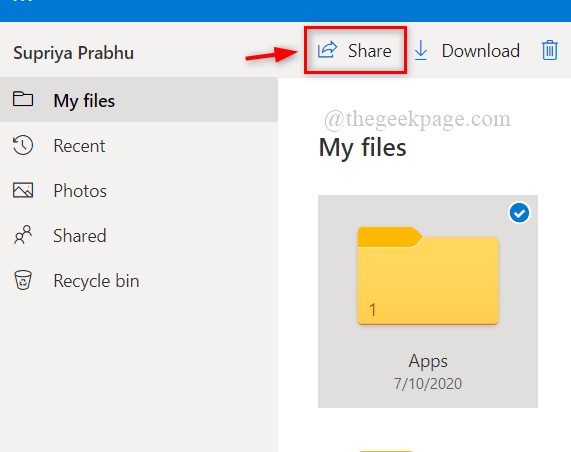
Étape 7: Dans le lien d'envoi apparaissent, entrez l'ID e-mail de la personne avec qui vous souhaitez partager le fichier ou le dossier.
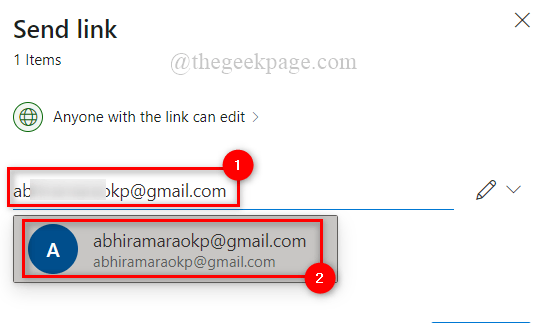
Étape 8: Après avoir ajouté des gens, cliquez Toute personne avec le lien peut modifier en haut de la fenêtre pop-up comme indiqué ci-dessous.
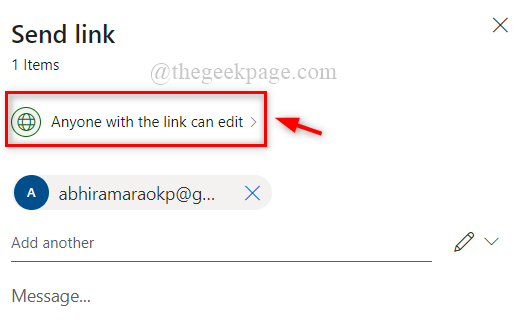
Étape 9: Vérifiez le Autoriser l'édition Cochez la boîte dans la fenêtre Paramètres des paramètres du lien si vous souhaitez permettre à cette personne de modifier le fichier ou le dossier et cliquez Appliquer.
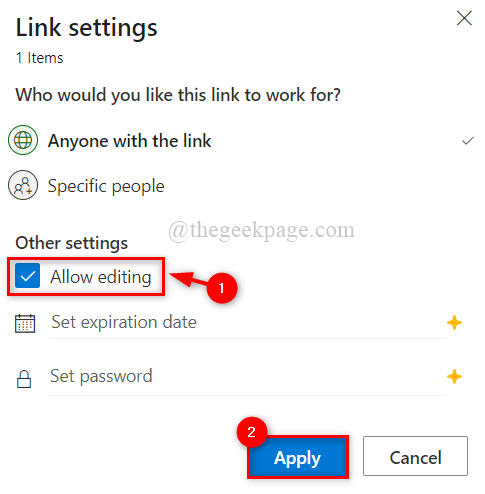
Étape 10: Enfin, cliquez Envoyer bouton dans la fenêtre pop up link link comme indiqué ci-dessous.
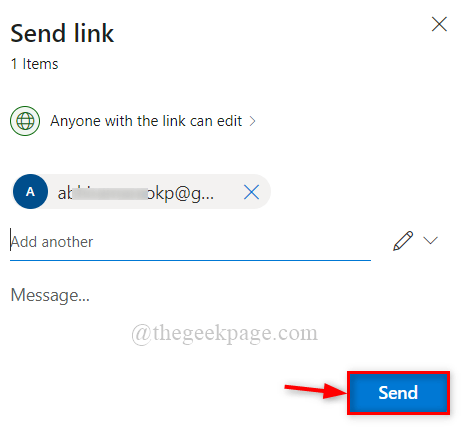
Cela enverra l'invitation aux personnes avec lesquelles vous souhaitez partager les fichiers sur l'application OneDrive.
C'est tout.
Méthode 2 - Partagez le lien sur d'autres plateformes de médias sociaux, comme Skype et WhatsApp
Si un utilisateur souhaite partager des fichiers ou des dossiers avec quelqu'un qui n'utilise pas OneDrive, il peut le faire en leur envoyant un lien via des sites de réseautage social comme WhatsApp.
Nous avons donné quelques étapes ci-dessous pour partager le lien avec les autres.
Étape 1: Accédez à OneDrive en ligne en cliquant ici. Cela s'ouvre dans un nouvel onglet sur votre navigateur.
Étape 2: Connectez-vous dans OneDrive à l'aide de vos informations d'identification de compte Microsoft.
Étape 3: Après s'être connectée à la page d'accueil de OneDrive, cliquez sur le Mes dossiers Option dans le menu de gauche comme indiqué ci-dessous.
Étape 4: Sélectionnez des fichiers / dossiers en cliquant sur le cercle blanc avec une marque de tick à l'intérieur comme indiqué ci-dessous.
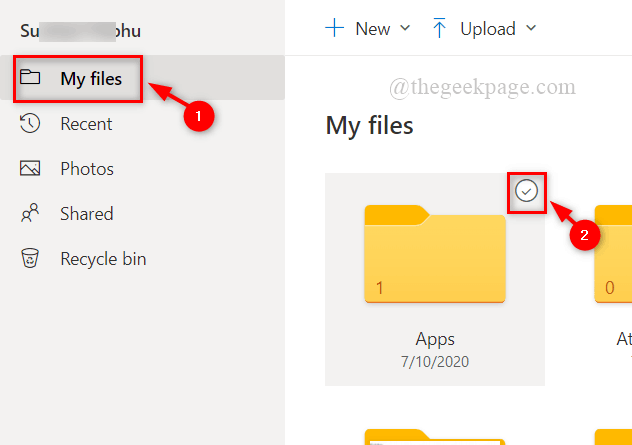
Étape 5: Ensuite, un cercle bleu avec une marque de tick blanc apparaît sur tous les fichiers sélectionnés. Après cela, cliquez Partager bouton au-dessus de cela.
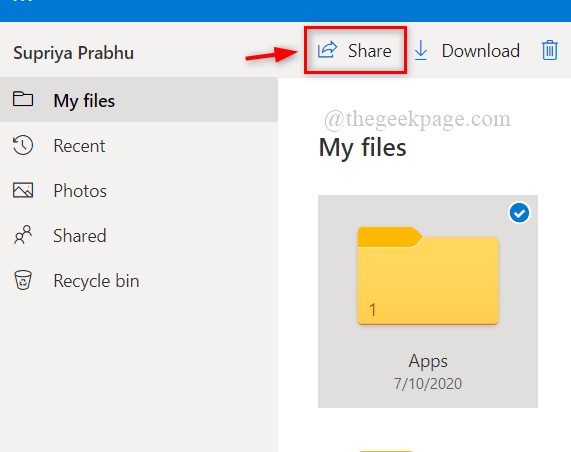
Étape 6: Dans le lien d'envoi apparaissent, entrez l'ID e-mail de la personne avec qui vous souhaitez partager le fichier ou le dossier.
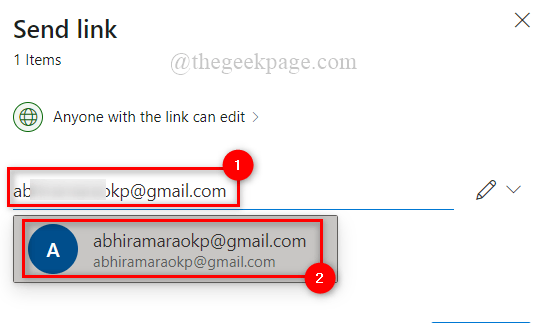
Étape 7: Après avoir ajouté des gens, cliquez Toute personne avec le lien peut modifier en haut de la fenêtre pop-up comme indiqué ci-dessous.
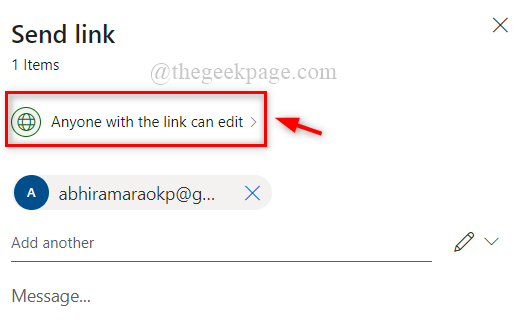
Étape 8: Vérifiez le Autoriser l'édition Cochez la boîte dans la fenêtre Paramètres des paramètres du lien si vous souhaitez permettre à cette personne de modifier le fichier ou le dossier et cliquez Appliquer.
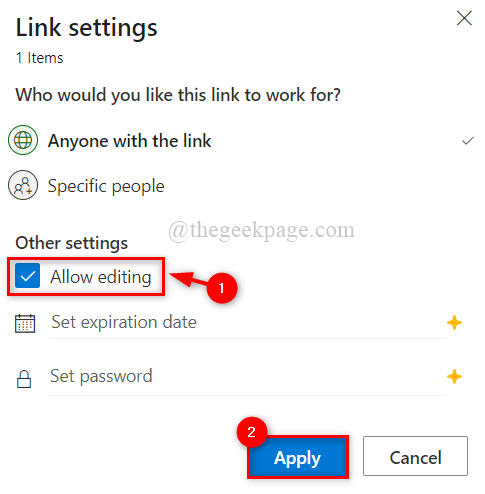
Étape 9: cliquez Copier le lien qui est en bas de la fenêtre Pop Up Link Envoyer pour obtenir le lien comme indiqué ci-dessous.
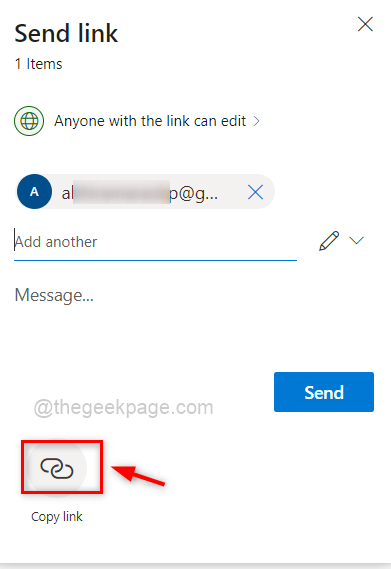
Étape 10: immédiatement un lien sera généré et affiché sur la fenêtre avec le Copie bouton comme indiqué ci-dessous.
Étape 11: en cliquant sur Copie bouton, il est enregistré dans le presse-papiers du système.
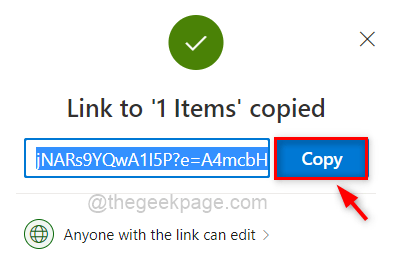
Étape 12: Vous pouvez l'enregistrer pour une utilisation future pour la partager avec cette personne sur les sites sociaux.
C'est ça.
J'espère que ce message était informatif. Veuillez nous faire savoir dans la section des commentaires ci-dessous.
Merci!
- « Correction de l'erreur status_invalid_image_hash dans Google Chrome sur Windows 11/10
- Comment modifier le langage d'affichage dans Google Chrome sur PC Windows »

