Correction de Steam - Code d'erreur 105 - Impossible de se connecter au serveur. Le serveur peut être hors ligne
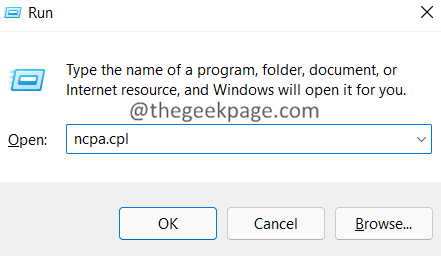
- 2985
- 201
- Anaïs Charles
Steam est une bibliothèque de jeux populaire. Il permet à ses utilisateurs de jouer à des jeux et de télécharger des jeux sur leurs comptes Steam. Comme il s'agit d'une bibliothèque basée sur le cloud, il permet aux utilisateurs d'utiliser n'importe quel ordinateur et leur permet de stocker de nombreux jeux dans une mémoire informatique limitée. Ces fonctionnalités le rendent très populaire dans la communauté des joueurs. Cependant, de nombreux joueurs ont rapporté avoir vu le code d'erreur ci-dessous dans leurs systèmes.
Code d'erreur 105 - Impossible de se connecter au serveur. Le serveur peut être une erreur hors ligne
Cette erreur est principalement observée en raison de certains problèmes de connectivité. Lorsque vous voyez ce problème dans votre système, essayez les correctifs généraux ci-dessous et vérifiez si le problème est résolu.
- Redémarrez votre routeur.
- Redémarrez votre système.
Pourtant, voir le problème? Ne pas s'inquiéter. Dans cet article, nous avons compilé quelques correctifs qui vous aideront à résoudre l'erreur de vapeur avec le code d'erreur 105.
Table des matières
- Correction 1: rincer les paramètres DNS
- Correction 2: Modifiez votre adresse DNS
- Correction 3: Supprimer les cookies du navigateur de l'application Steam
- Correction 4: Désactiver l'extension de blocage des annonces dans votre navigateur
Correction 1: rincer les paramètres DNS
Étape 1: Tenez les clés Windows + R Pour ouvrir la boîte de dialogue Run.
Étape 2: Dans la boîte de dialogue Run, tapez CMD et tenir les clés Ctrl + Shift + Entrée. Cela devrait ouvrir l'invite de commande avec les droits d'administration.
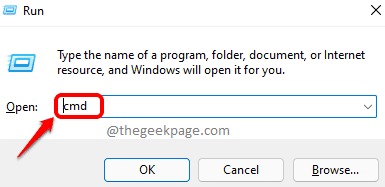
Étape 3: dans le Contrôle d'accès des utilisateurs fenêtre qui apparaît en demandant les autorisations, cliquez sur Oui.
Étape 4: Dans la fenêtre de l'invite de commande qui s'ouvre, entrez la commande suivante et appuyez sur Entrée.
ipconfig / flushdns netsh winsock réinitialiser la sortie
Étape 5: Redémarrez votre système.
Correction 2: Modifiez votre adresse DNS
Étape 1: Tenez les clés Windows + R Pour ouvrir la boîte de dialogue Run.
Étape 2: Dans la fenêtre d'exécution qui apparaît, entrez la commande NCPA.cpl et appuyez sur Entrée.
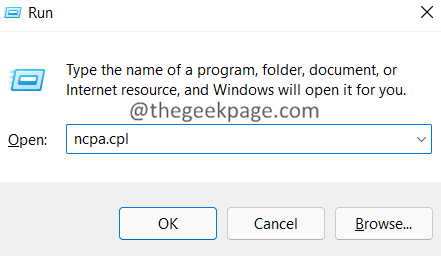
Étape 3: Double-cliquez sur le Adaptateur de réseau à travers lequel vous êtes connecté.
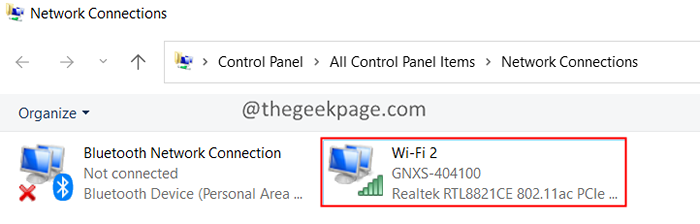
Étape 4: cliquez sur le Propriétés bouton.
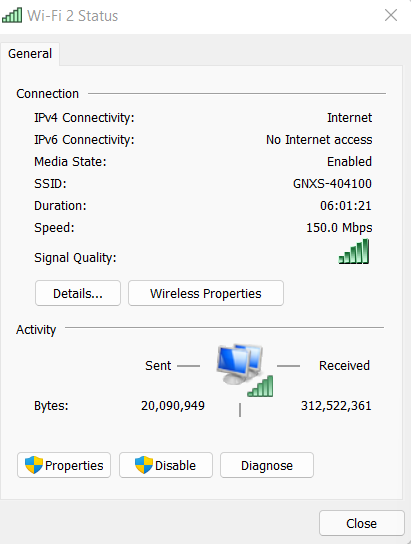
Étape 5: En vertu de la section, La connexion utilise les éléments suivants, double-cliquez sur Protocole Internet version 4 (TCP / IPv4)
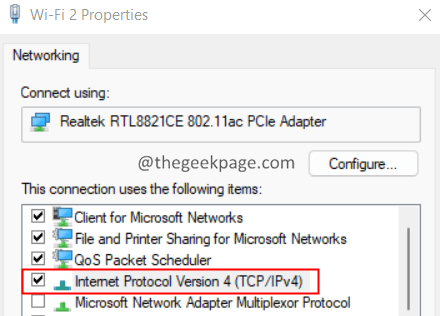
Étape 6: Dans la fenêtre d'ouverture, cliquez sur Utilisez les adresses du serveur DNS suivantes.
Étape 7: Dans le serveur SND préféré, entrez la valeur 1.1.1.1
Étape 8: Dans le serveur DNS alternatif, entrez la valeur 1.0.0.1
Étape 9: cliquez sur D'ACCORD.
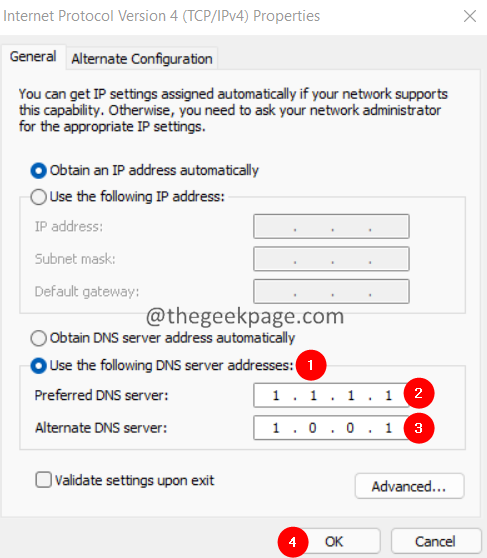
Correction 3: Supprimer les cookies du navigateur de l'application Steam
Étape 1: Ouvrez l'application Steam en double-cliquez dessus.
Étape 2: cliquez sur le Fumer Option de menu situé dans le coin gauche.
Étape 3: cliquez sur Paramètres.
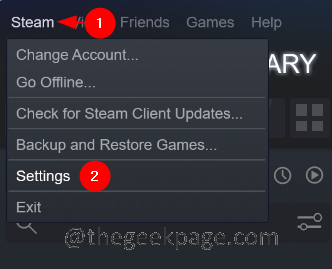
Étape 4: La fenêtre des paramètres s'ouvre. Sur le côté gauche, cliquez sur le Navigateur Web. Sur le côté droit, cliquez sur les boutons Supprimer le cache du navigateur Web suivie par Supprimer tous les cookies du navigateur
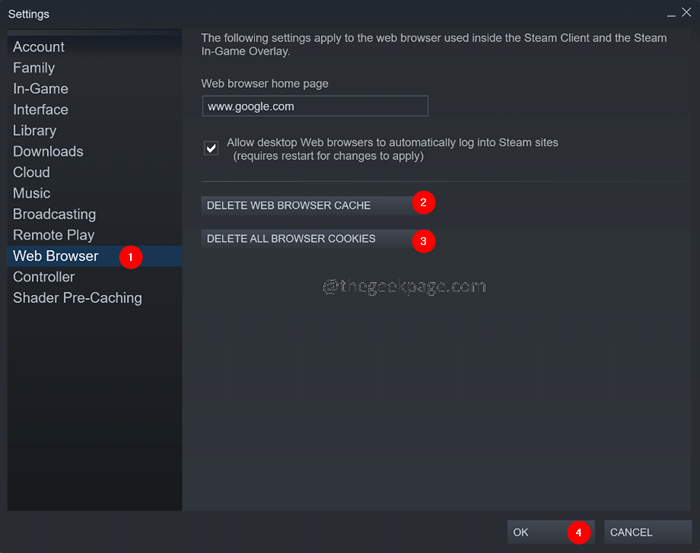
Correction 4: Désactiver l'extension de blocage des annonces dans votre navigateur
Si vous utilisez un type d'extension adlocking dans votre navigateur, essayez de le désactiver temporairement et vérifiez si cela résout le problème.
Remarque: les étapes ont été fournies pour le navigateur Google Chrome, un autre navigateur doit avoir des étapes similaires.
Étape 1: Ouvrez Google Chrome
Étape 2: Dans la barre supérieure en haut, entrez la commande ci-dessous et appuyez sur Entrée.
chrome: // extensions
Étape 3: Sous les extensions répertoriées, localisez l'extension de blocage de publicité (le cas échéant) et désactivez-la.
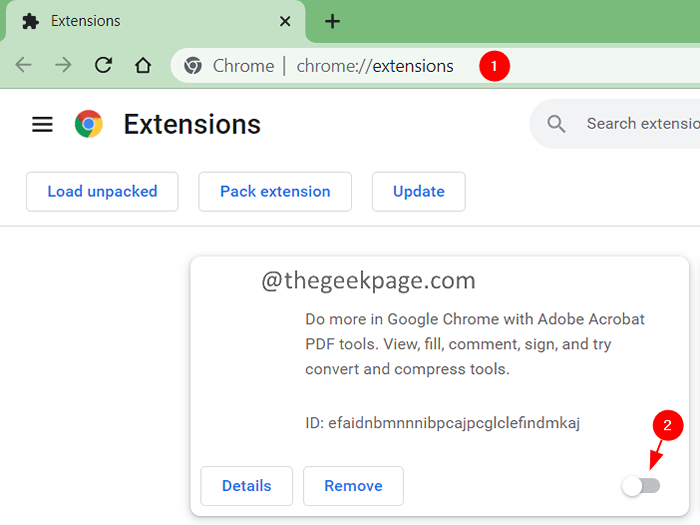
C'est tout.
Nous espérons que cet article a été informatif. Merci pour la lecture.
Veuillez commenter et nous faire part du correctif qui vous a aidé à résoudre le problème.
- « Comment créer une invite d'entrée utilisateur dans Microsoft Word
- Comment réparer le code d'erreur de Fortnite Battle Royale LS-0016 »

