Comment réparer le code d'erreur de Fortnite Battle Royale LS-0016
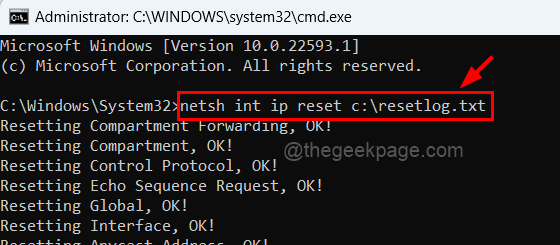
- 4291
- 1137
- Thomas Richard
De nombreux utilisateurs de Windows qui sont passionnés par le jeu appelé Fortnite Battle Royale, ont rapporté que récemment, ils avaient été confrontés à un problème lorsqu'ils ont essayé de lancer le jeu, il a lancé une fenêtre d'erreur. Cette fenêtre indique que Fortnite n'est actuellement pas disponible et veuillez réessayer plus tard avec le code d'erreur LS-0016.
Les utilisateurs sont très déçus à cause de cela car ils ne peuvent pas continuer à jouer au jeu qu'ils voulaient. Les raisons qui pourraient avoir le potentiel de provoquer ce type d'erreur sont des modifications dans les paramètres d'adresse du serveur DNS, l'adresse IP modifiée, etc. Par conséquent, nous avons compilé quelques solutions qui pourraient aider à résoudre ce problème afin que les utilisateurs puissent reprendre leur jeu.
Table des matières
- Correction 1 - Réinitialisez l'adresse IP et rincez le cache DNS
- Correction 2 - Modifier l'adresse du serveur DNS
- Correction 3 - Redémarrez l'application EpicGamesLauncher
- Correction 4 - Vérifiez la mise à jour du jeu Fortnite
Correction 1 - Réinitialisez l'adresse IP et rincez le cache DNS
Étape 1: Appuyez sur le les fenêtres clé et R clé simultanément à ouvrir le Courir boîte de commande.
Étape 2: Type CMD dans la zone de texte du Courir boîte et appuyez sur le Ctrl + Shift + Entrée Clés pour ouvrir le invite de commande comme administrer.
NOTE: Vous devez accepter l'invite UAC en cliquant Oui procéder.
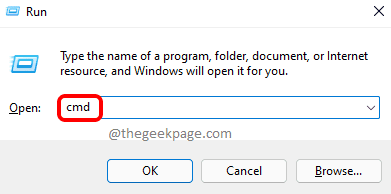
Étape 3: Tapez la commande suivante ci-dessous, puis appuyez sur Entrer clé pour l'exécuter.
netsh int ip réinitialisation c: \ resetlog.SMS
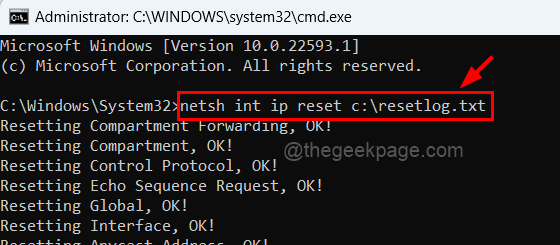
Étape 4: Après l'avoir exécuté, copier et coller la ligne ci-dessous et frapper Entrer clé.
Réinitialisation de Winsh Winsock
Étape 5: maintenant rincer le cache DNS en tapant ipconfig / flushdns et pressant Entrer clé.
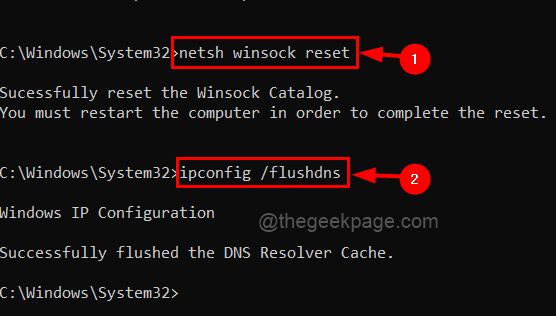
Étape 6: Une fois toutes ces commandes exécutées, fermez l'invite de commande et redémarrez votre système afin que tous les modifications prennent effet.
Correction 2 - Modifier l'adresse du serveur DNS
Étape 1: Pour ouvrir la zone de commande d'exécution, appuyez sur le Windows + R Clés ensemble.
Étape 2: Copiez et collez la commande ci-dessous dans la zone de texte du Courir boîte et appuyer Entrer Clé pour ouvrir la page Connexions réseau.
NCPA.cpl
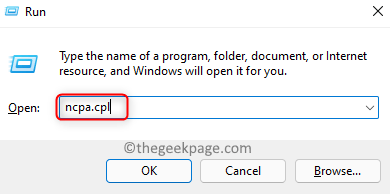
Étape 3: Cela ouvre la fenêtre des connexions réseau.
Étape 4: Sélectionnez l'adaptateur réseau que vous utilisez soit le câble Wi-Fi ou Ethernet.
Étape 5: Clic-droit dessus et appuyez sur Propriétés dans le menu contextuel comme indiqué dans la capture d'écran ci-dessous.
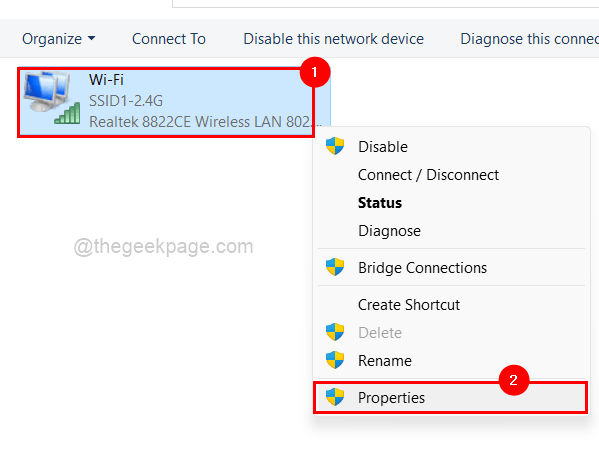
Étape 6: Dans la fenêtre Propriétés, sélectionnez Protocole Internet version 4 (TCP / IPv4) de la liste et appuyez sur Propriétés comme indiqué ci-dessous.
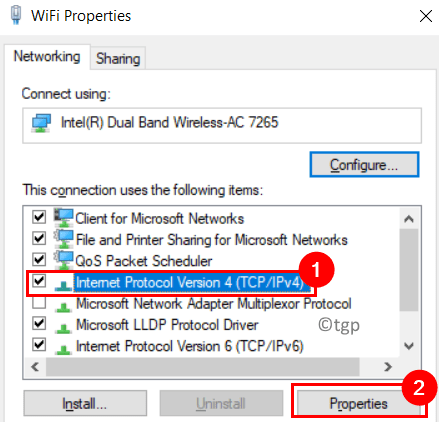
Étape 7: Maintenant, la fenêtre Propriétés du protocole Internet Version 4 s'ouvre.
Étape 8: Dans l'onglet Général, cliquez sur le bouton radio nommé Utilisez les adresses du serveur DNS suivantes.
Étape 9: Entrez les valeurs 1.1.1.1 dans le Serveur DNS préféré.
Étape 10: Après cela, entrez les valeurs 1.0.0.1 dans le Serveur DNS alternatif et cliquer D'ACCORD.
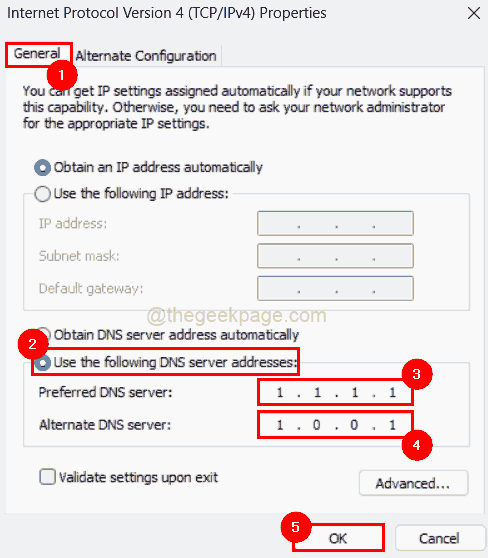
Correction 3 - Redémarrez l'application EpicGamesLauncher
Étape 1: Ouvrez le Gestionnaire des tâches sur votre système en appuyant Ctrl + Shift + ESC touches ensemble sur le clavier.
Étape 2: cliquez sur le Processus Onglet juste pour vous assurer que vous êtes dessus.
Étape 3: alors, clic-droit sur le Epicgameslauncher application de la liste des applications comme indiqué ci-dessous.
Étape 4: Sélectionner Tâche finale dans le menu contextuel comme indiqué dans l'image ci-dessous.
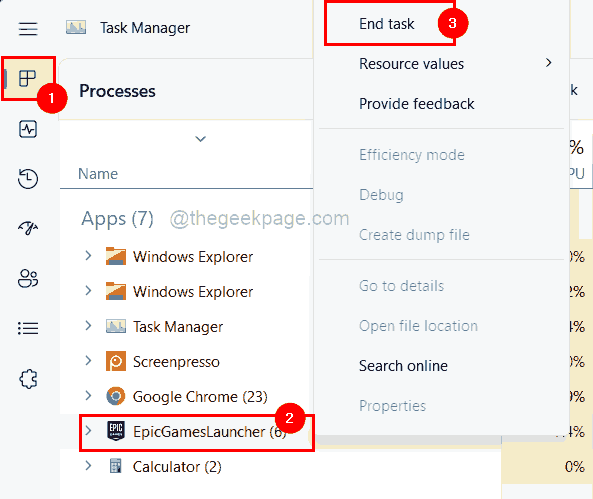
Étape 5: Une fois la fermeture, ouvrez l'application EpicGamesLauncher en appuyant sur le les fenêtres clé et tapage lanceur de jeux épiques.
Étape 6: Sélectionnez le Lanceur de jeux épiques application à partir des résultats de recherche.
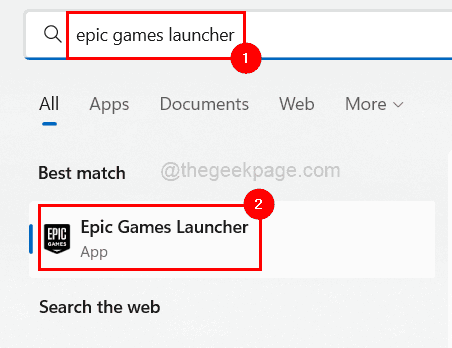
Étape 7: Cela ouvrira l'application Epic Games Launcher sur le système.
Vérifiez si cela a aidé à résoudre le problème.
Correction 4 - Vérifiez la mise à jour du jeu Fortnite
Étape 1: s'il vous plaît ouvrir le Lanceur de jeux épiques application sur le système en appuyant sur le les fenêtres clé et tapage lanceur de jeux épiques.
Étape 2: puis sélectionnez Lanceur de jeux épiques App à partir des résultats comme indiqué ci-dessous.
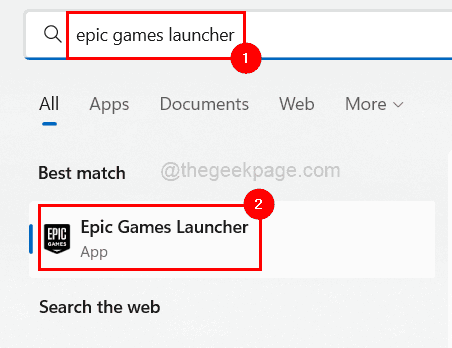
Étape 3: une fois l'ouverture, allez à Bibliothèque qui est situé dans le menu supérieur gauche comme indiqué ci-dessous.
Étape 4: cliquez Trois points verticaux de la Fortnite jeu pour voir plus d'options.
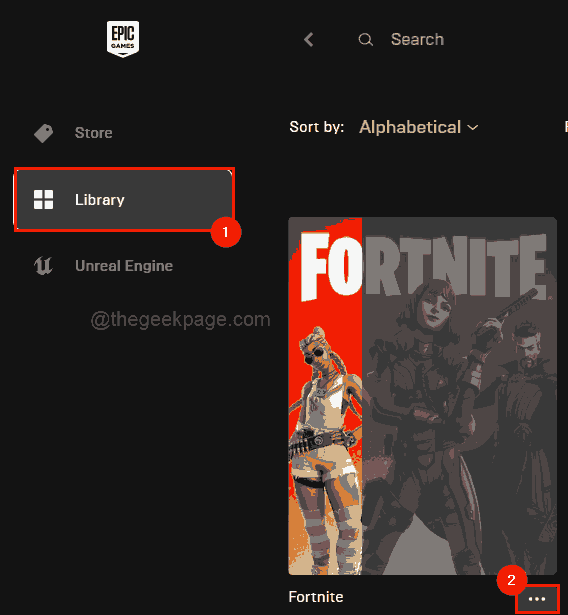
Étape 5: Sélectionner Vérifier dans la liste et assurez-vous également de cliquer sur le Mise à jour automatique Bouetter le bouton pour l'activer comme indiqué ci-dessous.
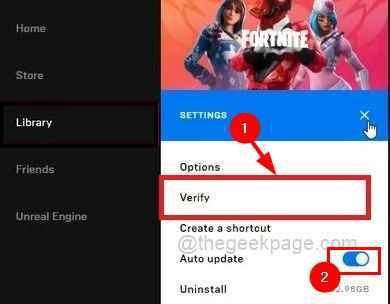
Étape 6: Attendez qu'il termine la vérification de la dernière mise à jour du jeu.
Maintenant, ce problème doit être résolu.
- « Correction de Steam - Code d'erreur 105 - Impossible de se connecter au serveur. Le serveur peut être hors ligne
- Correction du modem a signalé une erreur avec un code d'erreur 651 dans Windows 11, 10 »

