Comment résoudre les widgets qui ne fonctionnent pas sur Windows 11
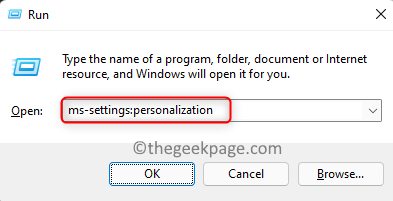
- 772
- 10
- Jeanne Dupont
Le widget est une fonctionnalité qui est livrée avec Windows 11 et affiche des informations dynamiques sur le bureau aux utilisateurs. Les utilisateurs de Windows 11 peuvent examiner rapidement les informations importantes (comme la météo, les nouvelles, les sports, etc.) à partir d'applications ou de sites Web de leur intérêt directement sur leurs ordinateurs de bureau.
Cependant, il y a des utilisateurs qui ont signalé un problème que les widgets ont cessé de fonctionner correctement sur leur PC Windows 11. Le problème rencontré est que le panneau des widgets ne parvient pas à s'ouvrir et rien n'est visible à l'écran ou ils se bloquent dès que les utilisateurs les ouvrirent. Ce problème de widgets qui ne fonctionne pas peut se produire en raison de certains problèmes de configuration et un simple rafraîchissement ou redémarrer le PC n'a pas aidé dans de nombreux cas. Si vous êtes également troublé par ce numéro, alors lisez cet article. Vous pouvez suivre les méthodes de dépannage discutées ci-dessous pour surmonter ce problème sur votre PC Windows 11.
Table des matières
- Correction 1 - Panneau d'allumage des widgets
- Correction 2 - Fermez et redémarrez les widgets à l'aide du gestionnaire de tâches
- Correction 3 - Utilisez un compte Microsoft au lieu d'un compte local
- Correction 4 - Modifiez le navigateur par défaut en bord
- Correction 5 - Installez Microsoft Edge WebView2 sur votre PC
- Correction 6 - Désactivez les pilotes graphiques de votre système
Correction 1 - Panneau d'allumage des widgets
1. Appuyez simplement sur et tenez le Windows et R combinaison de clés à ouvrir Courir.
2. Taper MS-Settings: Personnalisation et frapper Entrer clé pour ouvrir le Paramètres de personnalisation Page.
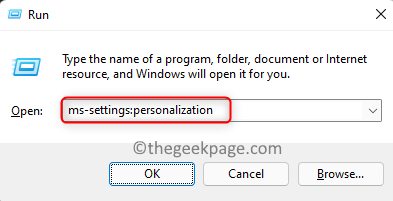
3. Faites défiler vers le bas et cliquez sur la case intitulée Barre des tâches Pour ouvrir les paramètres de personnalisation qui lui sont liés.
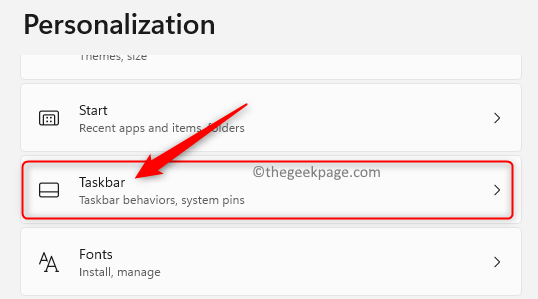
4. Ici, vous verrez le Éléments de barre des tâches Section qui contient des boutons pour contrôler ce qui peut apparaître dans la barre des tâches.
Dans cette section, assurez-vous que le basculer associé à l'option Widgets est allumé.
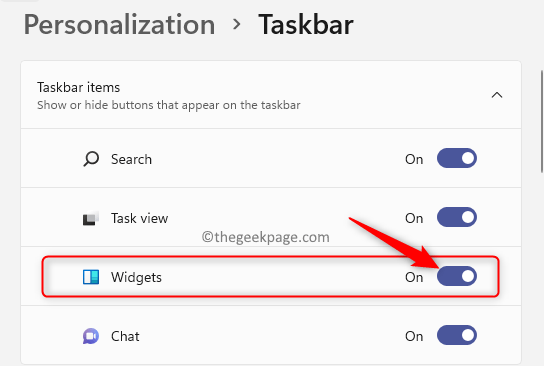
5. Dès que vous allumez cette option, l'icône des widgets sera visible sur votre barre des tâches. Maintenant, cliquez sur cette icône ou appuyez sur Windows + W Keys pour vérifier si le panneau Widgets fonctionne.
Correction 2 - Fermez et redémarrez les widgets à l'aide du gestionnaire de tâches
1. appuie sur le Windows + x Clés de votre clavier pour ouvrir le menu contextuel du bouton Démarrer / Windows.
2. Ici, sélectionnez Gestionnaire des tâches Dans la liste des options.
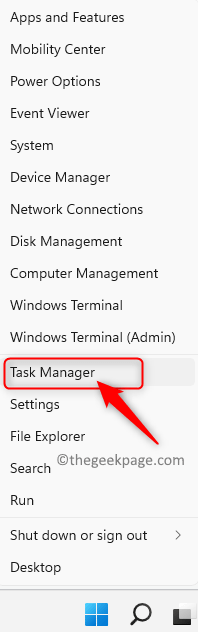
3. Assurez-vous que le Gestionnaire des tâches est dans la vue détaillée. Sinon, cliquez sur la flèche à côté de Plus de détails en bas pour voir la vue détaillée.
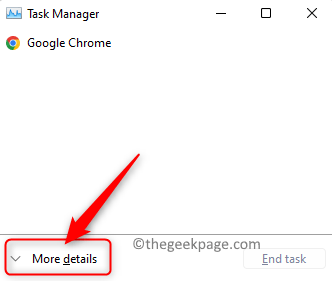
4. Une fois la Gestionnaire des tâches Ouvre, sélectionnez le Processus languette.
5. Dans cet onglet, localisez la section Processus en arrière-plan.
Dans le Processus en arrière-plan qui s'exécutent actuellement, localisez le processus nommé Widgets Windows.
6. Clic-droit sur le Widgets Windows processus et sélectionner Tâche finale Pour fermer le processus.
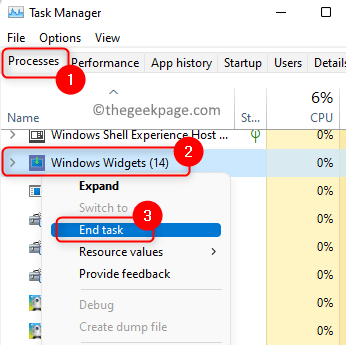
7. Une fois le panneau Widgets fermé, essayez de l'ouvrir à nouveau pour vérifier si les widgets fonctionnent normalement sans aucun problème.
Correction 3 - Utilisez un compte Microsoft au lieu d'un compte local
Le panneau Widgets vous oblige à vous connecter à Windows à l'aide du compte Microsoft pour pouvoir utiliser les widgets. La raison en est que le calendrier, la météo, les nouvelles et d'autres widgets ont besoin d'un compte Microsoft pour afficher les informations. Si vous utilisez un compte local sur votre système, les widgets ne fonctionneront pas. Pour les faire fonctionner, essayez d'utiliser votre compte Microsoft pour vous connecter.
1. Ouvrir le Paramètres Windows en utilisant le Windows + I clés.
2. Dans le Paramètres fenêtre qui s'ouvre, sélectionnez le Comptes Onglet dans le panneau de gauche.
3. Maintenant, sur le côté droit faites défiler vers le bas et sélectionnez la boîte avec le texte Vos informations Pour obtenir des informations sur les comptes utilisés.
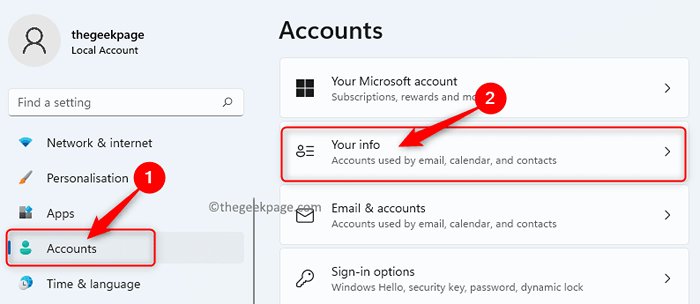
4. Ici, dans le Paramètres du compte Section Vous verrez que vous utilisez un Compte local Pour se connecter.
Ci-dessous, cliquez sur le lien Connectez-vous à la place avec un compte Microsoft.
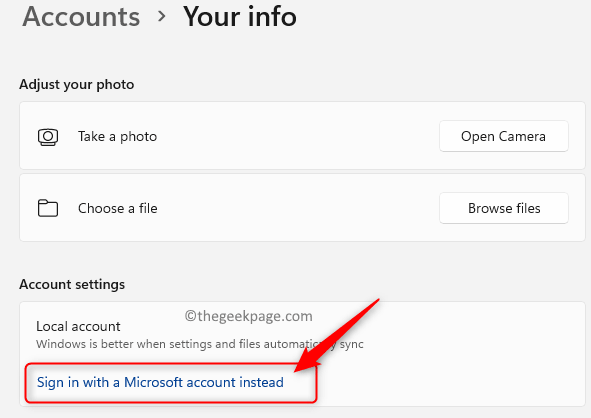
Ensuite, entrez le Connexion des informations d'identification pour votre compte Microsoft.
5. Vérifiez si le panneau Widgets fonctionne sans aucun problème.
Correction 4 - Modifiez le navigateur par défaut en bord
Lorsque votre navigateur par défaut est défini sur Chrome, Firefox ou tout autre navigateur, vous pouvez faire face à ce problème avec vos widgets car il fonctionne en étroite collaboration avec Microsoft Edge sur Windows 11.
1. Clique sur le Bouton Windows (Icône Démarrer) et taper applications par défaut Dans la boîte de recherche.
Sélectionner Applications par défaut dans le résultat qui est montré pour ouvrir le Paramètres des applications par défaut fenêtre.
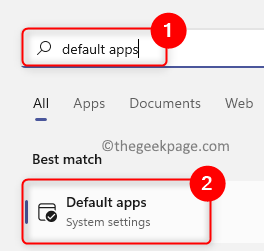
2. Dans cette liste d'applications par défaut, faites défiler vers le bas et localisez le navigateur par défaut actuel que vous utilisez. Par exemple, dans ce cas, notre navigateur Web par défaut est Google Chrome.
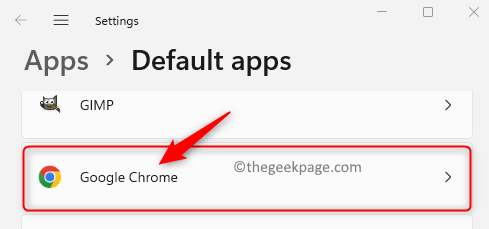
3. Une fois que vous avez ouvert la page du navigateur par défaut, recherchez le type de fichier .htm Dans la liste des types de fichiers ou des types de liens.
Sous la section .htm, sélectionnez votre navigateur Web actuel.
4. Vous verrez un menu contextuel demandant comment vous souhaitez ouvrir le .Les fichiers HTM à partir de maintenant.
Dans cette liste, sélectionnez l'option Microsoft Edge puis cliquez sur D'ACCORD.
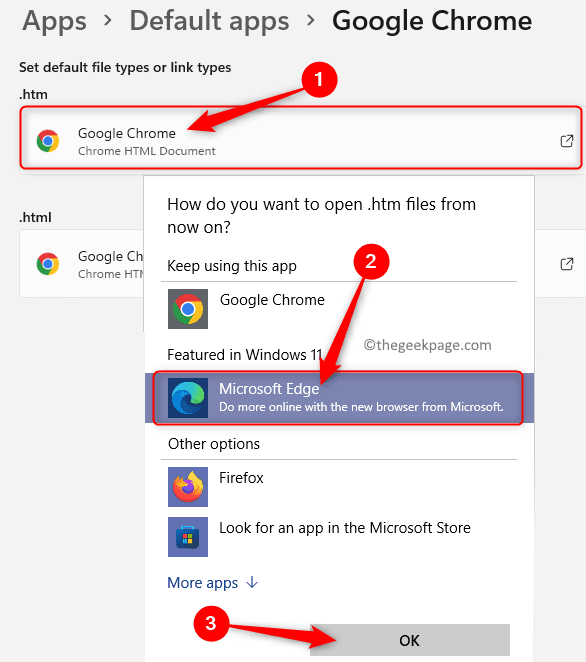
5. Effectuez ce qui précède Étapes 3 et 4 Pour tous les Autres formats de fichiers dans la liste de votre navigateur par défaut.
Une fois que vous avez terminé l'étape ci-dessus, vérifiez si vous pouvez ouvrir et afficher les widgets.
Correction 5 - Installez Microsoft Edge WebView2 sur votre PC
Microsoft Edge WebView2 est nécessaire par Windows 11 pour afficher le contenu Web dans des applications natives comme les widgets de votre système. Si Edge WebView2 n'est pas présent sur votre PC, alors certains des éléments graphiques ne seront pas affichés sur les widgets. De nombreux utilisateurs ont signalé que l'installation de edge WebView2 les a aidés à résoudre ce problème avec les widgets et qu'ils ont commencé à fonctionner correctement.
1. Cliquez sur ce lien pour télécharger le Edge WebView2 Installateur d'exécution.
2. Courir l'installateur une fois que vous l'avez téléchargé sur votre PC. Suivez les instructions à l'écran pour terminer l'installation.
3. Redémarrage Votre ordinateur une fois l'installation terminée. Vérifiez si le problème des widgets est résolu.
Correction 6 - Désactivez les pilotes graphiques de votre système
1. Presse Windows + R ouvrir Courir.
2. Taper devmgmt.MSC Pour ouvrir le Gestionnaire de périphériques.
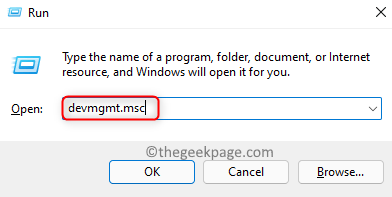
3. Localiser la section Prises d'écran dans la liste.
Cliquez sur la petite flèche à côté de Prises d'écran Pour l'étendre et afficher les différents pilotes graphiques installés sur votre PC.
4. Clic-droit sur le carte graphique Dans la liste et choisir Désactiver l'appareil.
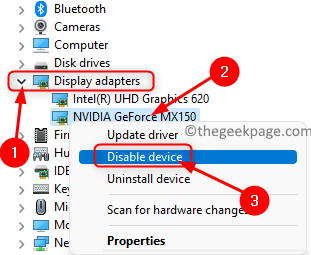
Dans la fenêtre avec un message d'avertissement, cliquez sur Oui Pour confirmer la désactivation de l'appareil.
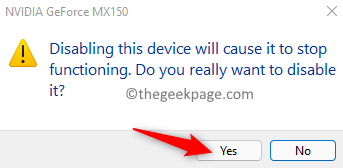
5. Vérifiez si vous pouvez utiliser des widgets.
S'il fonctionne correctement, alors réactivez le conducteur en suivant les mêmes étapes ci-dessus. Dans Étape 4, Choisissez l'option Activer l'appareil pour la carte graphique.
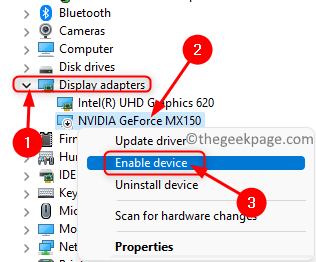
Merci d'avoir lu.
Vous devez maintenant être en mesure d'utiliser votre panneau Widgets pour afficher les informations liées aux nouvelles, aux conditions météorologiques, etc. sans faire face à aucun problème. Avez-vous trouvé ce post informatif pour résoudre ce problème avec les widgets de votre PC Windows 11? Commentez et faites-nous savoir le correctif qui a fonctionné pour vous.
- « Correction de l'erreur de connexion Steam ne peut pas se connecter au réseau Steam sur le PC Windows
- Comment corriger les séries Xbox S / X Speed de téléchargement, Ping inférieur et décalage »

