Correction du téléchargement de vapeur coincé à 0 octets
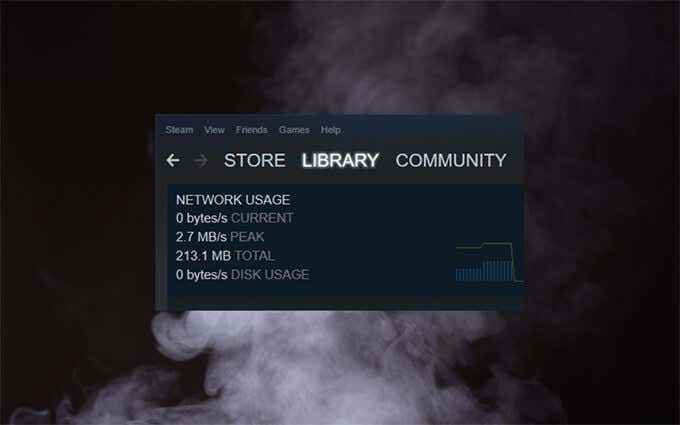
- 2010
- 469
- Zoe Dupuis
Chaque fois que vous commencez à télécharger ou à mettre à jour un jeu vidéo sur Steam, vous pouvez généralement vous attendre à ce qu'il coche en douceur. Vous pouvez même augmenter la vitesse de téléchargement de Steam pour réduire le temps d'attente. Mais rarement, vous pourriez rencontrer des problèmes où les téléchargements de vapeur sont coincés à 0 octets!
Donc, si vous venez de remarquer une file d'attente de téléchargement complètement coincée dans Steam et que vous ne pouvez pas comprendre pourquoi, alors vous frayez un chemin à travers les suggestions et les solutions ci-dessous devrait aider à résoudre ce problème.
Table des matières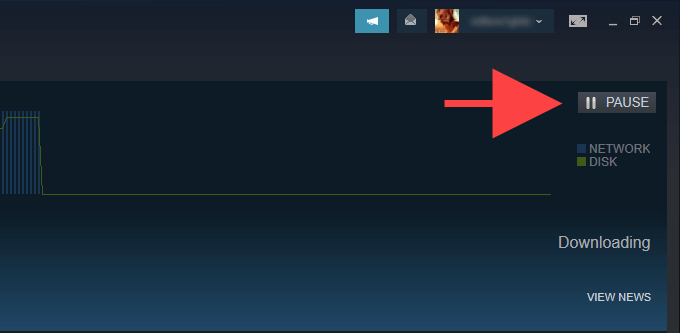
Vérifiez l'utilisation du disque de Steam
Si vous mettez à jour un jeu vidéo, Steam pourrait apporter des modifications aux fichiers locaux en arrière-plan avant de télécharger le prochain lot de données mises à jour. Cela peut conduire au comportement où les téléchargements de vapeur restent coincés à 0 octets. Ouvrir le Téléchargements page à nouveau à vapeur et vérifier la vitesse à côté de Utilisation du disque. S'il désigne l'activité (comme dans, il n'est pas non plus coincé à 0 octets), alors c'est probablement le cas.
S'il s'agit d'une mise à jour importante pour un jeu modérément grand, il est préférable d'attendre pendant au moins une heure avant de passer à la prochaine correction.
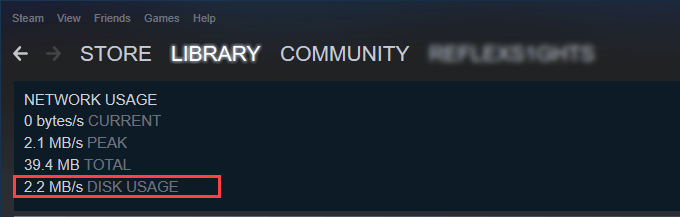
Mettre à jour le client Steam
Une application Buggy Steam peut également causer des problèmes. La meilleure façon de exclure cela est de vérifier et d'appliquer toutes les mises à jour côté client en attente. Pour ce faire, ouvrez le Fumer menu et sélectionner Vérifiez les mises à jour des clients Steam.
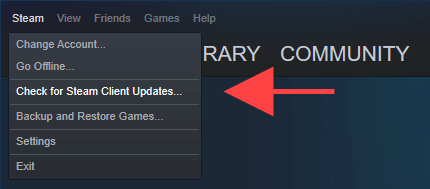
Redémarrer le client Steam
Le redémarrage du client Steam est une autre solution rapide qui peut aider. Pour ce faire, pause tous les téléchargements et sélectionner Déposer > Sortie. Vous pouvez également ouvrir le gestionnaire de tâches dans Windows et forcer-QUIT TOUT les processus de vapeur coincés. Ensuite, rouvrez Steam et reprenez la file d'attente de téléchargement.
Exécutez Steam en tant qu'administrateur
Exécuter de la vapeur en tant qu'administrateur est un moyen puissant de résoudre les problèmes qui découlent des autorisations insuffisantes.
Commencez par sortir complètement de la vapeur. Ensuite, recherchez Fumer dans le menu Démarrer et sélectionner Exécuter en tant qu'administrateur. Si cela aide, apprenez à configurer de la vapeur pour s'exécuter en tant qu'administrateur toujours.
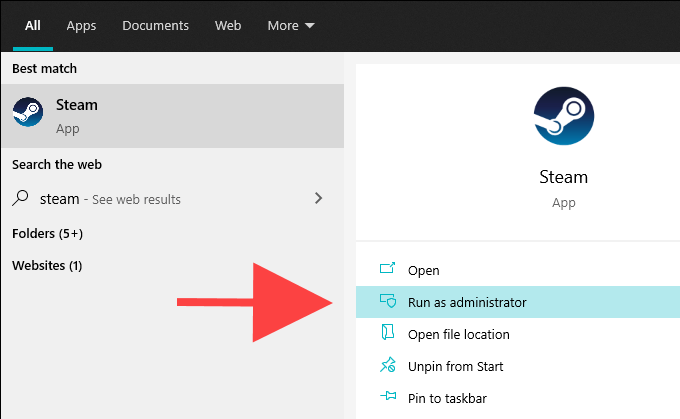
Vérifiez l'intégrité des fichiers locaux
Les mises à jour du jeu vidéo peuvent également caler en raison de fichiers locaux corrompus ou incorrectement modifiés. Si vous continuez à voir la vitesse de téléchargement de Steam collée à 0 octets, essayez de vérifier l'intégrité de l'installation du jeu liée au problème.
Pour ce faire, passez au Bibliothèque onglet sur le client Steam. Ensuite, cliquez avec le bouton droit sur le jeu et sélectionnez Propriétés. Suivez en sélectionnant Fichiers locaux > Vérifiez l'intégrité des fichiers de jeu.
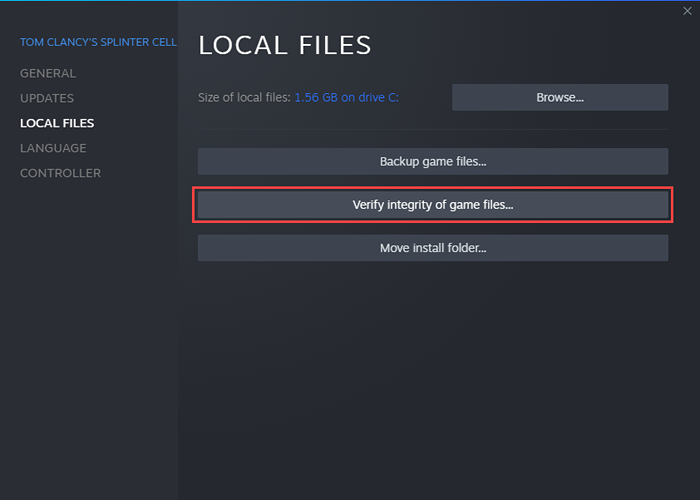
Vérifiez votre connection internet
Essayez d'utiliser un service de vérification de vitesse tel que SpeedTest.net ou rapide.com pour vous assurer que rien ne va avec votre connexion Internet. Si vous remarquez des vitesses inhabituellement basse, essayez ces correctifs:
- Réinitialisez Soft votre routeur.
- Rapprochez votre ordinateur du routeur ou du point d'accès.
- Passez à une connexion filaire (si possible).
- Renouveler le bail IP de votre ordinateur.
- Pause tout téléchargement actif ou flux vidéo dans d'autres programmes.
- Pause tout téléchargement actif ou flux vidéo dans d'autres appareils connectés au même réseau.
- Désactiver tous les réseaux privés virtuels actifs (VPN).
Changer la région de téléchargement de Steam
Vivre dans une région avec un trafic de flux élevé peut entraver les téléchargements ou même les faire rester complètement coincés. Par conséquent, essayez de choisir une autre région de téléchargement.
Pour ce faire, ouvrez le Fumer menu et sélectionner Paramètres. Suivez en passant au Téléchargements languette. Ensuite, utilisez le menu déroulant sous Télécharger la région Pour modifier la région par défaut. Idéalement, il devrait être plus proche de votre emplacement physique réel, mais n'hésitez pas à expérimenter.
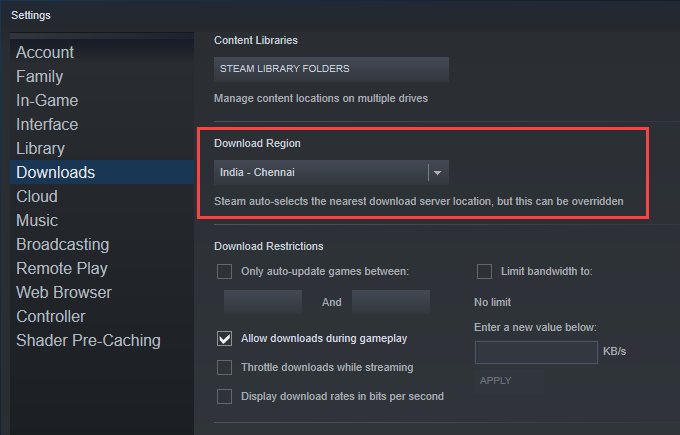
Modifier les paramètres de téléchargement et les restrictions
Vous pouvez également vérifier les paramètres de Steam pour vous assurer qu'aucune restriction ne continue d'interférer avec les téléchargements et les mises à jour.
Encore une fois, ouvrez le Fumer menu et aller à Paramètres > Téléchargements. Sous le Télécharger les restrictions Section, apportez les modifications rapides suivantes:
- Décochez la boîte à côté de Seuls les jeux de mise à jour automatiquement entre.
- Décochez la boîte à côté de Limiter la bande passante à.
- Cochez la case à côté de Autoriser les téléchargements pendant le gameplay.
- Décochez la boîte à côté de Téléchargements de gaz pendant le streaming.
Effacer le cache de téléchargement Steam
Si vos téléchargements Steam continuent de rester coincés à 0 octets, vous devez effacer le cache de téléchargement pour le client Steam. Cela se débarrasse souvent de tous les fichiers obsolètes entravant la progression du téléchargement.
Ouvrir le Fumer menu et sélectionner Paramètres > Téléchargements. Ensuite, sélectionnez Effacer le cache de téléchargement > D'ACCORD. La vapeur doit redémarrer automatiquement et vous devez vous connecter en utilisant les informations d'identification de votre compte utilisateur Steam.
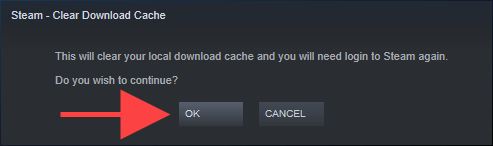
Vider la configuration de la vapeur
Si la compensation du cache de téléchargement n'a pas aidé, vous voudrez peut-être réinitialiser l'installation Steam. Vous ne perdrez pas de données liées au jeu, vous n'avez donc rien à craindre.
Pour ce faire, commencez par sortir du client Steam. Puis appuyez les fenêtres + R Pour ouvrir le Courir boîte et pâtez dans ce qui suit:
Steam: // FlushConfig
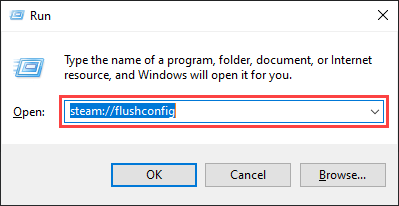
Sélectionner D'ACCORD. Ensuite, relancez la vapeur et connectez-vous avec vos informations d'identification de compte utilisateur Steam.
Cache du cache DNS (service de nom de domaine)
Si votre ordinateur dispose d'un cache DNS obsolète, cela pourrait empêcher le client Steam de se connecter à tous les serveurs de téléchargement. Le supprimer aide généralement à résoudre ce problème.
Commencez par cliquer avec le bouton droit sur le Commencer bouton. Ensuite, sélectionnez Windows PowerShell (Admin) et suivez en exécutant la commande ci-dessous:
ipconfig / flushdns
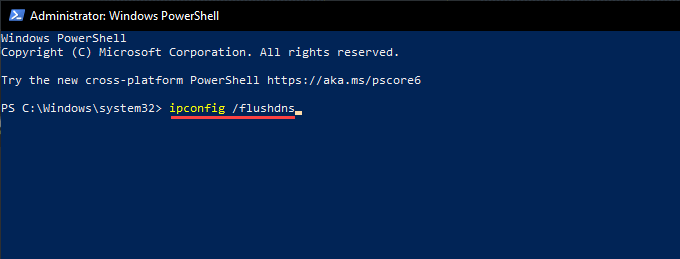
Modifier les serveurs DNS pour la connexion réseau
L'utilisation d'un service DNS populaire tel que Google DNS peut également résoudre les problèmes liés à la connectivité sur le PC.
Commencez par vous diriger vers Commencer > Paramètres > Réseau et Internet. Ensuite, choisissez votre connexion Internet sous Wifi ou Ethernet et sélectionner Modifier.
Suivez cela en sélectionnant Manuel sous Modifier les paramètres IP. Enfin, allumez le Ipv4 Communiquez et entrez les adresses Google DNS suivantes dans le DNS préféré et DNS alternatif des champs:
8.8.8.8
8.8.4.4
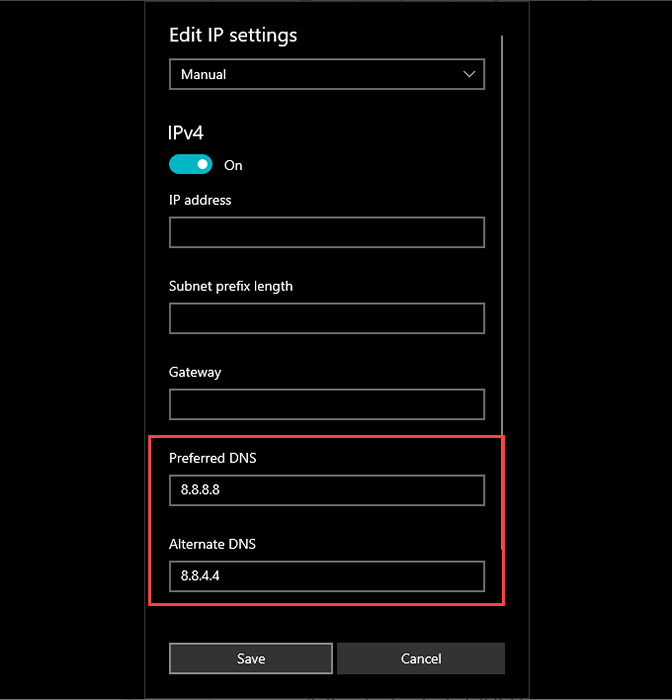
Désactiver les expériences des utilisateurs connectés et la télémétrie
Microsoft utilise un service d'arrière-plan appelé expériences et télémétrie des utilisateurs connectés pour collecter des données pour améliorer Windows 10. Cependant, cela peut avoir un impact négatif sur les vitesses de téléchargement de vapeur sur votre PC, alors essayez de le désactiver et vérifiez si cela aide.
Pour faire ça, appuyez les fenêtres + R Pour ouvrir la boîte de course et le prestations de service.MSC commande.
Sur l'application Services qui apparaît, cliquez avec le bouton droit Expériences utilisateur connectées et télémétrie et sélectionner Propriétés.
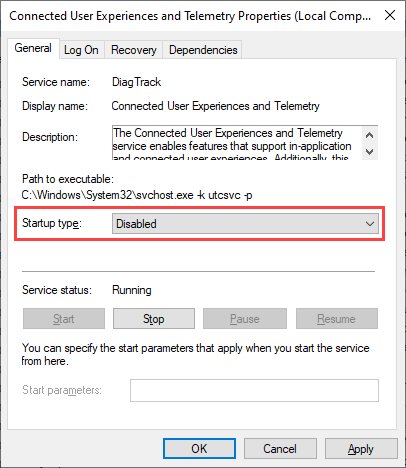
Ensuite, réglé Type de démarrage pour Désactivé (sous le Général onglet) et sélectionnez Appliquer. Suivez en redémarrant votre ordinateur.
Ajouter de la vapeur au pare-feu Windows
Il est également préférable de confirmer que vous avez configuré Steam comme exception sur le pare-feu Windows. Pour ce faire, ouvrez l'application Windows Security et sélectionnez Pare-feu et protection du réseau > Autoriser une application via le pare-feu. Ensuite, assurez-vous de cocher la case à côté de Fumer, ainsi que les deux boîtes sous le Privé et Public Colonnes.
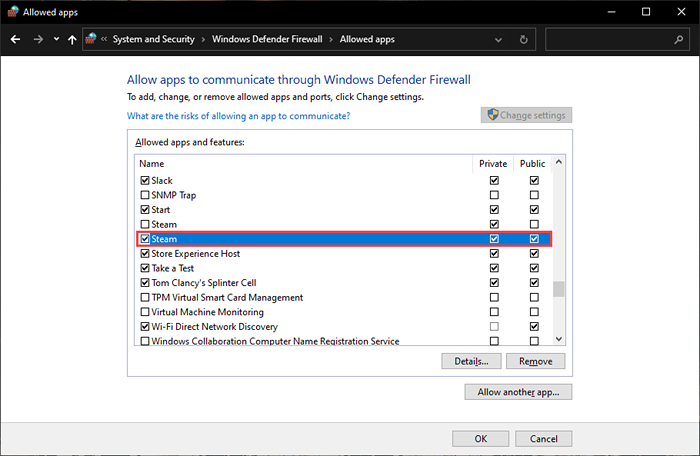
Si vous ne pouvez pas localiser Steam dans le pare-feu Windows, sélectionnez le Autoriser un autre bouton d'application et cueillir Fumer.exe du dossier suivant:
C: \ Program Files (x86) \ Steam \
De plus, si vous utilisez une solution anti-malware tierce, vérifiez que Steam est configurée comme exception en visitant son volet de configuration. Ou, désactivez votre module antivirus pendant la durée du téléchargement ou de la mise à jour de Steam.
Réinitialiser les paramètres réseau sous Windows
Si aucun des correctifs ci-dessus n'a aidé, vous devez réinitialiser les paramètres du réseau sous Windows. Cela pourrait très bien résoudre les problèmes corrompus liés au réseau, ce qui a fait que les téléchargements de vapeur restent coincés à 0 octets.
Pour ce faire, ouvrez le Commencer menu et aller à Paramètres > Réseau et Internet > Statut > Réinitialisation du réseau. Suivez cela en sélectionnant Réinitialisez maintenant.
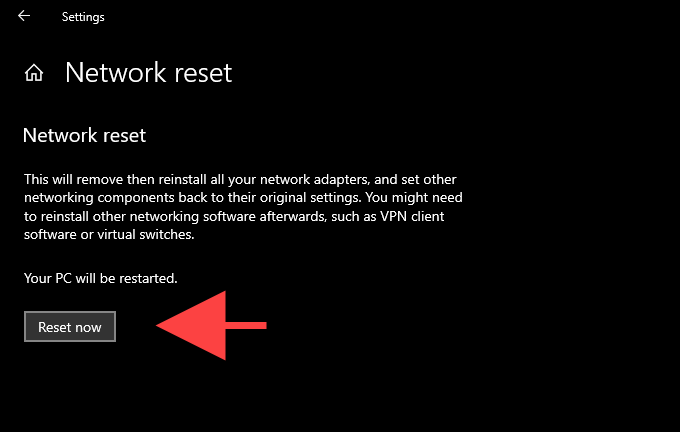
Pour plus de dépannage lié au réseau, consultez ce guide pour réinitialiser les paramètres du réseau dans Windows 10.
- « Comment permettre des connexions distantes à MySQL
- Comment définir la priorité du processus dans le gestionnaire de tâches sur Windows 10 »

