Comment définir la priorité du processus dans le gestionnaire de tâches sur Windows 10

- 3495
- 423
- Emilie Colin
Changer la priorité du processus de vos tâches importantes est l'un des moyens les plus avancés pour augmenter les performances de Windows 10. Assez facile à faire, mais un peu difficile à ne pas gâcher accidentellement.
Ce qui est exactement la priorité du processus? Si vous y apportez des modifications? Et comment définissez-vous réellement la priorité du processus dans Windows 10? Ce guide répondra à toutes ces questions.
Table des matières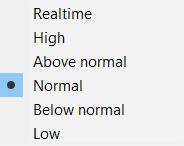
- Normal est, eh bien, le niveau de priorité «normal». La plupart des applications fonctionnent à ce niveau.
- En dessous de la normale est le niveau prioritaire juste en dessous de la normale. Les processus à ce niveau reçoivent moins de ressources que les applications normales. Mieux adapté aux tâches sans importance sans contraintes de temps.
- Faible est le niveau de priorité le plus bas dans les fenêtres. Les tâches opérant à ce niveau ne reçoivent des ressources qu'après que tous les autres processus ont effectué leurs tâches actuelles.
- Dessus de la normale est le niveau de priorité supérieur suivant après normal. Utilisez-le pour les processus qui ont besoin d'un peu de boost mais n'ont pas besoin de procédures système à la scène.
- Haut est un niveau prioritaire utilisé par les processus système importants nécessaires au fonctionnement fluide de l'ordinateur. Non recommandé pour les applications utilisateur.
- Temps réel est le niveau de priorité le plus élevé possible dans les fenêtres. Fondamentalement, les tâches à ce niveau se déroulent en temps réel, au détriment de tout autre processus. Pour cette raison, ce niveau n'est réservé qu'aux processus d'interfaçage matériel. L'exécution d'applications à ce niveau de priorité peut facilement écraser votre ordinateur.
La normale et la normale supérieure à la normale sont vraiment les deux seuls niveaux de priorité que vous devriez utiliser pour les tâches quotidiennes. Les niveaux de priorité supérieurs à ceux qui devraient être laissés aux processus système et aux niveaux inférieurs pour les tâches de fond sans importance.
Quel est l'effet de définir la priorité d'une tâche?
La définition d'une nouvelle priorité d'un processus modifie sa place dans la file d'attente de traitement. Les tâches avec une priorité plus élevée sont préférées de l'attribution des ressources système comme le temps et la mémoire du CPU, leur permettant d'exécuter plus rapidement.
D'un autre côté, trop de tâches poussées à un niveau de priorité plus élevé vaincre le but même d'une hiérarchie en premier lieu. Si chaque processus fonctionne à haut, comment le système d'exploitation est-il pour déterminer quels processus sont vraiment essentiels?
Si trop de tâches non essentielles sont mises à niveau vers des niveaux de priorité plus élevés, votre ordinateur peut commencer à geler ou même s'écraser. C'est pourquoi dans la plupart des cas, la meilleure idée est de laisser la priorité du processus telle qu'elle est. Même lorsque vous modifiez la priorité du processus, restez en petits changements et appliquez-les à un ou deux processus.
Comment définir la priorité du processus dans le gestionnaire de tâches dans Windows 10
Bien qu'il existe plusieurs façons de définir la priorité du processus dans Windows, la méthode la plus simple consiste à utiliser le gestionnaire de tâches.
- Open Task Manager en utilisant le raccourci clavier Ctrl + alt + del ou en cliquant avec le bouton droit sur la barre des tâches et en sélectionnant Gestionnaire des tâches dans le menu qui apparaît.
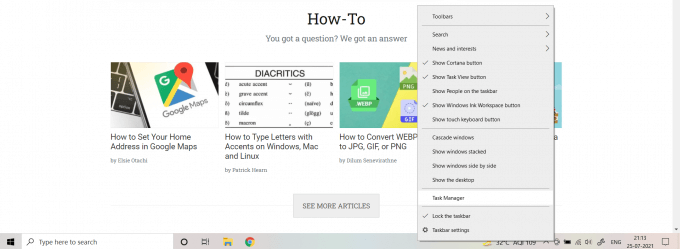
- En ouvrant le gestionnaire de tâches pour la première fois, vous serez accueilli avec une fenêtre Barebones montrant uniquement les applications en cours d'exécution. Sélectionner Plus de détails Pour obtenir la vue complète.
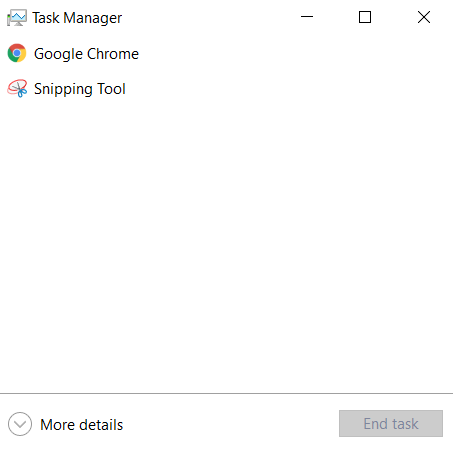
- Vous pouvez maintenant voir la liste complète de tous les processus en cours d'exécution de votre ordinateur, y compris les tâches d'arrière-plan. Par défaut, ils sont triés par consommation de mémoire; Vous pouvez sélectionner n'importe quelle autre catégorie en haut pour modifier le tri.
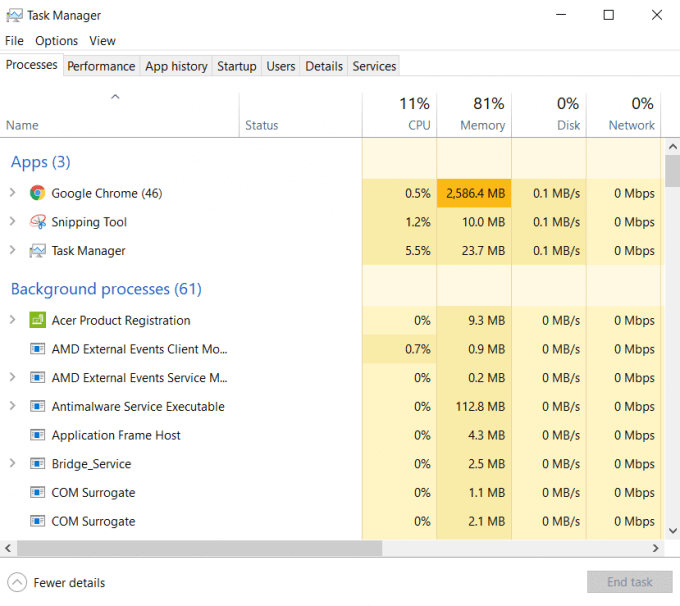
- Sélectionnez le processus que vous souhaitez modifier la priorité et basculer vers le Détails languette.
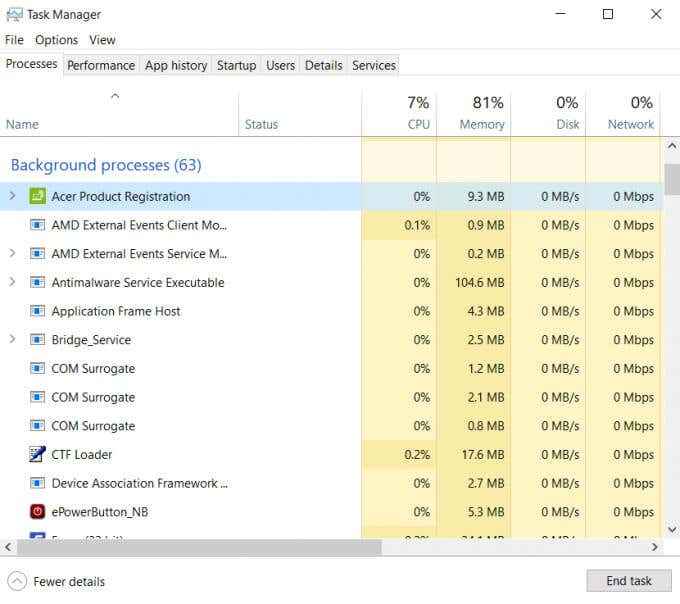
- En détail, vous pouvez afficher l'état et d'autres détails techniques du processus en cours d'exécution. De nombreux sous-processus cachés sur l'écran principal sont également affichés ici.
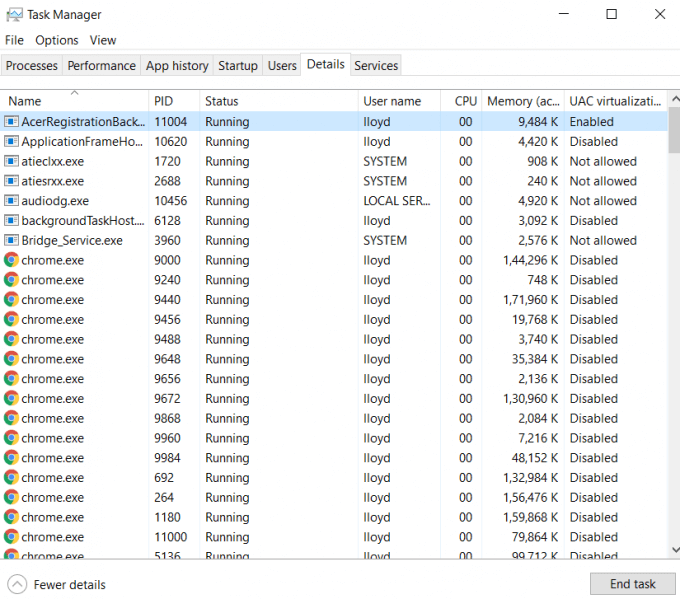
- Cliquez avec le bouton droit sur votre processus sélectionné et accédez à Définir la priorité. Cela baisse un sous-menu répertoriant tous les niveaux de priorité. Sélectionnez le niveau prévu (En dessous de la normale Dans notre exemple).
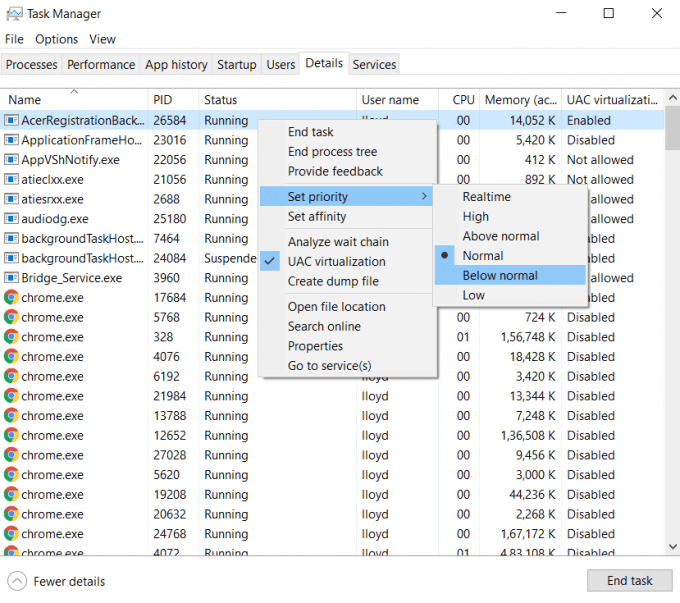
- Une invite apparaîtra, confirmant si vous souhaitez modifier la priorité du processus sélectionné. Sélectionner Changer la priorité Pour appliquer le changement.
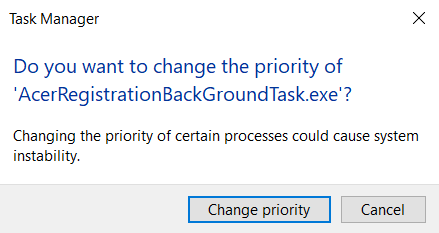
Cela définira immédiatement la nouvelle priorité du processus. Le processus fonctionnera sur ce niveau de priorité pour le reste de la session en cours. Si vous redémarrez votre ordinateur (ou tout simplement le processus), le niveau de priorité sera réinitialisé à son défaut.
Si vous modifiez la priorité d'un processus?
Nous avons vu à quel point il est facile de modifier le niveau de priorité d'un processus du gestionnaire de tâches dans Windows 10. Cela pourrait vous faire vous demander - pourquoi ne pas mettre à niveau la priorité de chaque application en cours d'exécution? Sûrement augmenter les performances est toujours une bonne chose?
Mais tu ne devrais pas faire ça. Il y a une raison pour laquelle il existe différents niveaux de priorité en premier lieu, et mettre chaque processus en cours d'exécution dans la catégorie élevée ne fera que créer des conflits et une instabilité du système.
Au mieux, vous ne devez mettre à niveau qu'un seul processus donné à la fois et le rendre plus loin qu'au-dessus de la normale. Cela lui donne un coup de pouce rapide sans compromettre le fonctionnement de l'ordinateur. Idéalement, vous ne devriez pas du tout jouer avec la priorité du processus, en utilisant des fonctionnalités intégrées comme le mode jeu pour augmenter les performances des applications lourdes de ressources.

