Correction du code d'erreur Steam 102 et 137 sur Windows 11/10
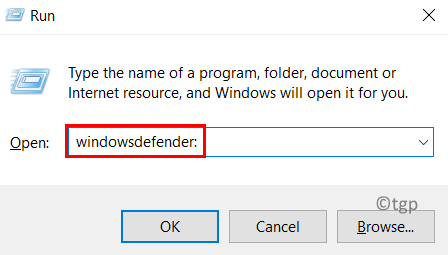
- 2518
- 752
- Noa Faure
Êtes-vous un utilisateur Steam rencontrant le Code d'erreur 102 ou 137 Tout en essayant d'utiliser le magasin Steam ou les pages communautaires dans l'application sur Windows?
Si vous voyez le code d'erreur 102 dans Steam, cela signifie qu'il y a une erreur de connexion. Vous verrez le message d'erreur suivant en cas de code d'erreur 102:
«Code d'erreur 102:
Impossible de se connecter au serveur. Le serveur peut être hors ligne ou vous ne pouvez pas être connecté à Internet."
La raison principale du code d'erreur 102 est que le serveur est hors ligne, soit il y a des problèmes avec votre connectivité Internet.
Tandis que le code d'erreur 137 est rencontré tout en essayant de charger une page dans Steam via le navigateur Web de superposition de Steam. Le message d'erreur affiché est:
«Code d'erreur 137:
Échec de la page Web (erreur inconnue)."
Dans ce cas, les causes qui soulèvent ce code d'erreur 137 sont les suivantes: -
- Cache corrompue de vapeur
- Certains problèmes du serveur Steam lui-même (vous devez attendre qu'il soit résolu par les ingénieurs Steam)
- Problèmes d'application dus à une longue période d'inactivité
- Si vous utilisez un pare-feu tiers, cela peut bloquer la connexion à vapeur sortante
- Autorisations à SteamService.EXE peut être incorrect
- Problème de l'adaptateur réseau
Dans cet article, nous avons discuté des stratégies recommandées par d'autres utilisateurs qui vous aideront à dépanner le code d'erreur 102 et 137 en vapeur. Avant d'aller de l'avant avec les correctifs, essayez les solutions de contournement mentionnées ci-dessous.
Table des matières
- Solution de contournement
- Méthode 1 - Ligne blanche / désinstallation du pare-feu
- Méthode 2 - Effacer le cache du navigateur Web de Steam
- Méthode 3 - Activer les autorisations à SteamService.exe
- Méthode 4 - Activer la participation bêta
- Méthode 5 - Effacer les paramètres DNS
- Méthode 6 - Modifier les paramètres DNS
- Méthode 7 - Actualiser l'adaptateur réseau
Solution de contournement
1. Vérifiez votre connection internet: Assurez-vous d'avoir une connexion Internet stable et bonne. Vérifiez si le passage à un autre réseau aide à résoudre l'erreur.
2. Vérifiez l'état du serveur: Vous pouvez vérifier l'état actuel du serveur à SteamStat.nous. Vous pouvez également contacter la prise en charge de Steam pour savoir s'il y a des temps d'arrêt du serveur. En cas de temps d'arrêt du serveur, vous devez attendre que les problèmes de serveur soient résolus par les ingénieurs Steam.
3. Utilisez le mode de vue d'ensemble de Steam: Pour entrer dans le mode de vue d'ensemble, cliquez sur l'icône dans le coin supérieur gauche du client Steam. Vérifiez si cela résout le problème.

Méthode 1 - Ligne blanche / désinstallation du pare-feu
Si vous utilisez un pare-feu tiers, essayez de la liste blanche de l'application Steam dans vos paramètres de pare-feu. La méthode de la liste blanche sera diffusée d'un pare-feu à un autre. Dans le cas où vous n'avez pas de pare-feu tiers, essayez les étapes ci-dessous vers la liste blanche dans le pare-feu Windows pour vérifier si elle résout le problème.
1. Ouvrir Exécuter (Windows + R) et taper Windows Defender: ouvrir Paramètres de sécurité Windows.
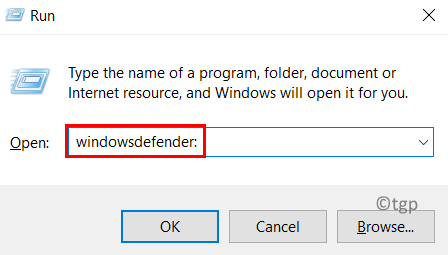
2. Sélectionner Pare-feu et protection du réseau sur la gauche.
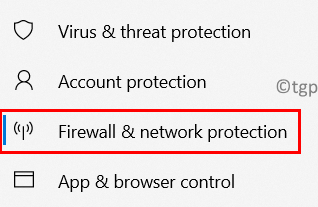
3. Cliquer sur Autoriser une application via le pare-feu sur le côté droit.
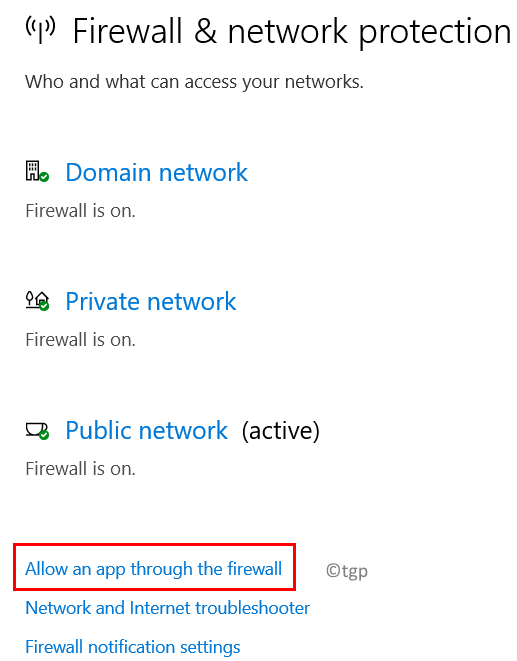
4. Clique sur le Modifier les paramètres bouton pour sélectionner toute application dans la liste.
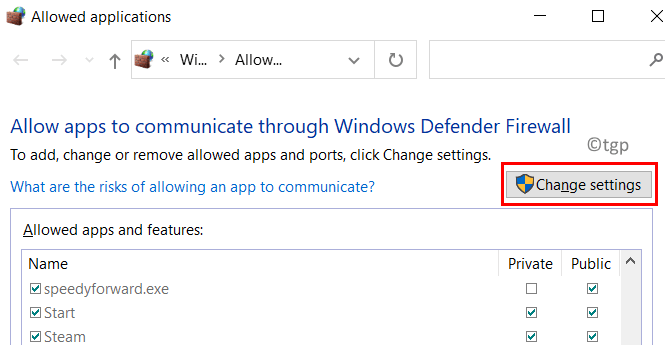
5. Rechercher Fumer et sélectionnez-le. Vous pouvez également sélectionner le type d'accès au réseau pour l'application (réseau privé ou public).
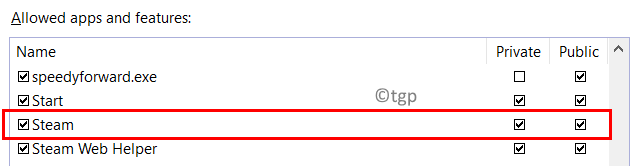
6. Cliquer sur D'ACCORD.
5. Redémarrage Steam et vérifiez si cela a aidé à corriger l'erreur.
Si vous ne trouvez aucune option de liste blanche pour votre pare-feu, il vaut mieux désinstaller le pare-feu tiers.
1. Presse Windows + R ouvrir Courir.
2. Taper appwiz.cpl ouvrir Programmes et fonctionnalités.
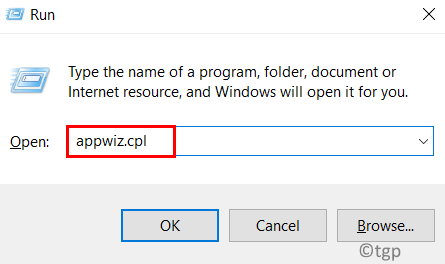
3. Clic-droit sur votre pare-feu tiers dans la liste des applications et sélectionnez Désinstaller.
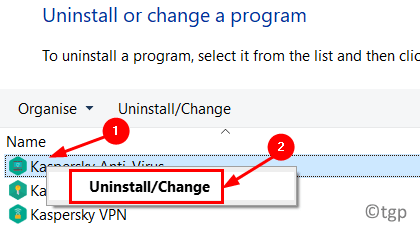
4, suivez les instructions à l'écran pour terminer le processus de désinstallation.
5. Redémarrage Votre PC et vérifiez si Steam affiche toujours la même erreur tout en essayant d'accéder à son navigateur de superposition.
Méthode 2 - Effacer le cache du navigateur Web de Steam
Certains utilisateurs ont signalé que la suppression du cache du navigateur et des cookies via les paramètres de navigateur Web Steam les a aidés à surmonter le problème.
1. Lancez Steam et connectez-vous avec le compte en lançant l'erreur.
2. Sélectionnez le Fumer menu dans la barre de ruban en haut.
3. Cliquer sur Paramètres.
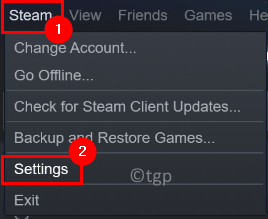
4. Dans le Paramètres fenêtre, allez au Navigateur Web Onglet à gauche.
5. À droite, cliquez sur Supprimer le cache du navigateur Web puis cliquez sur D'ACCORD Pour démarrer le processus.
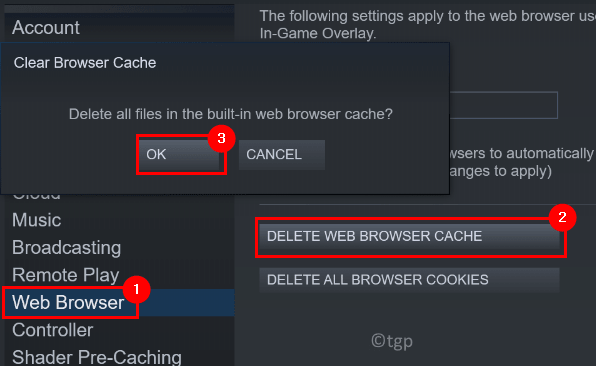
6. Une fois le cache effacé, cliquez sur Supprimer tous les cookies du navigateur puis sur D'ACCORD.
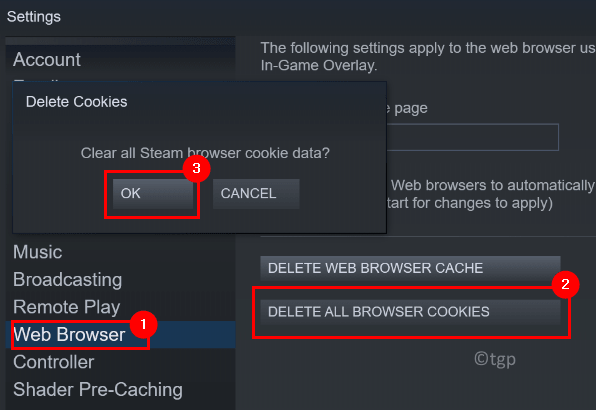
7. Redémarrage Client Steam et vérifiez si l'erreur a été corrigée.
Méthode 3 - Activer les autorisations à SteamService.exe
Parfois, il est vu que Windows traite Steam comme une application d'un éditeur inconnu même s'il est signé par Valve. Les utilisateurs ont découvert que donner des autorisations à SteamService.EXE en récupérant manuellement les données du certificat a contribué à effacer l'erreur.
1. Presse Windows + E ouvrir Déposer Explorateur.
2. Aller à votre Répertoire de vapeur. À l'intérieur du répertoire racine, allez au poubelle dossier.
3. Clic-droit sur STEAMSERVICE.exe et sélectionner Propriétés.
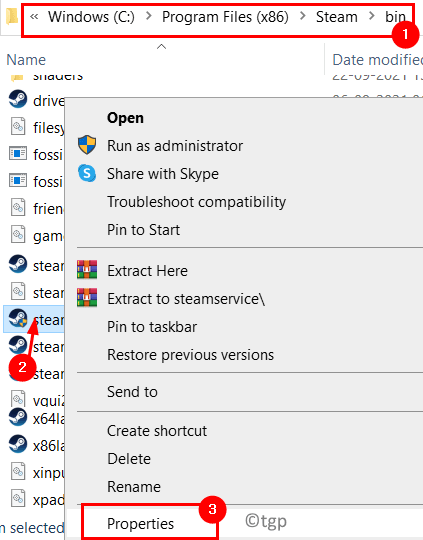
4. Aller au Signatures numériques Onglet dans la fenêtre nouvellement ouverte.
5. Sélectionner Soupape sous Signature Liste et cliquez sur le Détails bouton.
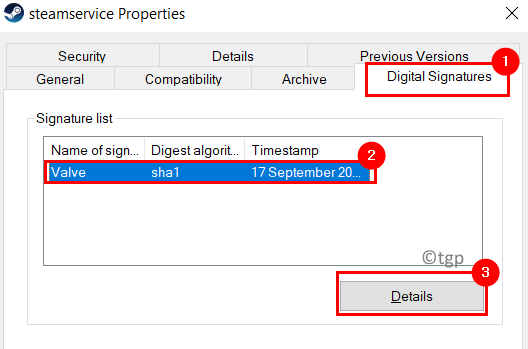
6. Dans le Détails de signature numérique fenêtre, cliquez sur Afficher le certificat dans le Général languette.
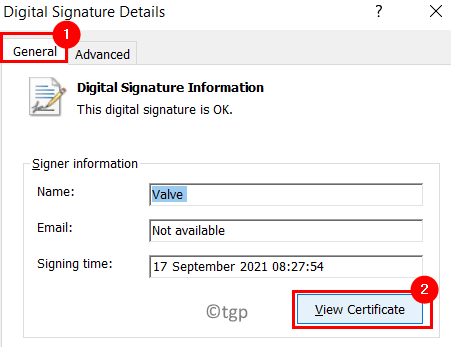
7. Maintenant cliquez sur Installer un certificate dans le Certificat fenêtre.
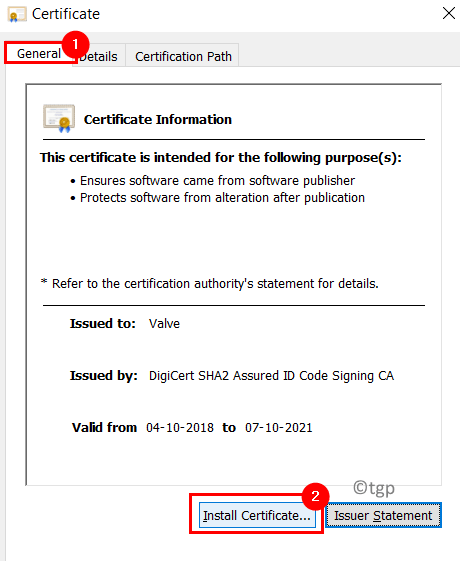
8. Dans le Assistant d'importation de certificat fenêtre, sélectionnez le Machine locale option sous Emplacement du magasin. Cliquer sur Suivant.
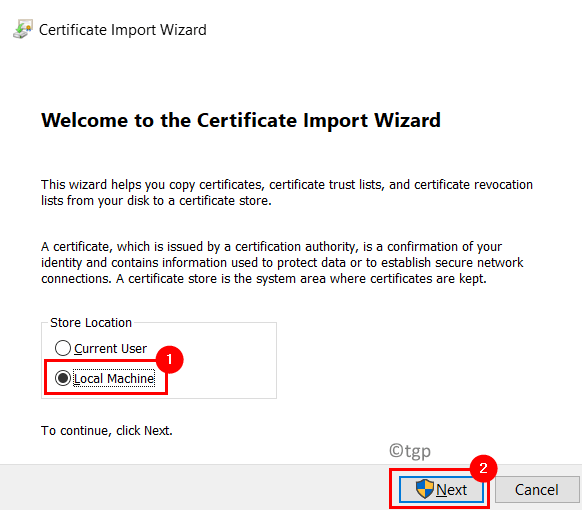
9. Sélectionnez maintenant l'option Sélectionnez automatiquement le certificat en fonction du type de certificat. Cliquer sur Suivant.
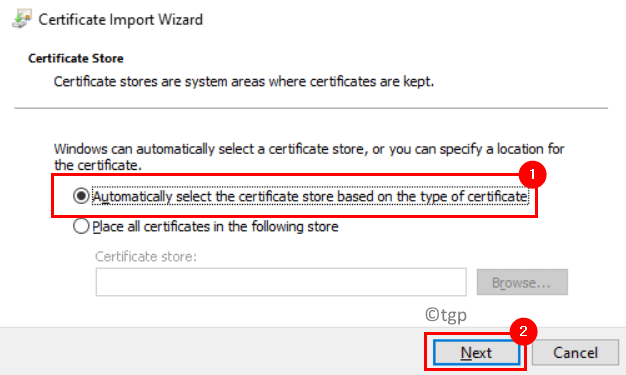
dix. Dans la dernière fenêtre, cliquez sur Finir Pour terminer le processus d'installation du certificat de valve.
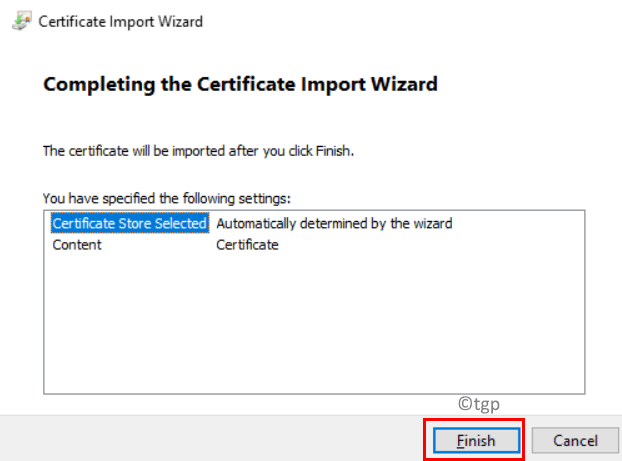
11. Vous verrez un message disant L'importation à été un succès.
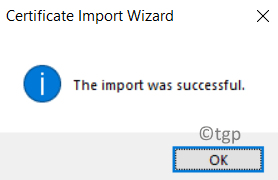
11. Relancer Steam et vérifiez si le code d'erreur apparaît toujours tout en essayant d'accéder au navigateur de superposition dans les pages communautaires et de stocker.
Méthode 4 - Activer la participation bêta
1. Ouvrez la vapeur et sélectionnez Fumer menu et puis Paramètres.
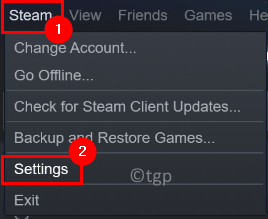
2. Aller au Compte Onglet à gauche.
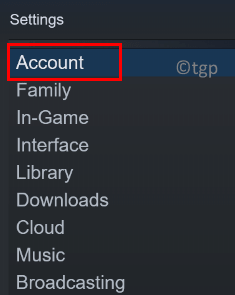
3. À droite, cliquez sur le Changement… bouton à côté de Participation bêta.
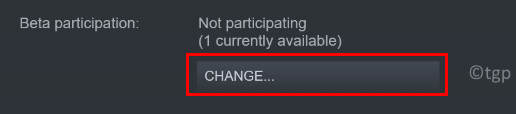
4. Dans le Participation bêta fenêtre, ouvrez la liste déroulante et sélectionnez Mise à jour de Steam Beta.
5. Cliquer sur D'ACCORD Pour enregistrer les paramètres.
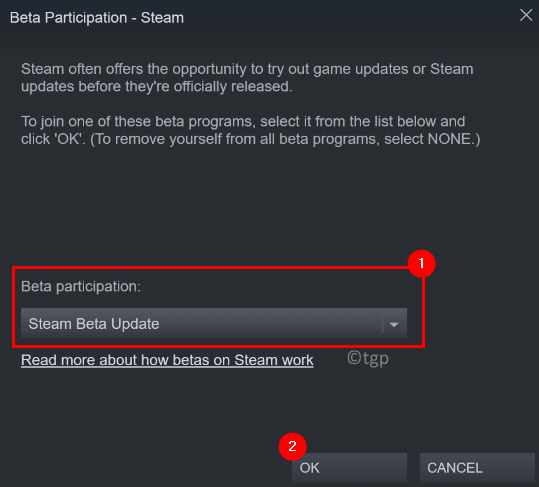
6. Cliquer sur Redémarrer dans le Fumer - Redémarrage requis fenêtre.
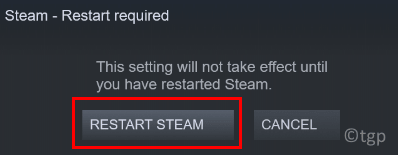
7. Accédez au magasin ou à l'onglet Community en Steam et voyez si ce correctif a contribué à résoudre le problème.
Méthode 5 - Effacer les paramètres DNS
1. Presse Windows + R Pour ouvrir une course.
2. Taper CMD et presser Ctrl + Shift + Entrée ouvrir Invite de commande en tant qu'administrateur.
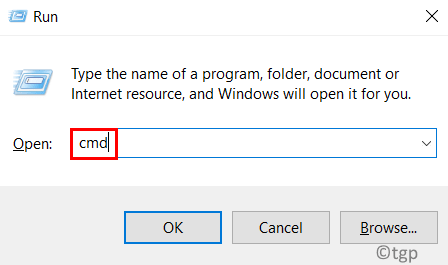
3. Tapez la commande ci-dessous et appuyez sur Entrée.
ipconfig / flushdns
4. Attendez que vous voyiez un message "A succès rincé le cache DNS Resolver".
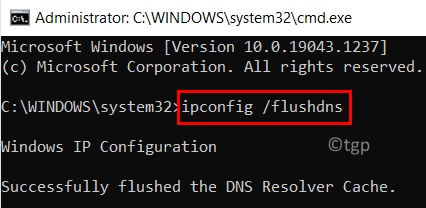
5. Redémarrage votre système. Lancez Steam pour vérifier si l'erreur est corrigée.
Méthode 6 - Modifier les paramètres DNS
De nombreux utilisateurs confrontés à cette erreur ont rapporté que le changement du DNS par défaut attribué par le FAI (fournisseur de services Internet) au DNS public de Google a effacé l'erreur.
1. Ouvrir Courir En tenant simplement Keys Windows et R ensemble.
2. Taper NCPA.cpl ouvrir Les connexions de réseau.
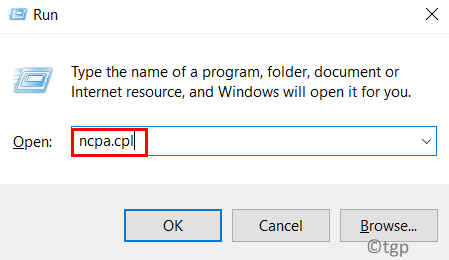
3. Dans le Les connexions de réseau fenêtre, sélectionnez la connexion que vous utilisez actuellement Wi-Fi ou Ethernet.
4. Clic-droit sur la connexion utilisée et sélectionnez Propriétés.
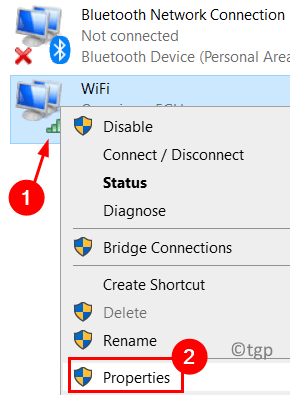
5. Aller au La mise en réseau languette.
6. Sélectionner Protocole Internet version 4 (TCP / IPv4) et cliquez sur le Propriétés bouton.
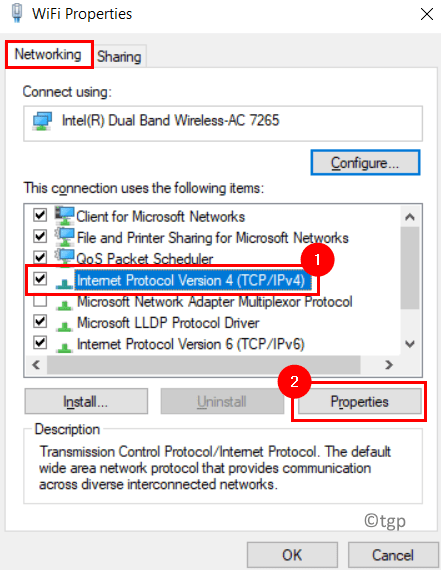
7. Sélectionnez la bascule associée à Utilisez l'adresse du serveur DNS suivant.
8. Met le Serveur DNS préféré pour 8.8.8.8 et Serveur DNS alternatif pour 8.8.4.4.
9. Cliquer sur D'ACCORD Pour enregistrer les modifications.
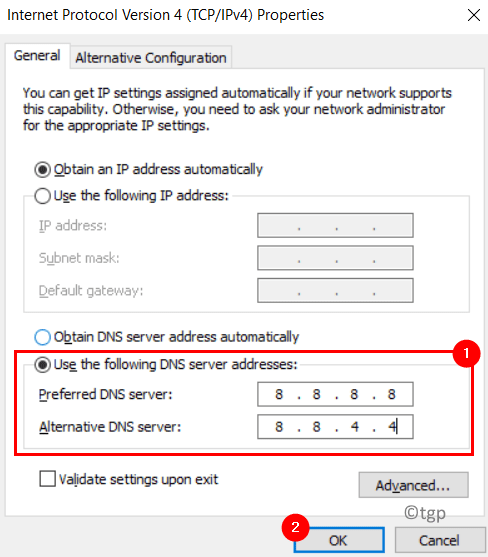
dix. Redémarrage Votre connexion réseau. Ouvrez Steam pour vérifier si l'erreur est résolue.
Méthode 7 - Actualiser l'adaptateur réseau
Une dernière méthode suggérée par les utilisateurs confrontés à cette erreur est de réinitialiser l'adaptateur réseau à la configuration par défaut.
1. Ouvrir Exécuter (Windows + R).
2. Taper CMD et presser Ctrl + Shift + Entrée Pour ouvrir le Commande Rapide En tant qu'administrateur.
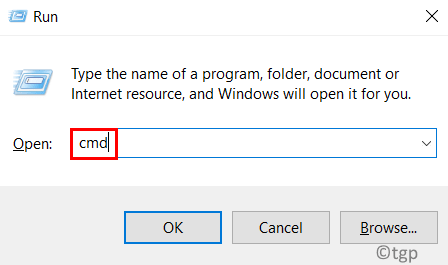
3. Cliquer sur Oui Lorsqu'il est invité par UAC.
4. Tapez la commande suivante et appuyez sur Entrée.
Réinitialisation de Winsh Winsock
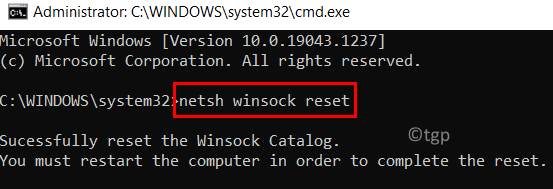
5. Redémarrage votre PC et vérifiez si le problème est résolu au startup.
Merci d'avoir lu.
Vous devez maintenant être en mesure d'accéder à la boutique et à l'onglet Community en Steam sans recevoir le code d'erreur 102 ou 137. Commentez et faites-nous savoir le correctif qui a fonctionné pour vous.
- « Comment afficher l'historique des pilotes récents dans Windows 11
- Comment retirer Activate Windows Watermark dans Windows 11 »

