Vérifier l'historique de la protection dans Microsoft Defender sur Windows 11/10
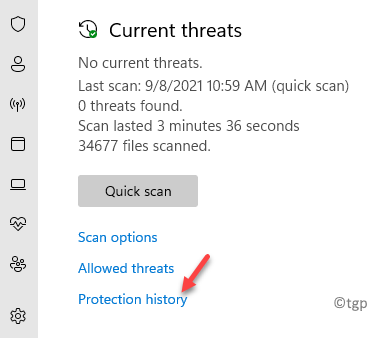
- 4192
- 1220
- Lucas Bernard
Microsoft Defender Antivirus est la solution de sécurité intégrée pour Windows qui protège votre système de tout logiciel malveillant ou virus. Il protège votre PC en temps réel de toutes sortes d'activités suspectes et vous pouvez vérifier l'historique de la protection de votre antivirus Microsoft Defender sur votre PC Windows 11. L'application Windows Security continue de fonctionner en arrière. Cela vous aide à garder une trace des différents types d'activités indésirables et les mesures prises contre eux.
L'historique de protection est une fonctionnalité offerte par l'antivirus intégré qui affiche la liste des fichiers de logiciels malveillants détectés pendant la numérisation. La liste comprend également les détails liés au malware, indiquant s'il a été complètement supprimé jusqu'à la prochaine version de la mise à jour Windows avec le correctif de bogue. L'historique de protection est également visible pour la fonction de protection des ransomwares. Il montre quels articles ont été bloqués, afin que vous puissiez les vérifier et permettre s'il s'agissait d'une fausse positive.
Alors, comment affichez-vous l'historique des logiciels malveillants dans l'antivirus Microsoft Defender sur votre PC Windows 10/11? Nous pouvons expliquer comment…
Méthode 1: Vérifiez l'historique de la protection via les paramètres de sécurité Windows
Cette méthode a besoin de vous pour accéder aux paramètres de sécurité Windows via l'application Paramètres. Suivez les instructions ci-dessous pour afficher l'historique de protection à l'aide de Windows Security:
Étape 1: appuie sur le Gagner + je touches ensemble sur votre clavier pour ouvrir le Paramètres appliquer.
Étape 2: Dans le Paramètres fenêtre, cliquez sur Confidentialité et sécurité sur le côté gauche du volet.
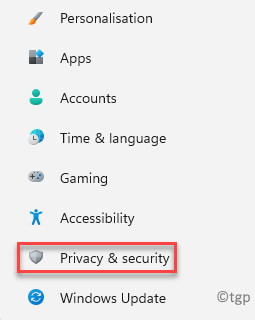
Étape 3: Maintenant, naviguez vers le côté droit et sous le Sécurité Section, cliquez sur Sécurité Windows.
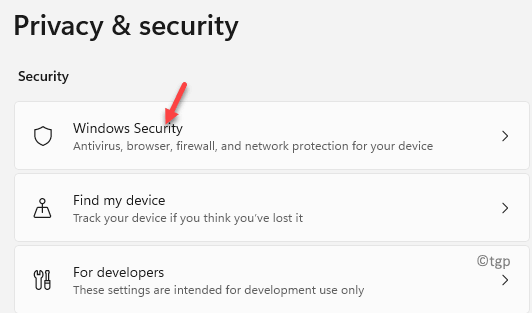
Étape 4: Ensuite, dans le Sécurité Windows page à droite, sous le Zones de protection Section, cliquez sur Virus et protection des menaces.
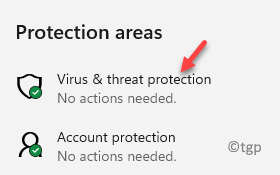
Étape 5: Maintenant, dans le Virus et protection des menaces écran, sous le Menaces actuelles Section, cliquez sur le Historique de la protection lien en bleu.
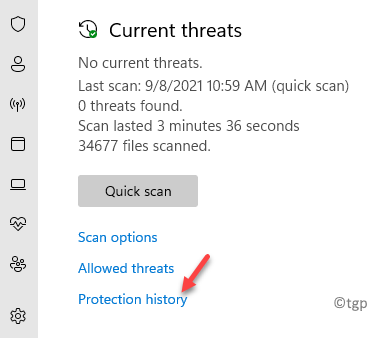
Étape 6: Dans la fenêtre suivante, vous verrez la liste de toutes les menaces trouvées et bloquées, supprimées ou mis en quarantaine par le Sécurité Windows.
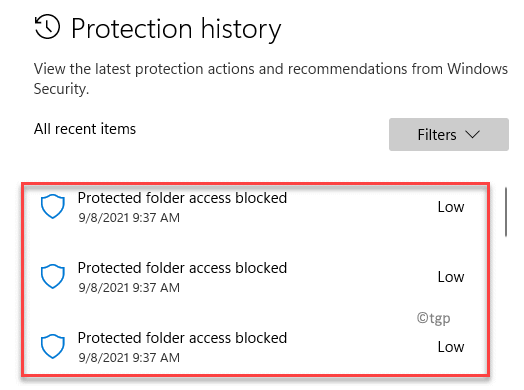
*Note - Si vous ne voyez rien ici, cela signifie qu'il n'y a pas encore eu de menaces potentielles sur votre PC, à détecter Microsoft Defender antivirus.
Étape 7: Vous pouvez maintenant cliquer sur les éléments de la liste un par un et vous pouvez afficher les informations détaillées pour chacune des menaces potentielles. Les informations comprennent - le nom de l'application ou du processus, quelle application l'a bloquée, quelle application ou dossier a été protégé, date, etc.
Vous pouvez également cliquer sur le Actions déroute en dessous de chacun des détails de l'article et sélectionnez Autoriser l'appareil Si vous reconnaissez l'application ou le fichier, et si vous êtes sûr que ce n'est pas une menace.
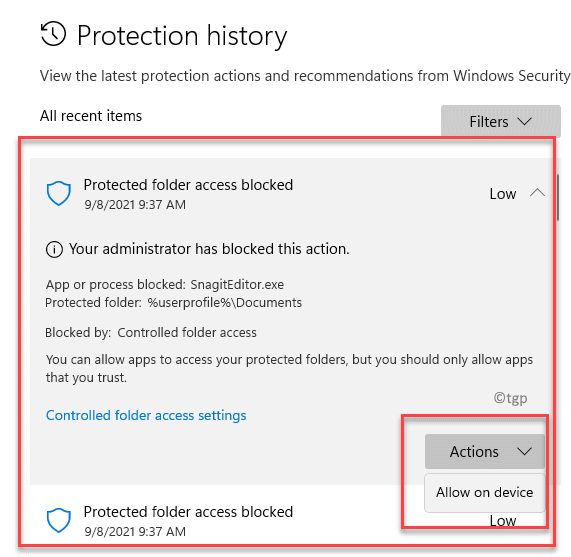
Étape 8: De plus, s'il s'agit d'une longue liste d'éléments, vous pouvez cliquer sur le Filtre Option en haut à droite et sélectionnez dans la liste ce que vous souhaitez afficher:
Recommandations Les articles en quarantaine ont nettoyé les articles supprimés les articles autorisés les articles restaurés Actions bloquées> Accès à dossier bloqué, articles bloqués, gravité du bloc basé sur des règles> grave, élevé, modéré, bas
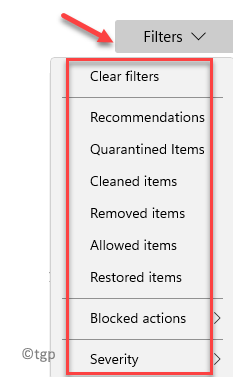
Maintenant que vous avez une vue claire de l'historique de la protection, vous savez que votre système a une protection totale par la sécurité Windows.
Méthode 2: Vérifiez l'historique de la protection à l'aide de Windows PowerShell
Mais, si vous souhaitez retirer l'historique de protection pour tout logiciel malveillant détecté et bloqué, vous pouvez le faire en utilisant le PowerShell Windows élevé. Voyons comment:
Étape 1: appuie sur le Win + R touches simultanément sur votre PC et le Exécuter la commande Fenêtre s'ouvre.
Étape 2: Dans le Exécuter la commande champ de recherche, type Powershell et appuyez sur le Ctrl + Shift + Entrée touches de raccourci sur votre clavier pour ouvrir la surélevée Windows PowerShell.
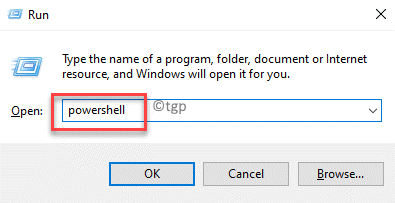
Étape 3: Dans le Powershell (administrer) fenêtre, exécutez la commande ci-dessous et appuyez Entrer:
Get-mpatreat
Cela élaborera la liste des menaces qui ont été détectées par l'antivirus avec des détails tels que l'état de l'exécution de la menace, l'état actif et l'emplacement du fichier infecté.
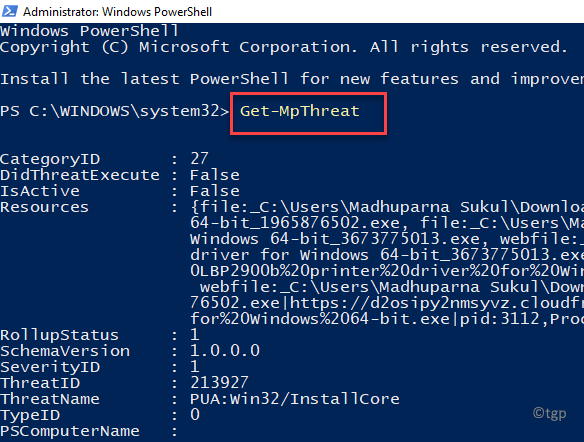
Étape 4: Vous pouvez également exécuter la commande ci-dessous pour vérifier la liste de toutes les résultats de logiciels malveillants actifs ou faux:
Get-MpThreattection
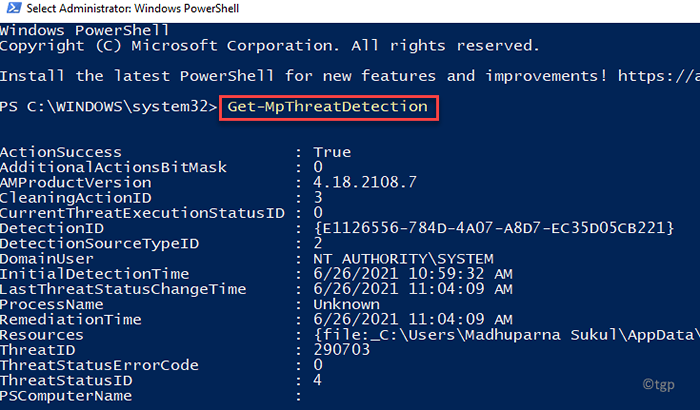
Cela tirera des détails comme le Temps de détection initial et date, succès de l'action: Vrai faux, Emplacement du fichier infecté, et plus.
*Note - La différence entre les deux commandes ci-dessus est, tandis que Get-mpatreat tire l'histoire de la menace, le Get-MpThreattection La commande tire l'historique de la protection.
Une fois que vous avez exécuté les commandes avec succès, vous auriez une vue claire du type de malware a essayé d'envahir votre PC.
- « Fix Steam doit être en ligne pour mettre à jour l'erreur dans Windows 11/10
- Comment modifier le navigateur par défaut dans Windows 11 »

