Correction, nous ne trouvons pas votre erreur de caméra dans Windows 10 0xA00F4244 [résolu]
![Correction, nous ne trouvons pas votre erreur de caméra dans Windows 10 0xA00F4244 [résolu]](https://ilinuxgeek.com/storage/img/images_5/fix-we-cant-find-your-camera-error-in-windows-10-0xa00f4244-[solved].jpg)
- 1873
- 512
- Mohamed Brunet
Tous les ordinateurs Windows 10 sont livrés avec l'application de caméra Windows préinstallée, qui est capable d'accéder à l'appareil photo de l'ordinateur (intégré et externe, les deux). En utilisant cette application. Vous pouvez capturer des images et des vidéos. Ceci est une excellente application pour utiliser la caméra de votre ordinateur pour différentes fonctions autres que le chat vidéo. Mais, malheureusement, cette application a un bug et elle a tendance à cesser parfois de travailler. De nombreux utilisateurs de Windows 10 ont déclaré avoir obtenu une erreur lorsqu'ils essaient de démarrer l'application. Le message d'erreur indique que la caméra ne peut pas être démarrée ou elle manque, avec le code d'erreur 0xa00f4244 (0x80070005). Quelle est la raison de cette erreur? Comment régler ceci? Ne t'inquiète pas. Nous avons toutes les réponses. Ce problème, dans la plupart des cas, a été signalé par les utilisateurs après avoir mis à jour leur Windows 10. La mise à jour pourrait être majeure ou simplement une mise à jour de sécurité. En outre, les utilisateurs ont signalé qu'ils avaient pu accéder à la caméra de leur ordinateur à l'aide d'applications tierces telles que Skype, mais sans utiliser l'application Windows Camera. Cela clarifie le doute sur la question du matériel. Alors, comment pouvons-nous le réparer alors? Suivez les méthodes mentionnées ci-dessous pour résoudre le problème. Correction d'une erreur, nous ne trouvons pas votre appareil photo dans Windows 10Comme il est clair que le problème ne concerne pas le matériel, nous devrons essayer quelques éléments pour résoudre le problème du logiciel. Suivez ces méthodes une par une, jusqu'à ce que le problème soit résolu.
Table des matières
- Solution 1 - Permettez aux applications d'utiliser la caméra
- Solution 2 - Réinstaller les pilotes de la caméra
- Solution 3 - Réinitialisez l'application de la caméra
- Solution 4 - Utilisation de l'éditeur de registre
- Solution 5 - Désactiver ou désinstaller l'antivirus (tiers)
Solution 1 - Permettez aux applications d'utiliser la caméra
Dans Windows 10, l'utilisateur peut contrôler d'autres applications à partir de la caméra. Si cette restriction est activée, cela pourrait également conduire à l'erreur, nous ne trouvons pas votre appareil photo. Suivez ces étapes pour vous assurer que les applications sont autorisées à utiliser la caméra.
Étape 1. Clique sur le commencer bouton, puis cliquez sur l'icône en forme d'engrenage pour ouvrir paramètres.
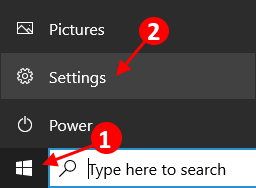
Étape 2. Taper Webcam dans la barre de recherche en haut. Sélectionner Paramètres de confidentialité de la caméra à partir des résultats.
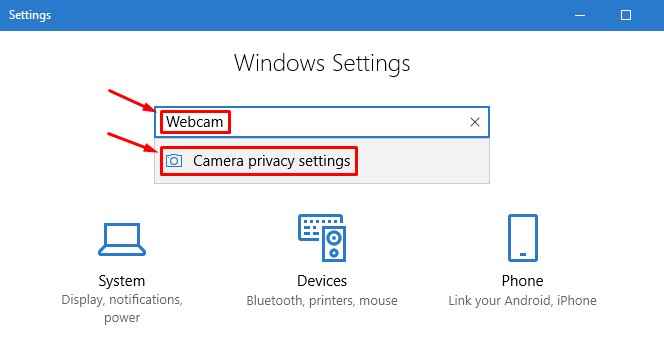
Étape 3. Maintenant, assurez-vous Les applications utilisons le matériel de mon appareil photo est passé à SUR. Si ce n'est pas le cas, tournez-vous vers.
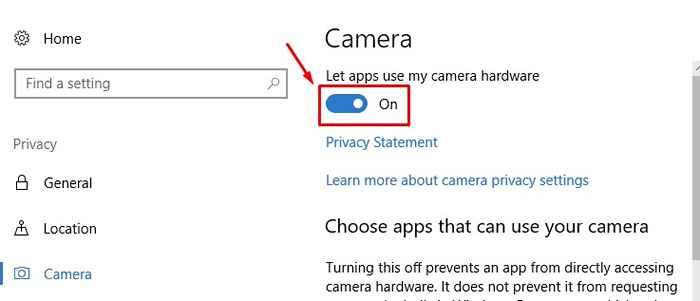
Allumez maintenant l'application de la caméra et vérifiez si le problème est résolu. Sinon, suivez la méthode suivante.
Solution 2 - Réinstaller les pilotes de la caméra
Si aucune des méthodes précédentes n'a fonctionné pour vous, essayez cette méthode. C'est l'une des correctifs les plus faciles. Vous avez simplement besoin de désinstaller. Ne vous inquiétez pas, vous n'aurez pas à rechercher les pilotes de la caméra. Le système installera automatiquement le pilote après le redémarrage de l'ordinateur. Voici comment effectuer cette méthode.
Étape 1. Cliquez avec le bouton droit sur le bouton du logo Windows ou Démarrez et sélectionnez Gestionnaire de périphériques.
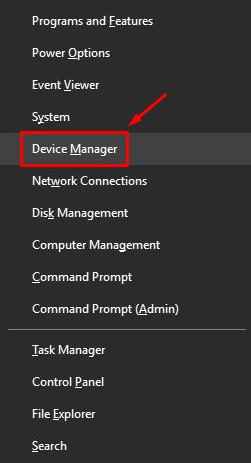
Étape 2. Développer Dispositifs d'imagerie ou Appareils photo. Si vous ne trouvez pas Dispositifs d'imagerie, chercher Contrôleurs de son, vidéo et jeu et l'élargir. Cliquez avec le bouton droit sur le nom de votre appareil photo et sélectionnez Désinstallation de l'appareil.
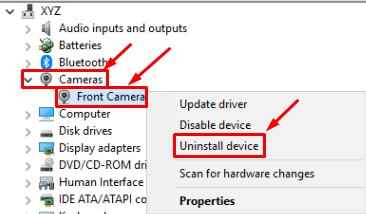
Étape 3. La dernière étape ouvrira une boîte de dialogue. Marquer Supprimer le logiciel Driver pour cet appareil et cliquer D'ACCORD.
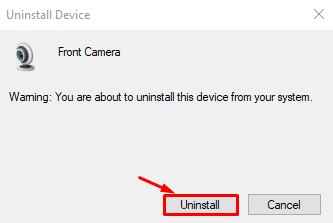
Étape 4. Redémarrez votre ordinateur.
Le système installera automatiquement les pilotes de la caméra après le redémarrage. Vérifiez si cela résout le problème. Sinon, essayez la méthode suivante.
Solution 3 - Réinitialisez l'application de la caméra
Suivez les étapes pour réinitialiser votre application de caméra.
Étape 1. Presse Clé du logo Windows + R Pour ouvrir une course.
Étape 2. Copier-coller l'adresse suivante dans la boîte de dialogue d'exécution et appuyez sur Entrée.
% AppData% \… \ local \ packages \ Microsoft.WindowsCamera_8wekyb3d8bbwe \ localstate
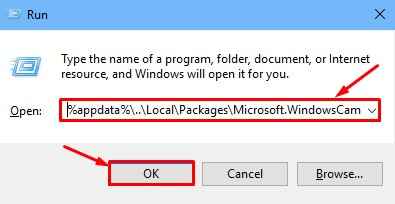
Étape 3. La dernière étape ouvrira un dossier. Ici, vous devez supprimer le contenu de ce dossier. Sélectionnez tout le contenu du dossier en appuyant sur Ctrl + UN Et puis appuyez sur Supprimer.
Étape 4. Redémarrez votre ordinateur.
Cela devrait corriger l'erreur, nous ne trouvons pas votre appareil photo.
Solution 4 - Utilisation de l'éditeur de registre
1. Presse Clé Windows + R Pour ouvrir une course.
2. Maintenant, cliquez sur regedit Pour ouvrir l'éditeur de registre.
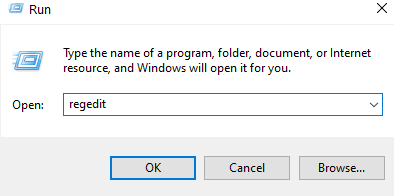
3. Maintenant, allez sur le chemin suivant dans Registry Edior.
Hkey_local_machine \ logiciel \ Microsoft \ Windows Media Foundation \ plate-forme
4. Maintenant, dans le côté droit, faites un clic droit sur la zone vide et choisissez une nouvelle valeur DWORD 32 bits .
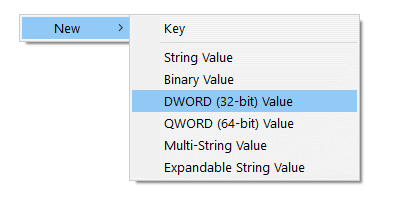
5. Nommez ce ActiverframeServerMode
6. Modifier ses données de valeur en 0.
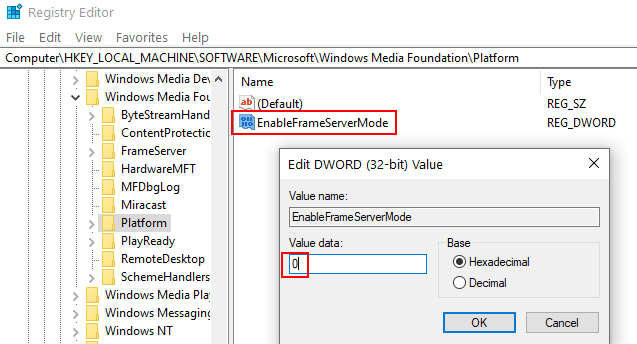
7. Fermez l'éditeur de registre.
8. Redémarrer PC.
Solution 5 - Désactiver ou désinstaller l'antivirus (tiers)
Antivirus tiers, pare-feu, applications anti-logiciels peuvent parfois interférer avec le logiciel de stock du système. Cela pourrait être la raison de l'erreur. Pour vérifier si l'antivirus cause le problème, le désactivez ou le désinstallez et redémarrez votre ordinateur. Vérifiez si le problème est résolu. Sinon, suivez la méthode suivante.
- « Correction de l'erreur interne du planificateur vidéo sur Windows 10 [résolu]
- Correction d'une erreur d'exception du service système dans Windows 10 [résolu] »

