Correction d'un problème de micro de vieillissement et d'audio qui ne fonctionne pas sur Windows 10/11
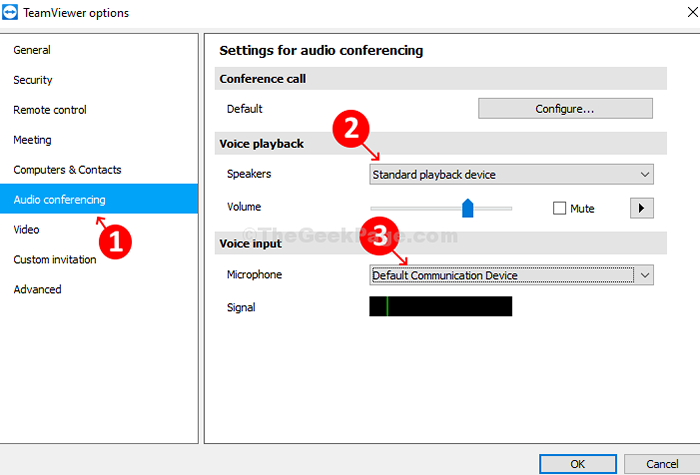
- 1840
- 463
- Thomas Richard
TeamViewer est une application largement utilisée, en particulier pour les réunions d'équipe en ligne. Ceci est un excellent outil pour ceux qui travaillent à domicile ou à partir d'un emplacement éloigné. En dehors des réunions en ligne, il est également connu pour le partage de bureau, la télécommande, le partage de fichiers, etc. Cependant, pour que tout fonctionne bien, le microphone et l'audio de TeamViewer devraient également fonctionner correctement.
Mais, de nombreux utilisateurs signalent un problème de micro et de son audio dans TeamViewer sur leur PC Windows 10. Cela peut être troublant parce que vous ne voulez pas créer une mauvaise impression professionnellement, voudriez-vous? Alors, comment résoudre le problème? Voyons comment.
Comment résoudre le problème de son micro et audio dans TeamViewer sur Windows 10 et Windows 11
Étape 1: Lancement Ventre de l'équipe et cliquez sur le Suppléments Onglet Situé en haut du widget. Maintenant, cliquez sur Options dans le menu.
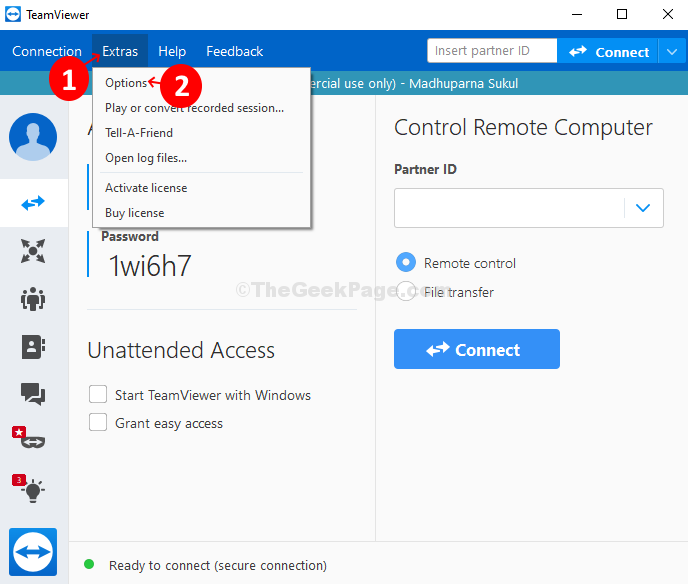
Étape 2: Dans le Options de TeamViewer fenêtre, cliquez sur le Option de télécommande sur le côté gauche du volet. Maintenant, sur le côté droit du volet, allez au Remote contrôle par défaut catégorie et vérifiez le Jouer des sons et de la musique d'ordinateur option. S'il est déjà vérifié, laissez-le tel quel.
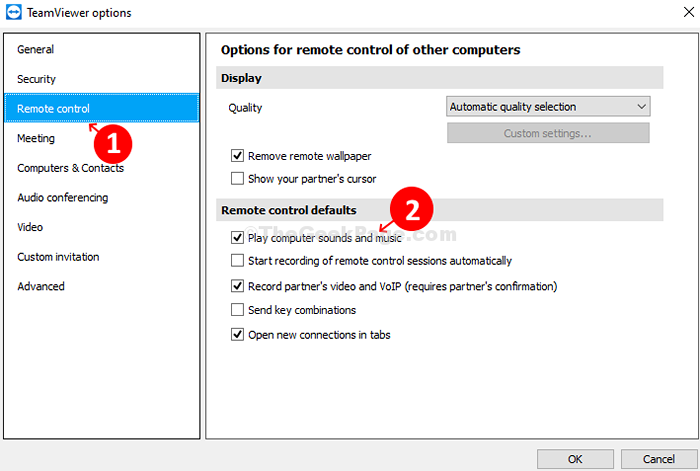
Étape 3: Ensuite, allez au Réunions Option sur le côté gauche du volet. Sur le côté droit du volet> Réunion par défaut > Vérifier Partagez des sons d'ordinateur et de la musique.
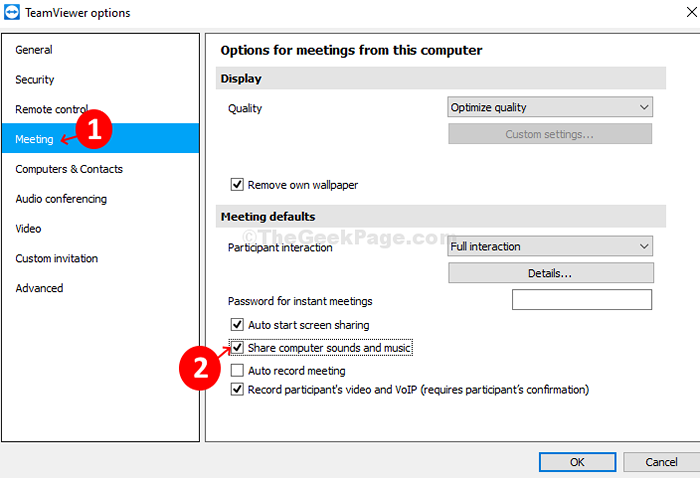
Étape 4: Ensuite, sur le côté gauche du volet, cliquez sur Conférence audio. Sur le côté droit du volet> Lecture de la voix > Haut-parleurs > Sélectionner Dispositif de lecture standard de la liste déroulante. Aller à Entrée vocale > Microphone > Garder Dispositif de communication par défaut Si le microphone fonctionne bien.
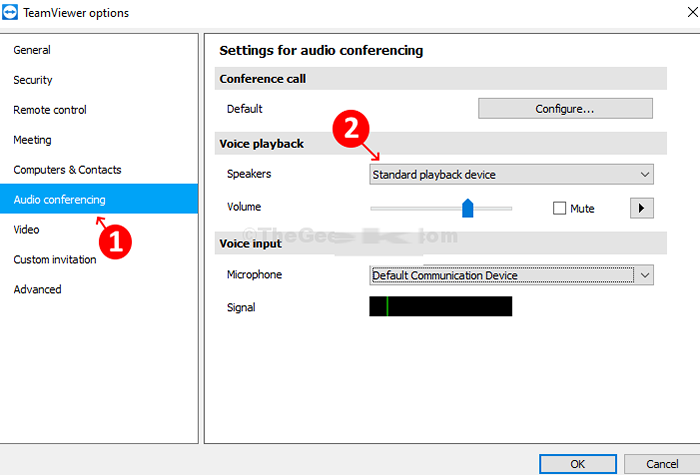
Étape 5: Si la Microphone ne fonctionne pas correctement, sélectionnez SoundCard - Microphone (2 - Appareil audio haute définition). Presse D'ACCORD Pour enregistrer les modifications.
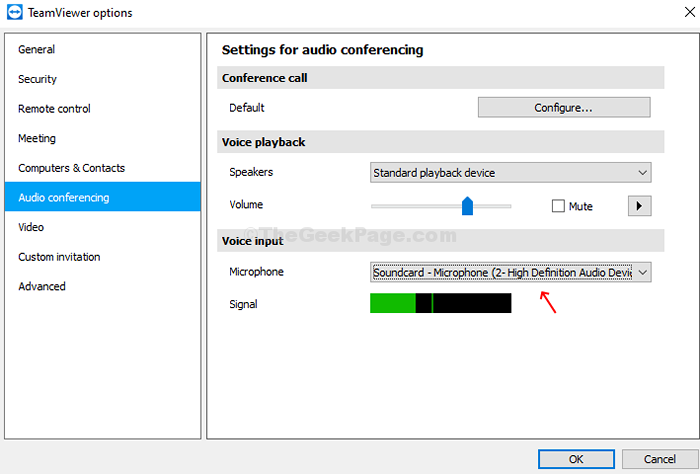
Maintenant que vous avez terminé toutes les étapes, sortez simplement Ventre de l'équipe et redémarrage Pour vérifier si le micro et le son audio fonctionnent bien.
- « Faites un raccourci pour tuer les programmes sans réponse instantanément à l'aide de taskkill.chauve souris
- Comment mettre fin aux processus dans Windows 10 en utilisant TaskKill »

