Correction de TeamViewer non prêt à vérifier votre connexion sous Windows 11/10
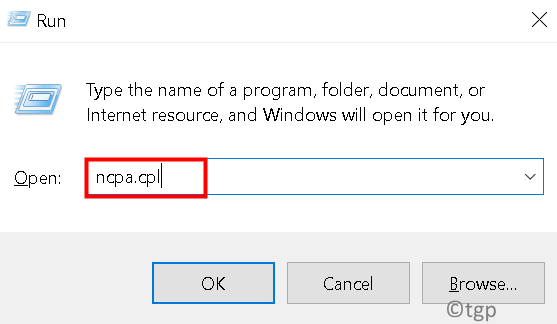
- 4904
- 0
- Clara Nguyen
De nombreux utilisateurs de Windows utilisant TeamViewer pour la conférence vidéo, les appels et les chats ont indiqué qu'ils ne sont pas en mesure de se connecter à TeamViewer et ont rencontré un message d'erreur qui se lit comme,
Pas prêt.Veuillez vérifier votre connexion.
Ce message d'erreur est vu en bas de la fenêtre TeamViewer avec un feu rouge contre lui. Ce problème se produit pour diverses raisons telles que la mauvaise connectivité Internet, les anciens logiciels de vieillissement, le pare-feu ou les problèmes d'antivirus, les paramètres Winsock cassés. Si vous êtes également confronté au même problème avec TeamViewer, ne vous inquiétez pas. Essayez ces correctifs faciles indiqués ci-dessous pour résoudre le problème.
Table des matières
- Correction 1: modifier l'adresse DNS
- Correction 2: Réinitialiser Winsock
- Correction 3: Configurer aucun proxy
- Correction 4: Désactiver la nouvelle interface utilisateur dans TeamViewer
- Correction 5: Supprimer les entrées TeamViewer du fichier hôte
- Correction 6: Autoriser TeamViewer dans Windows Defender Firewall
- Correction 7: Autoriser TeamViewer comme exception dans un antivirus tiers
- Correction 8: Désactiver IPv6
- Correction 9: Vérifiez les paramètres de proxy
- Correction 10: Supprimer les processus TeamViewer
- Correction 11: Redémarrez TeamViewer
- Correction 12: Réinstaller TeamViewer
Correction 1: modifier l'adresse DNS
Si le correctif ci-dessus ne résout pas votre problème, essayez de modifier l'adresse DNS que vous utilisez actuellement. Pour modifier l'adresse DNS, suivez les étapes ci-dessous,
Étape 1: simultanément, appuyez sur le Win + R touches pour ouvrir la fenêtre de course.
Étape 2: Type NCPA.cpl et frapper Entrer.
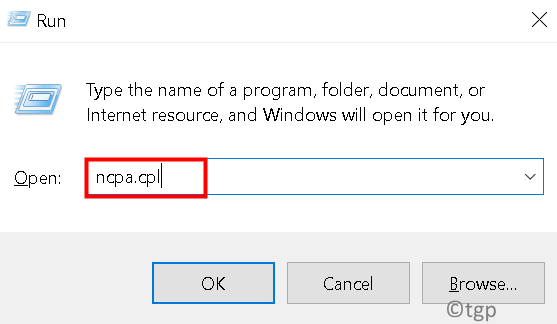
Étape 3: Clic-droit sur votre actuel réseau (WiFi ou Ethernet), et cliquez sur Propriétés.
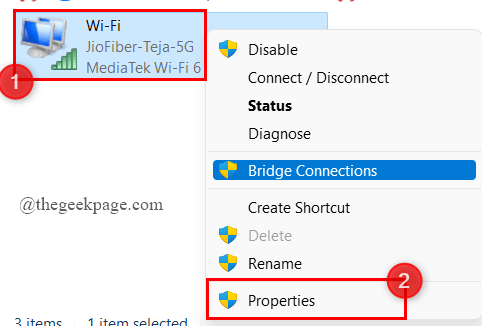
Étape 4: Maintenant, double-cliquez sur Protocole Internet version 4 (TCP / IPv4).
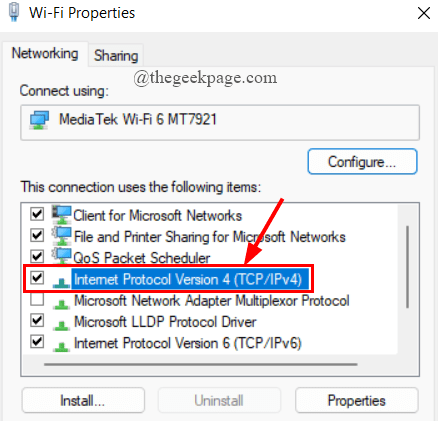
Étape 5: sous le Général languette, cocher le bouton radio contre Utilisez les adresses du serveur DNS suivantes.
Étape 6: Maintenant, modifiez le DNS préféré en 8.8.8.8 et alterner DNS à 8.8.4.4. Ensuite, cochez la boîte contre Valider les paramètres à la sortie et cliquez sur D'ACCORD.
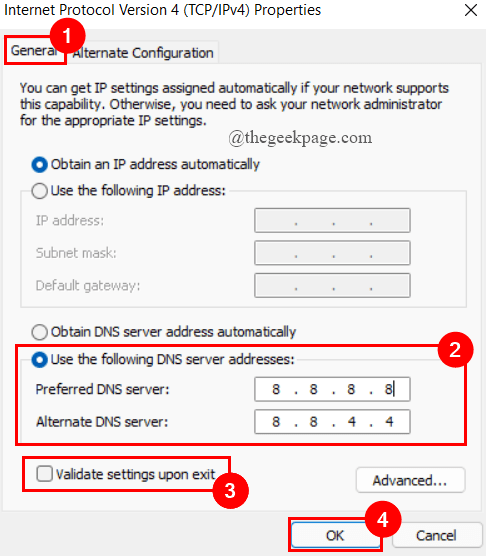
Étape 7: Ouvrez le TeamViewer pour voir si l'erreur est résolue.
Étape 8: Sinon, clic-droit sur la connexion réseau et cliquez sur Désactiver.
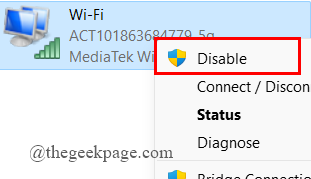
Étape 9: Après quelques secondes, encore une fois clic-droit sur la connexion réseau et cliquez sur Activer. Cela devrait résoudre votre erreur.
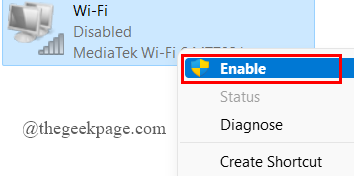
Correction 2: Réinitialiser Winsock
TeamViewer n'est pas prêt à vérifier que votre erreur de connexion peut se produire en raison des paramètres corrompus de Winsock. Winsock contient la configuration de la connectivité Internet de votre système. Vous devez simplement réinitialiser Winsock pour résoudre l'erreur TeamViewer. Ceci est fait comme ci-dessous,
Étape 1: simultanément, appuyez sur le Win + R touches pour ouvrir la fenêtre de course.
Étape 2: Type CMD et presser CLTR + SHIFT + ENTER Pour ouvrir l'invite de commande comme administrer.
Étape 3: Contrôle de compte d'utilisateur demandera la permission, cliquez Oui.
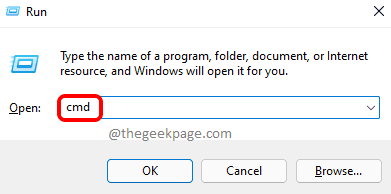
Étape 4: Maintenant, copier-coller les commandes données l'une après l'autre dans le terminal et frapper Entrer.
Réinitialisation de Winsh Winsock
réinitialisation de netsh int ip
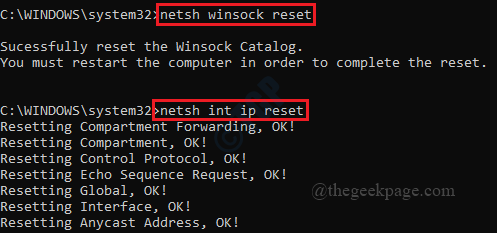
Étape 5: Maintenant, redémarrez votre système pour terminer la réinitialisation. Visionneuse d'ouvre et vérifiez.
Correction 3: Configurer aucun proxy
1: Dans TeamViewer, cliquez sur des équipements en forme Paramètre Icône située en haut à droite.
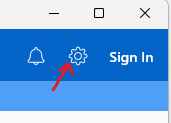
2: Maintenant, cliquez Général à partir du menu de gauche
3: Maintenant, cliquez sur Configurer situé à droite de Procuration colonienGS
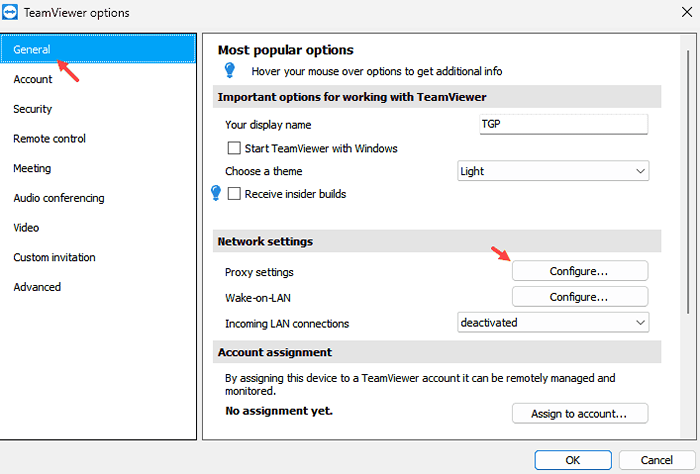
4: Maintenant, choisissez Pas de proxy et cliquer D'accord. Redémarrer TeamViewer.
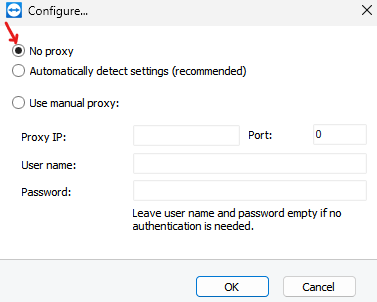
Correction 4: Désactiver la nouvelle interface utilisateur dans TeamViewer
Étape 1: Ouvrez TeamViewer par double-cliquez sur le bureau icône.
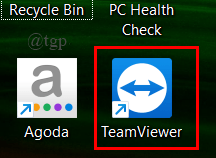
Étape 2: Cliquez sur l'équipement en forme Paramètre Icône située en haut à droite.
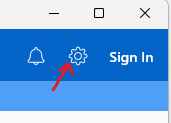
Étape 3: Suivant, cliquez sur Avancé> Afficher les options avancées.
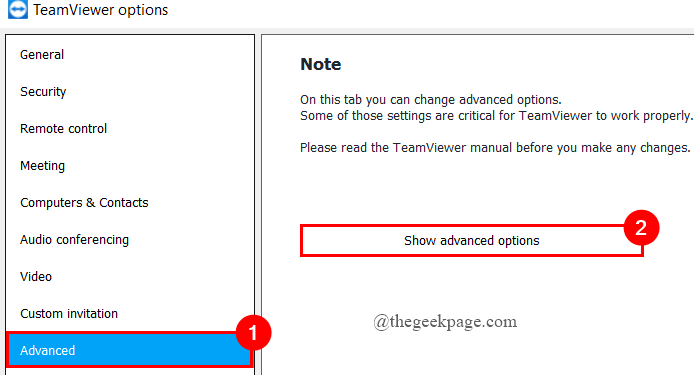
Étape 4: Maintenant, décocher la boîte contre Utiliser une nouvelle interface utilisateur et cliquez sur D'ACCORD.
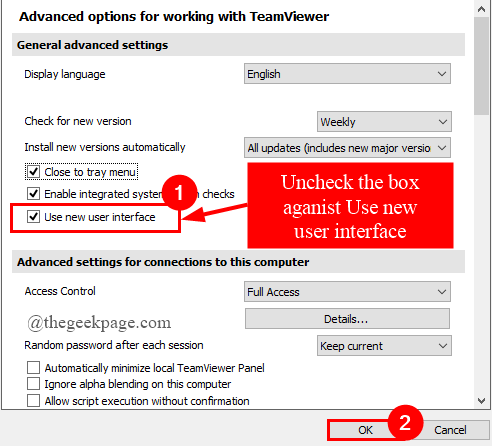
Étape 5: Rouvrir le vieillissement de l'équipe et vérifier.
Correction 5: Supprimer les entrées TeamViewer du fichier hôte
Étape 1: Accédez à l'adresse ci-dessous pour ouvrir le dossier ETC.
C: \ Windows \ System32 \ Drivers \ etc
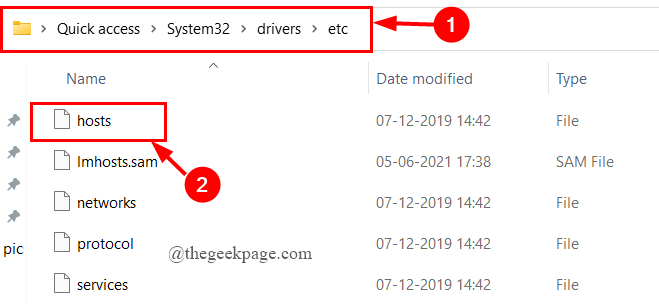
Étape 2: dans le Etc Dossier, cliquez avec le bouton droit sur le hôtes fichier à ouvrir avec Bloc-notes.
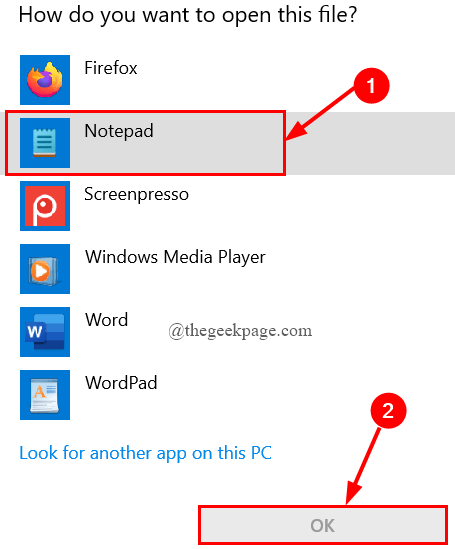
Étape 3: Maintenant, vérifiez "#TeamViewer" entrées et supprimer tout sous ce.
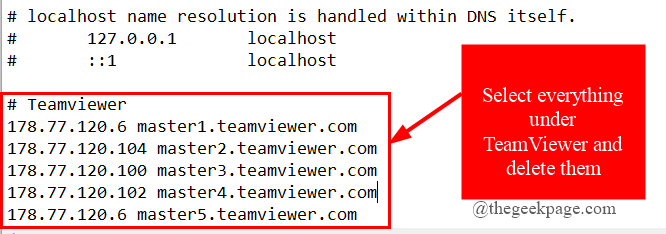
Étape 4: Une fois que vous supprimez toutes les entrées TeamViewer, enregistrez les modifications que vous avez apportées dans le fichier hôtes en cliquant sur Fichier> Enregistrer.
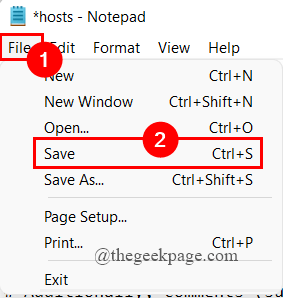
Étape 5: Redémarrez votre système et voyez si l'erreur est résolue.
Correction 6: Autoriser TeamViewer dans Windows Defender Firewall
Parfois, le pare-feu Windows peut ne pas permettre à TeamViewer de se connecter à Internet, car les réseaux privés ne permettent pas cela. Vous devez modifier les options afin que les réseaux privés permettent également à TeamViewer de se connecter.
Étape 1: dans le boîte de recherche de barre de tâche, taper Pare-feu de défenseur Windows et frapper Entrer.
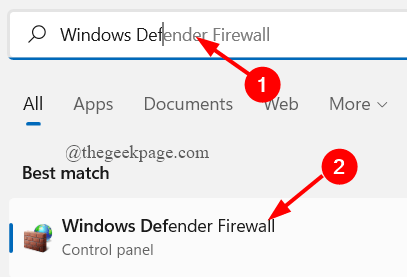
Étape 2: Sur le côté gauche, cliquez sur Autoriser une application ou une fonction via le pare-feu de Windows Defender.
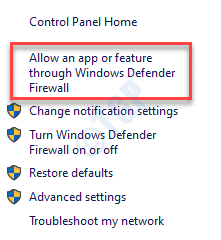
Étape 3: cliquez sur Modifier les paramètres.
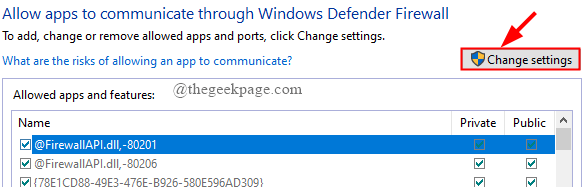
Étape 4: Faites défiler vers le bas pour sélectionner TeamViewer et cocher la boîte sous privé et cliquez sur D'ACCORD.
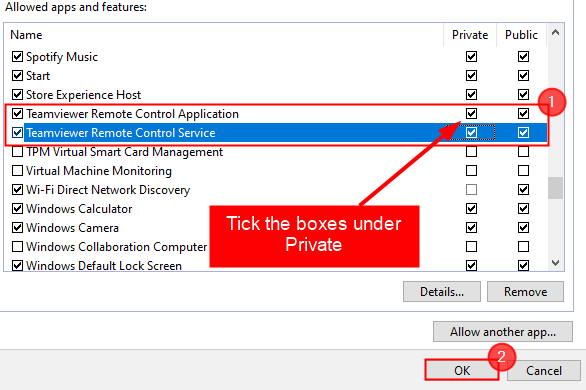
Étape 5: Redémarrez votre système et ouvrez TeamViewer pour vérifier.
Correction 7: Autoriser TeamViewer comme exception dans un antivirus tiers
Si vous utilisez un outil antivirus tiers dans votre système, vous devez ajouter une exception au fichier de service TeamViewer lors de la numérisation, car certains des outils antivirus ne parviennent pas à reconnaître TeamViewer pour se connecter à Internet. (Ici, j'utilise Norton Security)
Étape 1: Ouvrez l'outil antivirus. Ici, la sécurité de Norton est ouverte par double-cliquez sur l'icône comme indiqué.
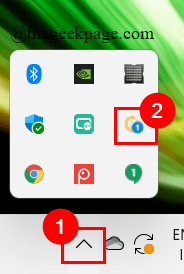
Étape 2: Dans l'onglet Recherche, tapez Exclusions et cliquez sur Traiter les exclusions.
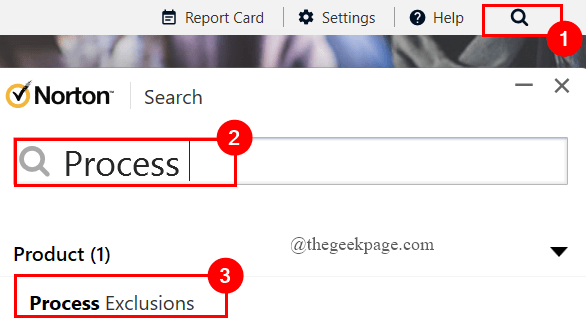
Étape 3: Maintenant, cliquez sur Ajouter.
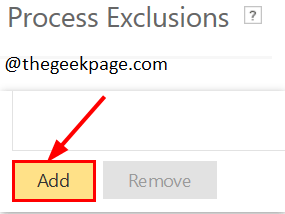
Étape 4: Parcourez la sélection de TeamViewer.fichier exe, cliquez sur Ajouter.
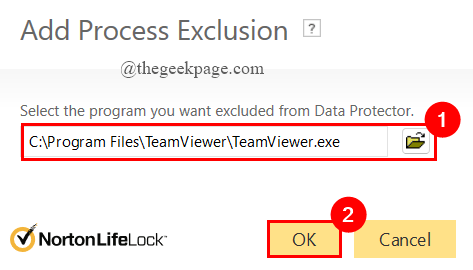
Étape 5: cliquez sur Appliquer et fermer la fenêtre antivirus.
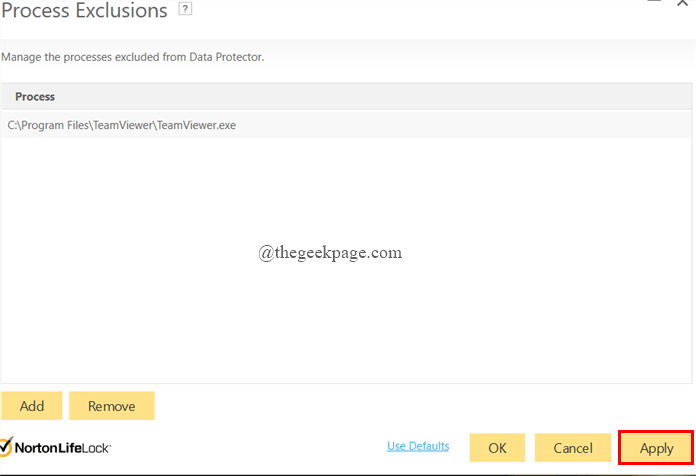
Étape 6: Redémarrez votre système et ouvrez la visionneuse d'équipe pour vérifier.
Correction 8: Désactiver IPv6
Si la connexion réseau IPv6 dans votre système est rompue, cela peut également provoquer l'erreur TeamViewer. Vous devez désactiver la connectivité IPv6 sur votre système pour résoudre le problème. Pour faire ça,
Étape 1: simultanément, appuyez sur le Win + R touches pour ouvrir la fenêtre de course.
Étape 2: Type NCPA.cpl et frapper Entrer.
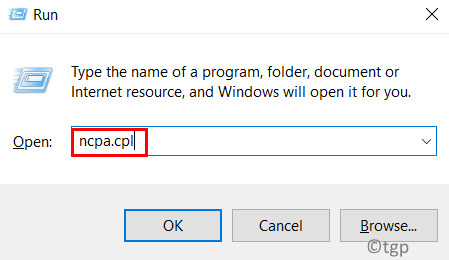
Étape 3: Clic-droit sur votre actuel réseau (WiFi ou Ethernet), et cliquez sur Propriétés.
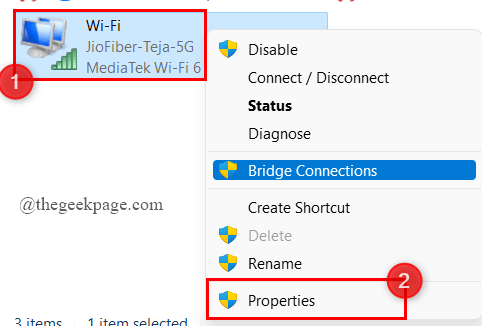
Étape 4: Maintenant, décochez la boîte contre Version 46 du protocole Internet (TCP / IPv6) et cliquez sur D'ACCORD.
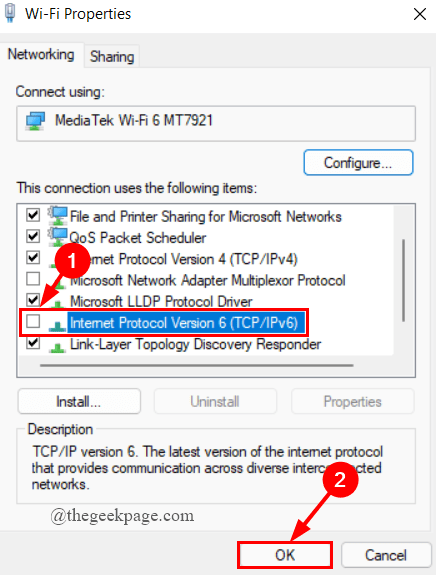
Étape 5: Redémarrez votre système et ouvrez TeamViewer pour vérifier.
Correction 9: Vérifiez les paramètres de proxy
Parfois, même si lorsque nous n'utilisons pas de serveur proxy ou de pare-feu, vous rencontrerez toujours l'erreur. Cela peut être résolu en désactivant le serveur proxy. Pour faire ça,
Étape 1: dans le boîte de recherche de barre de tâche, taper Panneau de commande et frapper Entrer.
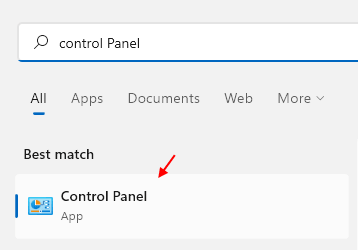
Étape 2: cliquez sur Réseau et Internet.
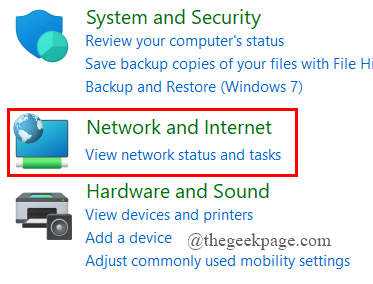
Étape 3: Suivant, cliquez sur options Internet.
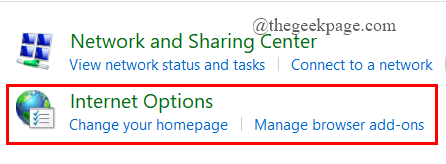
Étape 4: sous le Connexions Onglet, cliquez sur Paramètres lan.
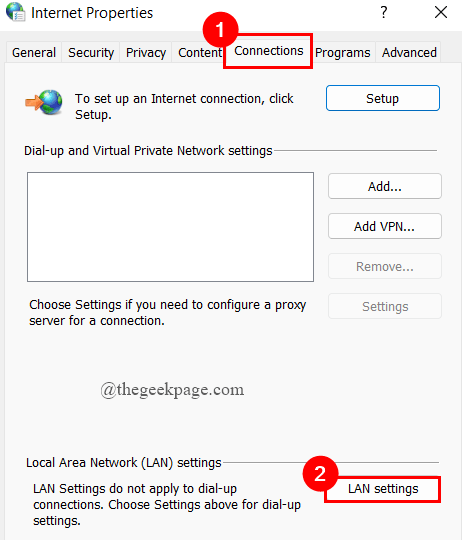
Étape 5: Maintenant, décocher la boîte contre Utilisez un serveur proxy pour votre LAN et cliquer D'ACCORD.
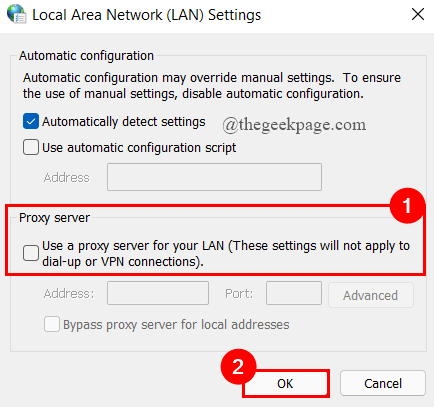
Correction 10: Supprimer les processus TeamViewer
Parfois, la suppression simplement de tous les processus TeamViewer dans le gestionnaire de tâches peut vous aider à résoudre votre problème. Vous pouvez essayer cette solution de contournement et vérifier. Pour faire ça,
Étape 1: Appuyez sur Win + X touches et cliquez sur Gestionnaire des tâches.
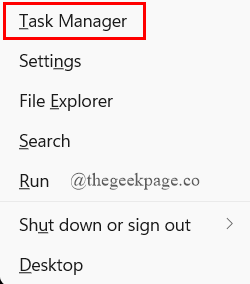
Étape 2: dans le Processus Onglet, faites défiler vers le bas pour sélectionner Ventre de l'équipe.
Étape 3: Clic-droit dessus et sélectionner Tâche finale.
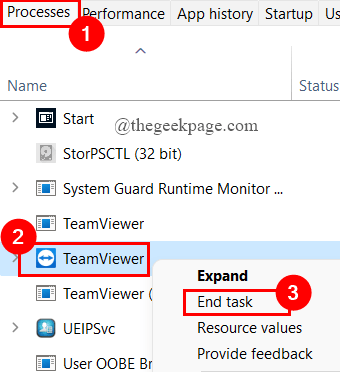
Correction 11: Redémarrez TeamViewer
Étape 1: simultanément, appuyez sur le Win + R touches pour ouvrir la fenêtre de course.
Étape 2: Type prestations de service.MSC et frapper Entrer.
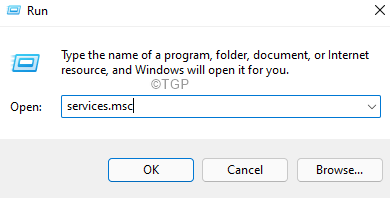
Étape 3: Faites défiler vers le bas pour sélectionner TeamViewer, clic-droit dessus pour sélectionner Propriétés.
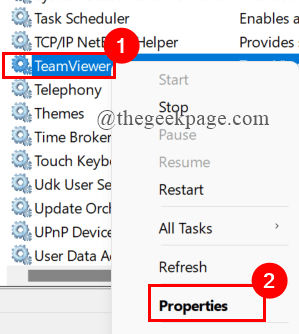
Étape 4: sous le Général Onglet, si TeamViewer est en cours d'exécution, cliquez sur Arrêt.
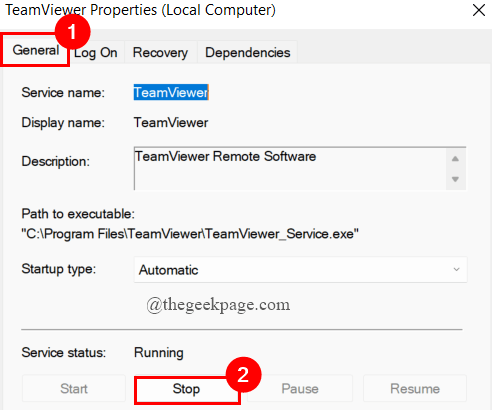
Étape 5: Maintenant, sélectionnez Automatique Dans le type de démarrage, cliquez sur Commencer et cliquez sur Appliquer.
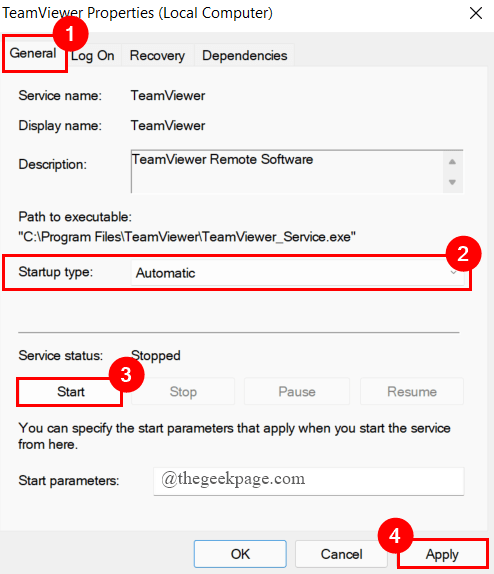
Correction 12: Réinstaller TeamViewer
Si toutes les correctifs et les solutions de contournement ci-dessus ne vous aident pas à réparer le Viewer ne peut pas connecter une erreur, vous devez réinstaller votre outil TeamViewer. Pour faire ça,
Étape 1: Dans la boîte de recherche de la barre des tâches, tapez Applications et fonctionnalités et frapper Entrer.
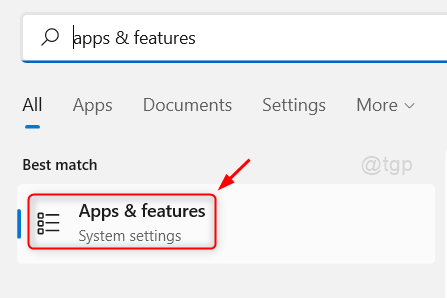
Étape 2: Sélectionner Ventre de l'équipe, cliquer sur 3 points et cliquer Désinstaller.

Étape 3: Télécharger la dernière version de TeamViewer et installer il en suivant les instructions à l'écran. Vous pouvez télécharger la dernière version de TeamViewer ici.
C'est tout.
J'espère que cet article est utile. Commenter et faire-nous savoir quel correctif vous a aidé.
Merci d'avoir lu.
- « Comment réparer la combastion.DLL Erreur manquante dans Windows 11/10
- 4 façons différentes d'aller au mode sans échec de Windows 11 »

