4 façons différentes d'aller au mode sans échec de Windows 11
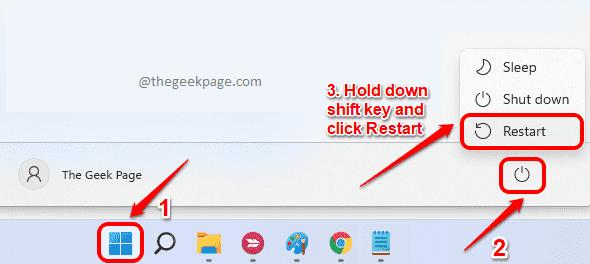
- 1311
- 320
- Lucas Bernard
Savoir comment démarrer dans votre système en mode sans échec est l'une des compétences Windows les plus essentielles. En mode sans échec, votre système fonctionnera uniquement avec les services et ressources les plus essentiels. Toute application tierce serait désactivée au démarrage, les performances du système augmentent également, car seules les applications les plus essentielles seraient en cours d'exécution.
Lorsqu'il y a un problème avec vos fenêtres, démarrez dans votre système en mode sans échec, puis localiser le problème est une solution hautement recommandée dans la plupart des articles technologiques sur Internet. Si votre système s'écrase, vous ne serez pas sans autre choix mais l'option de démarrage en mode sûr, afin même d'entrer votre machine. Au moment d'une attaque malveillante également, vous pouvez démarrer dans vos fenêtres en mode sans échec, puis identifier facilement la source de l'attaque.
Dans cet article, nous expliquons en détail les 4 façons différentes en utilisant lequel vous pouvez sécuriser le démarrage dans votre Windows 11.
Table des matières
- Comment démarrer en mode sans échec à partir du menu Démarrer
- Comment démarrer en mode sans échec à partir de la récupération de Windows
- Comment démarrer en mode sans échec via la configuration du système
- Comment démarrer en mode sans échec grâce à une réparation automatique
Comment démarrer en mode sans échec à partir du menu Démarrer
Étape 1: Clique sur le les fenêtres icône d'abord. Puis cliquez sur le Pouvoir icône. Comme suivant, maintenir la touche de décalage puis cliquez sur le Redémarrage option.
Votre système va redémarrer maintenant.
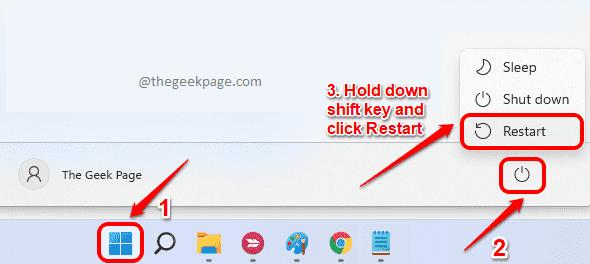
Étape 2: Une fois le système redémarré, à partir du Choisis une option fenêtre, cliquez sur Dépanner languette.
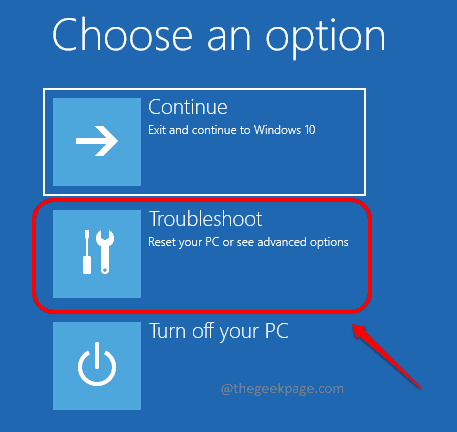
Étape 3: Dans la fenêtre de dépannage, cliquez sur Options avancées.
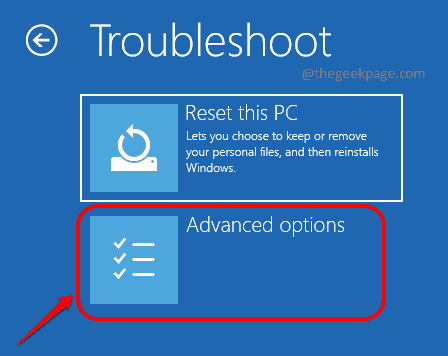
Étape 4: Comme suivant, cliquez sur le Paramètres de démarrage languette.
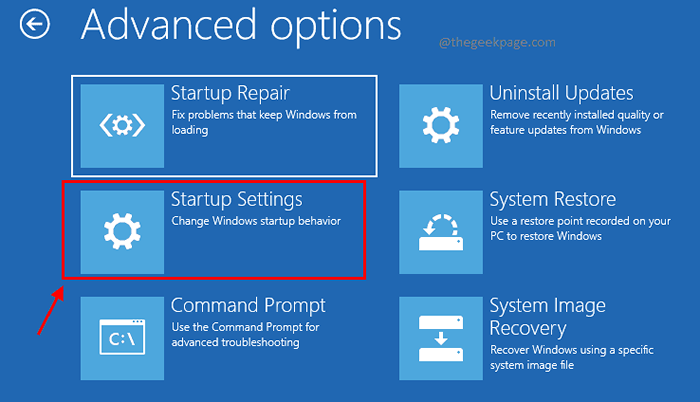
Étape 5: Dans le coin inférieur droit de la fenêtre, cliquez sur le Redémarrage bouton.
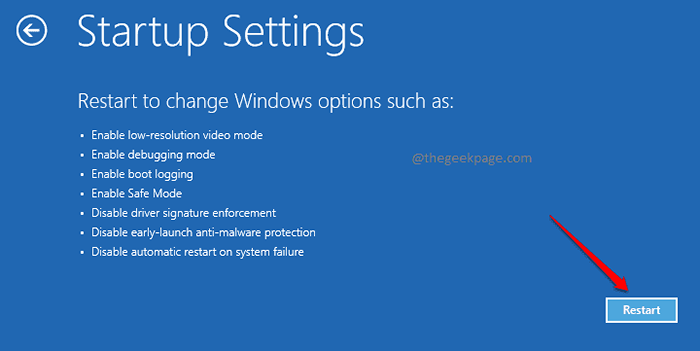
Étape 6: Presse clé 4 Pour démarrer dans mode sûr, clé 5 pour Mode sans échec avec réseau ou clé 6 pour mode sûr avec une invite de commande.
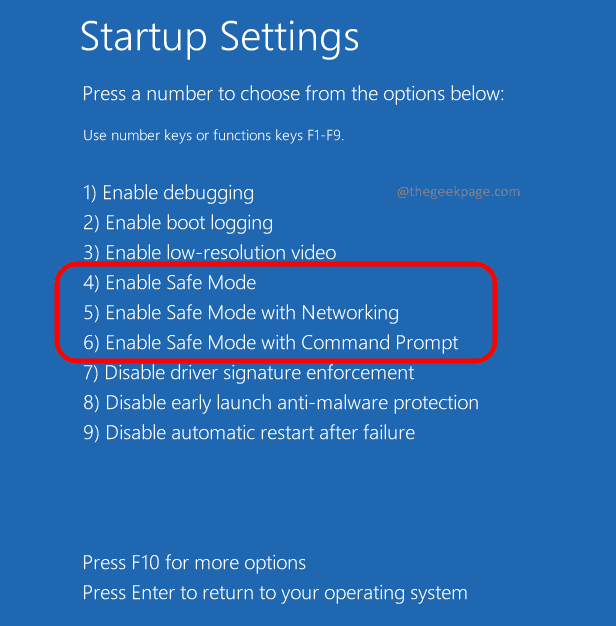
Attendez pendant que votre système se met en mode sans échec avec les paramètres avancés si vous avez choisi l'option 5 ou 6 à l'étape précédente.
Comment démarrer en mode sans échec à partir de la récupération de Windows
Étape 1: Clique sur le les fenêtres icône dans la barre des tâches, puis cliquez sur le Paramètres icône de l'application.
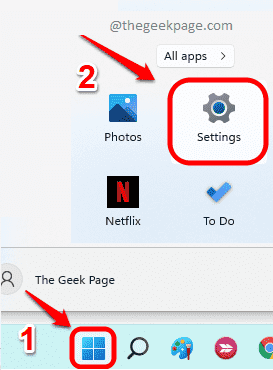
Étape 2: Dans le volet gauche de la Paramètres fenêtre, cliquez sur le Système languette. Dans le volet droit, clique sur le Récupération option.
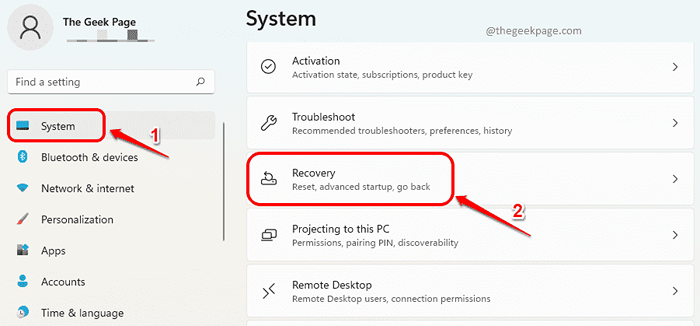
Étape 3: Maintenant sur le Récupération Page Paramètres, cliquez sur le bouton Redémarrer maintenant.
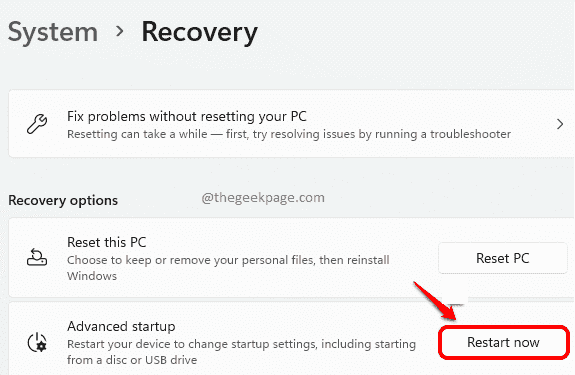
Étape 4: Le système redémarrerait maintenant et la fenêtre suivante apparaîtrait. Cliquer sur Dépanner Tab d'abord.
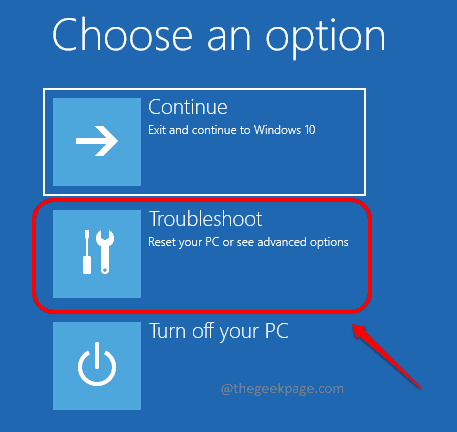
Étape 5: Ensuite, cliquez sur Options avancées.
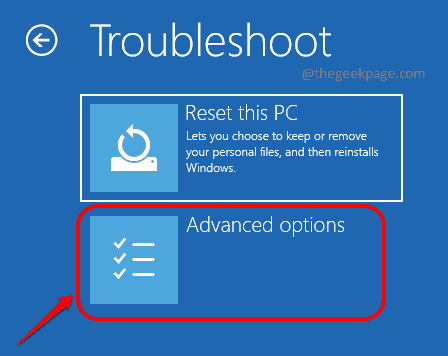
Étape 6: Dans la fenêtre qui s'ouvre ensuite pour Options avancées, Cliquez sur l'onglet Paramètres de démarrage.
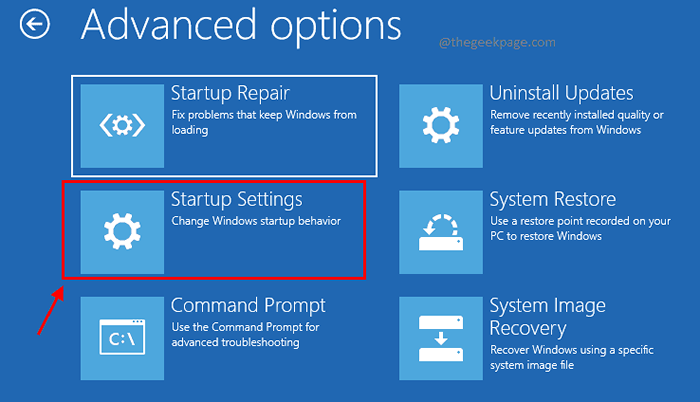
Étape 7: Clique sur le Redémarrage bouton dans le Paramètres de démarrage fenêtre.
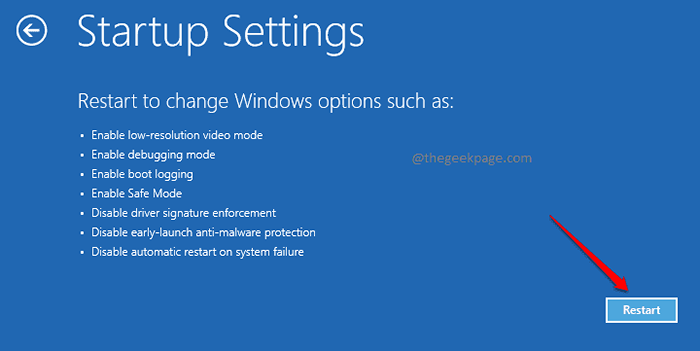
Étape 8: Pour démarrer votre système dans mode sûr, presse clé 4. Si vous souhaitez réseautage à activer avec le mode sûr, presse 5. Ou si vous le souhaitez invite de commande à être activé avec le mode sans échec, presse clé 6.
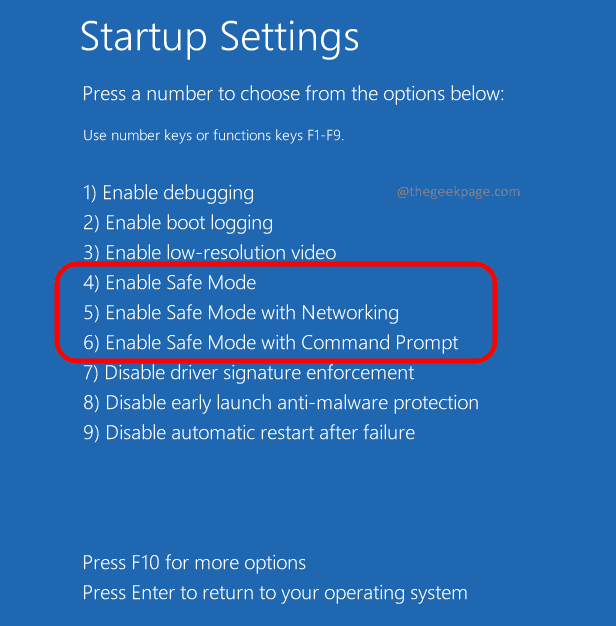
C'est ça. Attendez que votre système commence en mode sans échec.
Comment démarrer en mode sans échec via la configuration du système
Étape 1: Lancez le Courir fenêtre en appuyant sur Gagner et r Clés ensemble. Tapez msconfig et frappe le D'ACCORD bouton.
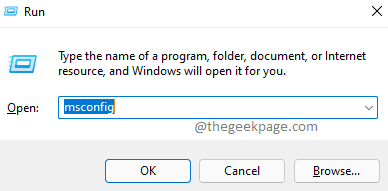
Étape 2: Dans le Configuration du système fenêtre, cliquez sur l'onglet Botte.
Sous le Options de démarrage Section, activez les options Démarrage securisé et Minimal Comme indiqué dans la capture d'écran ci-dessous.
Une fois que vous avez tous terminé, frappez le Appliquer bouton puis le D'accord bouton.
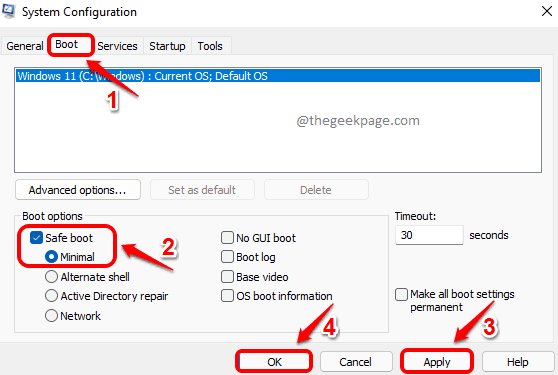
Étape 3: Si l'on demande une confirmation de redémarrage, cliquez sur le Redémarrage bouton pour démarrer en mode sans échec dans votre Windows 11.
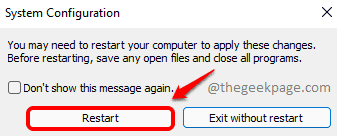
Remarque: Lorsque le système redémarre, il sera en mode sans échec. Cependant, si le système continue de démarrer en mode sans échec uniquement pour des redémarrages supplémentaires, suivez à nouveau les mêmes étapes de cette méthode. Mais à l'étape 2, décochez les options de démarrage sûr et minimal. Enregistrez vos modifications. Votre prochain redémarrage serait normal.
Comment démarrer en mode sans échec grâce à une réparation automatique
Étape 1: Éteignez complètement votre PC. Maintenant, appuyez sur le bouton d'alimentation pour l'activer. Dès que le logo Windows apparaît, éteignez le PC en appuyant longuement sur le bouton d'alimentation. Répétez ce processus 3 fois. Cela amènera votre système à saisir l'écran de réparation automatique.
Clique sur le Options avancées bouton une fois que vous êtes sur l'écran de réparation automatique.
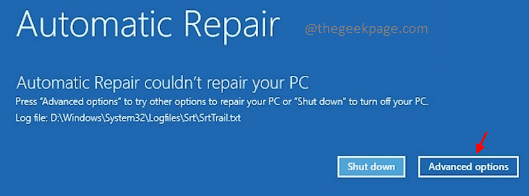
Étape 2: Dans le Choisis une option fenêtre, cliquez sur le Dépanner languette.
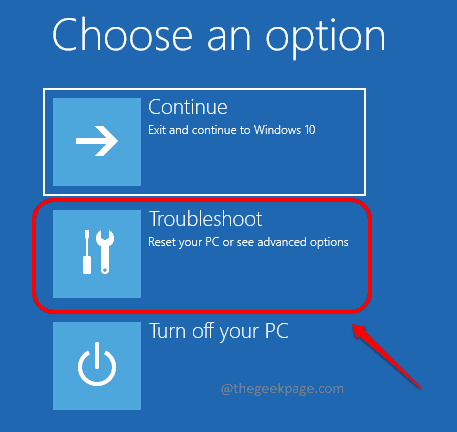
Étape 3: Comme suivant, cliquez sur le Options avancées languette.
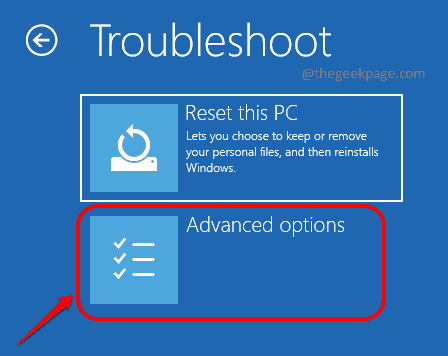
Étape 4: Dans la fenêtre des options avancées, cliquez sur Paramètres de démarrage languette.
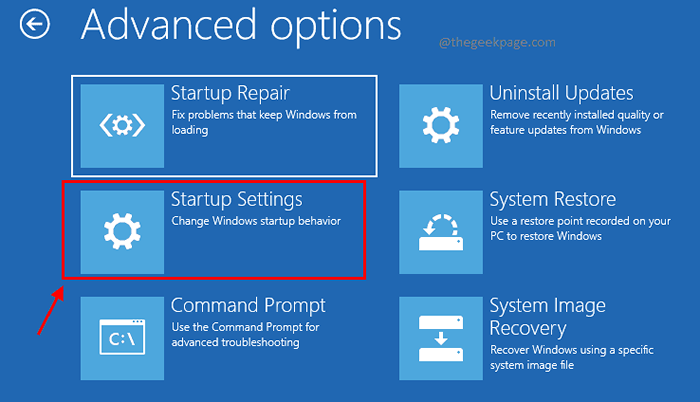
Étape 5: Comme suivant, cliquez sur le bouton Redémarrage.
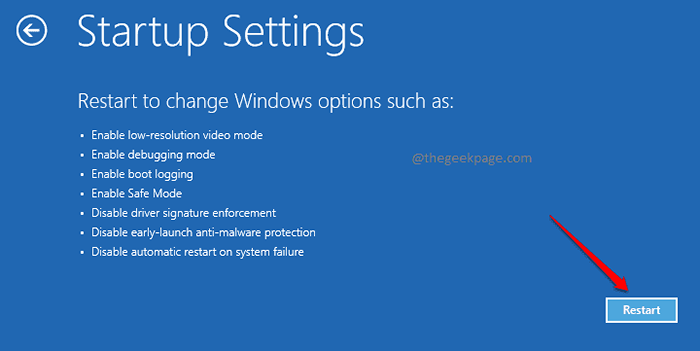
Étape 6: Maintenant, pour démarrer en mode sans échec, vous pouvez soit appuyer clé 4, ou clé 5 ou clé 6.
Appuyez sur la touche 4, démarrerait simplement votre système en mode sans échec, tandis que la suppression de 5 et 6 permettrait respectivement la mise en réseau et l'invite de commande avec le mode sans échec.
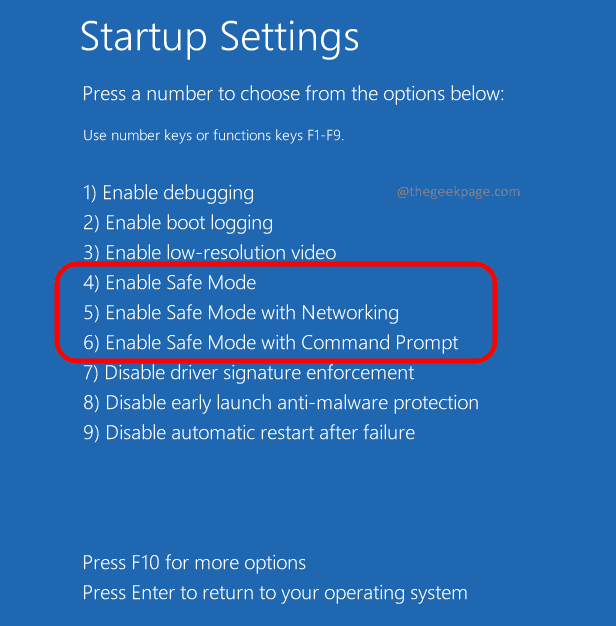
C'est ça. Vous êtes maintenant un pro pour démarrer votre Windows 11 en mode sans échec. Veuillez nous dire dans les commentaires si vous êtes coincé à l'une des étapes.
- « Correction de TeamViewer non prêt à vérifier votre connexion sous Windows 11/10
- Comment modifier l'emplacement de sauvegarde dans le partage à proximité dans Windows 11 »

