Correction du dossier compressé (zippé) est un problème non valide dans Windows 11/10
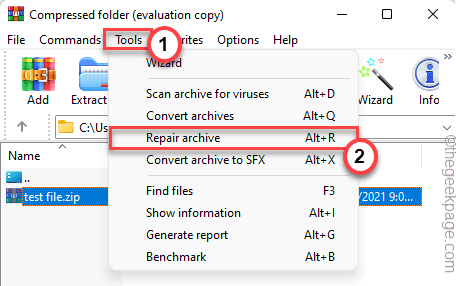
- 2944
- 451
- Rayan Lefebvre
Les utilisateurs de Windows peuvent ouvrir le .Fichier zip directement à partir du fichier Explore sans recourir à une application tierce. Mais certains utilisateurs ont signalé un problème étrange où ils ne pouvaient pas accéder aux fichiers compressés. Chaque fois qu'ils essaient d'ouvrir un tel fichier, Windows lance le «Le dossier comprimé (zippé) n'est pas valide”Message d'erreur sur le système. Cela peut être un simple problème ou un bug unique, ou peut-être que l'adresse que vous extrassez a dépassé la limite de caractères maximale.
Solution de contournement -
1. Si c'est la première fois que vous êtes confronté à ce problème, redémarrage le système une fois et vérifiez plus loin.
2. Si vous êtes confronté à ce problème avec un fichier compressé particulier, essayez de l'ouvrir sur une autre machine.
Si vous confrontez le même problème sur un autre système, le fichier compressé lui-même est corrompu.
Table des matières
- Correction 1 - Modifier le chemin comprimé
- Correction 2 - Désinstaller et réinstaller le client de compression
- Correction 3 - Activer et désactiver les dossiers comprimés zip
- Correction 4 - Réparer le zip
- Correction 5 - Utilisez un autre client
- Correction 6 - Transférer le fichier vers un lecteur NTFS
Correction 1 - Modifier le chemin comprimé
Si vous décompressez un fichier le long d'un chemin qui dépasse Windows Max_path, vous pouvez faire face à ce problème.
1. Au début, appuyez sur le Clé Windows + E Clés ensemble.
2. Lorsque l'explorateur de fichiers s'ouvre, accédez à l'emplacement du dossier zippé.
3. Maintenant, cliquez avec le bouton droit sur le dossier et appuyez sur le panneau de copie pour copier le dossier.
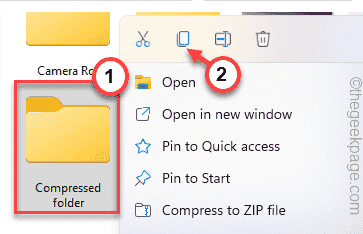
4. Maintenant, pâte le dossier dans un répertoire supérieur.
Comme ces emplacements -
C: \ Users \% nom d'utilisateur% \ Desktop
C: \ Users \% nom d'utilisateur% \ images
Nous avons collé le dossier dans Des photos.
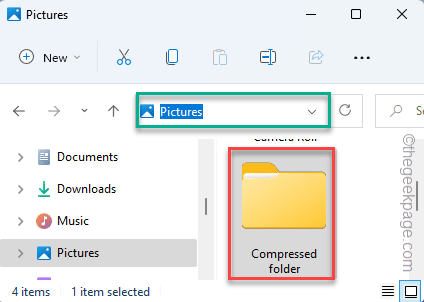
Maintenant, vous pouvez ouvrir ou extraire le contenu du fichier compressé.
Cela résoudra le problème.
Correction 2 - Désinstaller et réinstaller le client de compression
Si vous utilisez un client de compression tiers sur votre système, essayez de désinstaller et de réinstaller le client de compression.
1. Au début, appuyez sur le Clé Windows + R Clés ensemble.
2. Puis écrire "appwiz.cpl"Et cliquez sur"D'ACCORD".
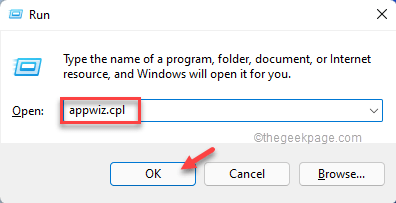
3. Vous verrez la liste des applications installées dans la fenêtre Paramètres.
4. Just, faites défiler vers le bas et appuyez sur le menu à trois points du "Winrar"App et appuyez sur"Désinstaller«Pour désinstaller l'application de votre système.
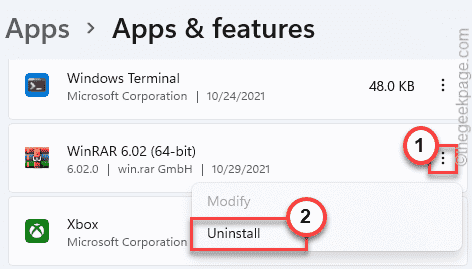
Après cela, suivez ces étapes pour terminer le processus de désinstallation.
5. Ensuite, ouvrez la section de téléchargement de Winrar.
6. Après cela, appuyez sur "Winrar 6.02"Pour télécharger le fichier de configuration.
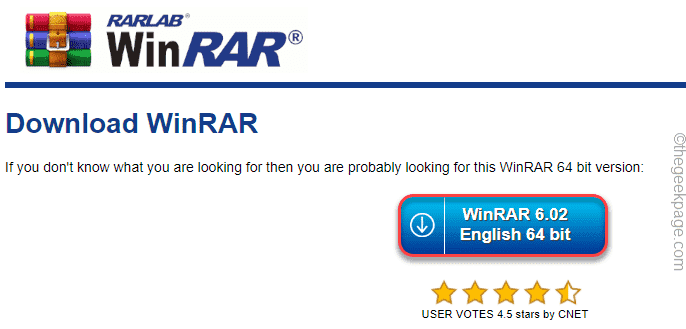
7. Ensuite, lorsque vous avez téléchargé le fichier de configuration, tapez deux fois sur le "winrar-x64-602"Pour exécuter le fichier de configuration.
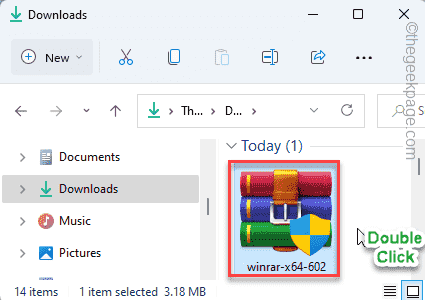
Suivez simplement la configuration à l'écran pour terminer le processus.
Correction 3 - Activer et désactiver les dossiers comprimés zip
L'activation et la désactivation de la vue du dossier compressé dans File Explorer peuvent vous aider à résoudre le problème.
Étape 1
1. Au début, téléchargez le activer et DISABLE_ZIP_COMPRESSSPRY_FODERS sur votre système.
2. Après avoir téléchargé le fichier zip, extraire le contenu du «Activer et désactiver_zip_compression_folders»Fichier sur votre système.
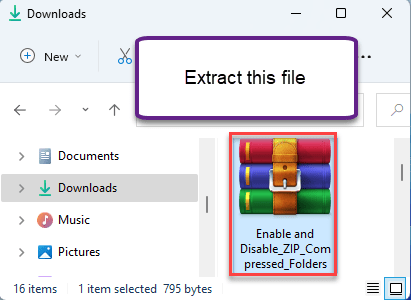
3. Vous remarquerez deux scripts de registre.
4. Juste, cliquez avec le bouton droit sur le «Désactiver _ZIP_COMPRESS_FODERS«Fichier et appuyez sur«Afficher plus d'options".
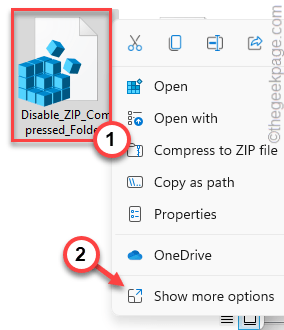
5. Ensuite, appuyez sur "Fusionner«Pour fusionner le script de registre avec votre système.
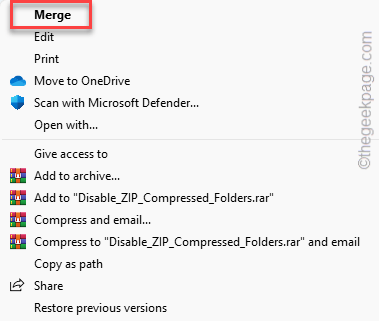
6. Juste, appuyez sur "Oui«Pour confirmer l'action.
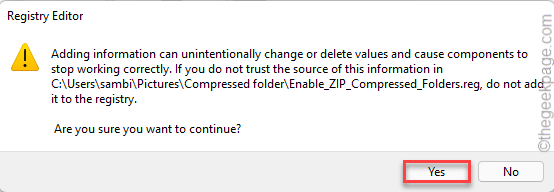
Après cela, fermez toutes les fenêtres et redémarrage le système.
Cela désactivera la vue compressée du fichier zip sur votre système.
Étape 2
Maintenant, vous venez de réactiver la vue des fichiers zip sur votre système.
1. Ouvrez l'emplacement où vous avez extrait le dossier.
2. Ensuite, cliquez avec le bouton droit sur le «Enable_zip_compression_folders"Script de registre et appuyez sur"Afficher plus d'options".
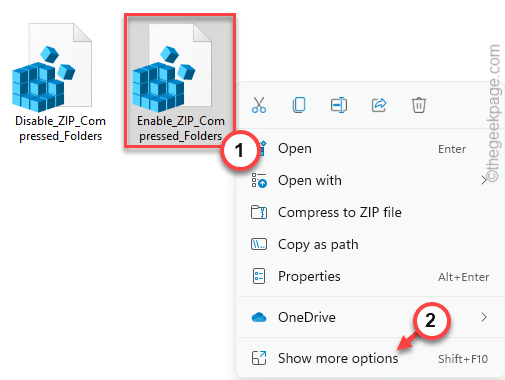
3. Maintenant, appuyez sur "Fusionner"Pour fusionner le script de registre.
4. Si vous voyez une invite, appuyez sur "Oui«Pour confirmer votre action.
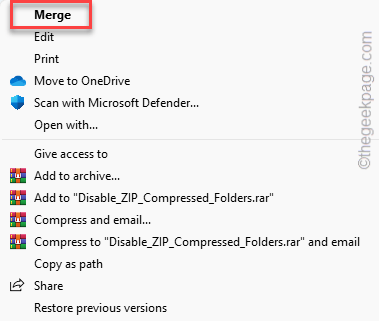
Enfin, redémarrage votre système.
Cela peut résoudre votre problème.
Correction 4 - Réparer le zip
Vous ne pouvez pas accéder ou décompresser le fichier zip s'il est corrompu. Vous devez d'abord le réparer.
1. Ouvrez l'explorateur de fichiers et accédez à l'emplacement du fichier zip.
2. Ensuite, copiez l'adresse du fichier à partir de l'adresse du fichier.
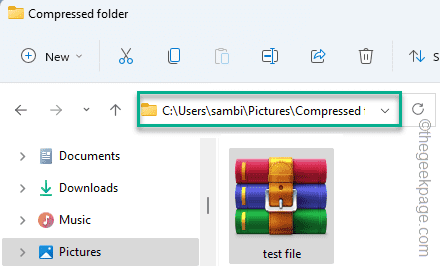
Maintenant, fermez l'explorateur de fichiers.
3. Après cela, appuyez sur le Clé Windows et type "commande".
4. De plus, cliquez avec le bouton droit sur le «Invite de commande"Et appuyez sur"Exécuter en tant qu'administrateur".
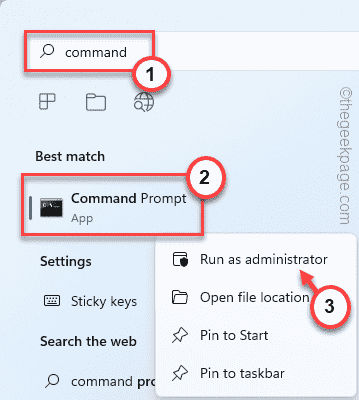
5. Maintenant, utilisez la commande de modification du répertoire pour accéder à l'emplacement du fichier zippé.
CD Chemin du fichier zip
[Simplement, modifiez le «chemin du fichier zip» avec le chemin que vous avez noté auparavant.
Exemple - Le chemin du fichier zip sur notre système est -
C: \ Users \ Sambi \ Pictures \ Compresser Folder compressé
Donc, la commande est -
CD C: \ Users \ Sambi \ Pictures \ Compresser Folder compressé
]]
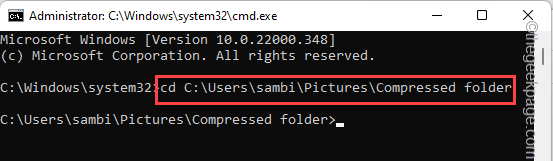
5. Alors, taper & modifier ce code et frapper Entrer.
"C: \ Program Files \ Winzip \ wzzip" -yf nom du fichier
[
Remplace le "nom du fichier"Avec le nom du fichier zip que vous souhaitez réparer.
Exemple - Le fichier que nous voulons réparer est nommé «fichier de test".
Donc, le code sera -
"C: \ Program Files \ Winzip \ wzzip" -yf fichier de test
]]
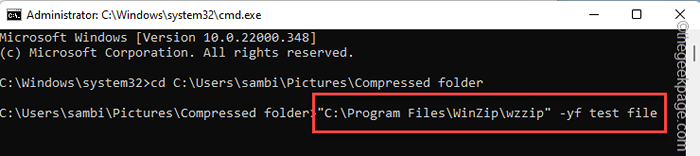
Après avoir fait ça, attendez un moment alors que le Winzip le répare. Maintenant, vous pouvez facilement accéder au fichier compressé sans aucun problème.
Méthode alternative -
Si vous rencontrez une erreur de réparation du fichier compressé à l'aide des commandes du terminal, essayez cette approche directe.
1. Au début, ouvrez l'application Winrar sur votre système.
2. Une fois qu'il s'ouvre, accédez à l'emplacement du fichier zip problématique.
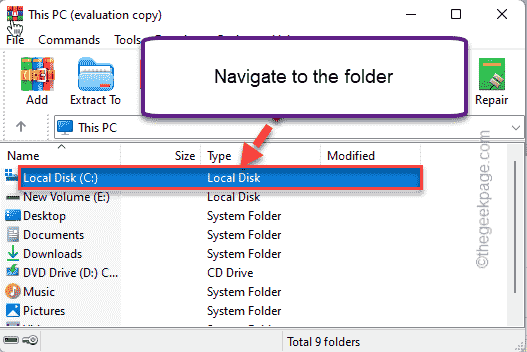
3. Ensuite, appuyez sur "Outils»Dans la barre de menu.
4. Après cela, cliquez sur "Archive de réparation"Pour réparer le fichier.
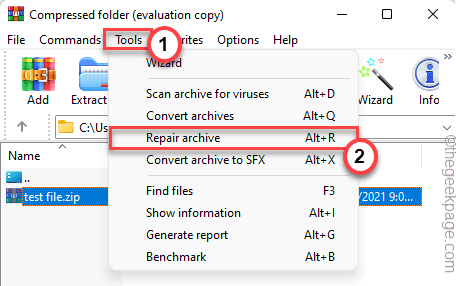
5. Ensuite, vous pouvez utiliser le «Parcourir”Option pour définir un nouvel emplacement pour enregistrer le fichier réparé.
6. Après cela, appuyez sur "D'ACCORD"Pour enregistrer le fichier.
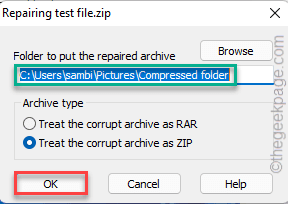
Maintenant, Winzip réparera et enregistrera le fichier à l'emplacement que vous avez préféré.
Enfin, vous pouvez accéder au fichier compressé.
Correction 5 - Utilisez un autre client
L'outil de compression par défaut sur Windows a une limite de taille particulière qu'il peut gérer. Ainsi, vous pouvez utiliser n'importe quel autre outil tiers (comme Winzip, 7Z).
1. Au début, ouvrez ce lien et téléchargez le fichier d'installation 7-Zip sur votre système.
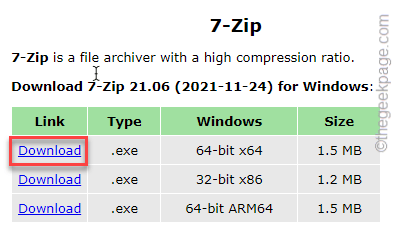
2. Après cela, double-cliquez sur le "7Z2106-X64»Configuration du programme d'installation.
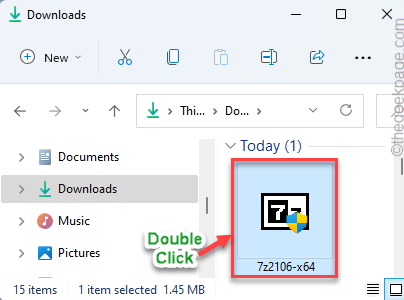
3. Ensuite, appuyez sur le "Installer”Bouton pour installer l'application 7ZIP.
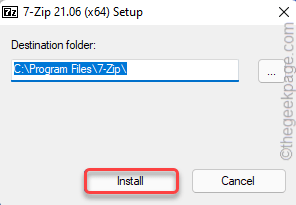
Une fois que vous avez terminé, essayez d'accéder à nouveau au fichier compressé problématique. Tu devrais pouvoir le faire.
Correction 6 - Transférer le fichier vers un lecteur NTFS
Une autre solution de contournement cool que vous pouvez essayer où vous devez déplacer le fichier vers un lecteur NTFS.
Si vous essayez de compresser un fichier de plus de 4 Go, vous devez utiliser la partition NTFS. Le type de partition FAT32 (comme un périphérique USB) ne prend en charge que la compression du type de fichier jusqu'à 4 Go uniquement.
1. Appuyez simplement sur le Clé Windows + x Clés ensemble.
2. Ensuite, appuyez sur le "Gestion de disque«Pour y accéder.
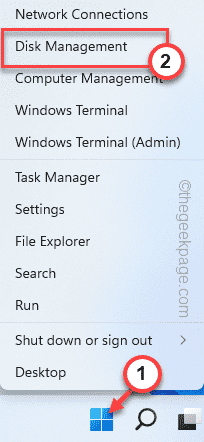
3. Dans la fenêtre de gestion du disque, vous pouvez voir les types de disques des différents disques.
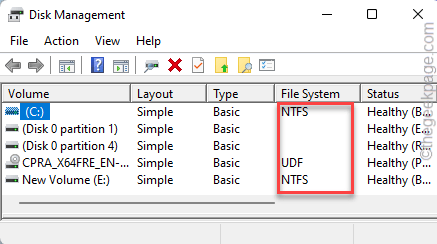
Déplacez simplement le fichier compressé vers C: Drive ou tout lecteur du format NTFS.
Ensuite, vous pouvez facilement accéder au fichier compressé.
- « Comment ajouter l'icône de l'application Paramètres au menu de démarrage de Windows 11
- Comment activer / désactiver la connexion automatique après la mise à jour de Windows 11 »

