Comment activer / désactiver la connexion automatique après la mise à jour de Windows 11
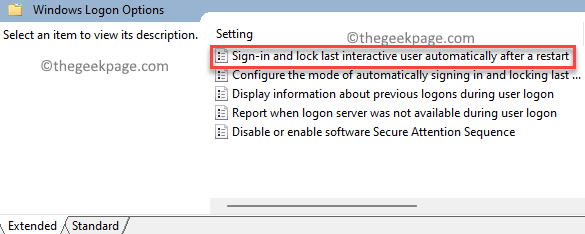
- 4830
- 56
- Jeanne Dupont
De nombreux utilisateurs de Windows préfèrent protéger leur compte Microsoft en bloquant l'accès au PC à l'aide d'un mot de passe sécurisé ou d'une broche à 4 chiffres. Donc, si vous ou un autre utilisateur souhaitez accéder à votre PC, vous devriez entrer la broche ou le mot de passe pour accéder à votre compte et à votre PC. De la même manière, lorsque vous souhaitez installer une mise à jour Windows et que votre PC redémarre pour appliquer la mise à jour, vous atteignez l'écran de connexion Windows, où vous devrez saisir la broche ou le mot de passe pour accéder.
Cela peut être long et ennuyeux pour certains utilisateurs et, par conséquent, vous voudrez peut-être contourner l'écran de connexion et entrer directement le bureau, sans avoir besoin de saisir la broche ou le mot de passe. Pour que cela se produise, vous devez allumer le «Connexion automatique après une mise à jour»Fonctionnalité dans les paramètres Windows. Cela permet à Windows d'enregistrer vos informations d'identification de connexion qui sont utilisées plus tard pour se connecter automatiquement à votre compte Microsoft pour terminer l'installation et l'application de la mise à jour.
Cependant, il faut noter que cette fonctionnalité s'applique uniquement à la mise à jour Windows et ne fonctionnera que lorsque vous souhaitez terminer l'installation d'une mise à jour et non dans les circonstances habituelles. Vous devrez toujours saisir votre broche ou votre mot de passe pour accéder à votre compte dans des circonstances normales.
Ce message vous guidera sur la façon d'activer / de désactiver le Connexion automatique après la mise à jour Fonctionnalité dans Windows 11. Voyons comment:
Méthode 1: via l'application Paramètres
Cette méthode vous permet d'activer le Connexion automatique après la mise à jour Fonctionnalité dans votre PC Windows 11 à l'aide de l'application Paramètres en quelques étapes rapides. Voyons comment:
Étape 1: appuie sur le Gagner + je touches simultanément sur votre clavier pour lancer le Paramètres appliquer.
Étape 2: Dans le Paramètres fenêtre, cliquez sur le Comptes Options sur le côté gauche du volet.

Étape 3: Maintenant, allez sur le côté droit de la fenêtre et cliquez sur Options de connexion.

Étape 4: Ensuite, dans le Options de connexion fenêtre Paramètres, allez sur le côté droit, faites défiler vers le bas vers le bas et sous le Paramètres additionnels option, allez à Utilisez mes informations de connexion pour terminer automatiquement la configuration après une mise à jour.
Maintenant, déplacez l'interrupteur à bascule à côté de la droite pour activer le Connexion automatique après la mise à jour fonctionnalité.
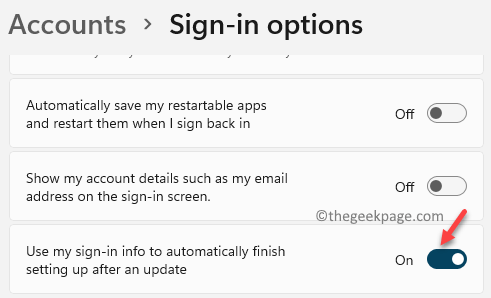
*Note - Pour désactiver le Connexion automatique après la mise à jour Caractéristique, suivez les étapes 1 à 3 comme indiqué ci-dessus, puis allez sur le côté droit du volet> Paramètres supplémentaires> Utilisez mes informations de connexion pour terminer automatiquement la configuration après une mise à jour > Déplacez l'interrupteur à bascule vers la gauche pour le désactiver.
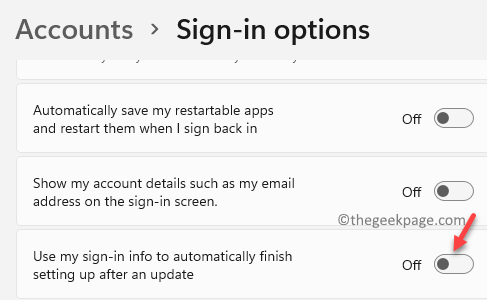
Méthode 2: grâce à l'éditeur de stratégie de groupe
Alternativement, vous pouvez utiliser l'éditeur de stratégie de groupe pour modifier certains paramètres et propriétés Windows pour activer ou désactiver le Connexion automatique après la mise à jour fonctionnalité. Voici comment:
Étape 1: appuie sur le Win + R touches de raccourci sur votre clavier pour ouvrir Exécuter la commande.
Étape 2: Dans le Exécuter la commande fenêtre qui s'ouvre, tape gpedit.MSC et frapper Entrer Pour ouvrir le Éditeur de stratégie de groupe local fenêtre.

Étape 3: Dans le Éditeur de stratégie de groupe local fenêtre, élargir le La configuration d'un ordinateur champ sur le côté gauche du volet.

Étape 4: Ensuite, allez au Modèles d'administration Field et développez-le.
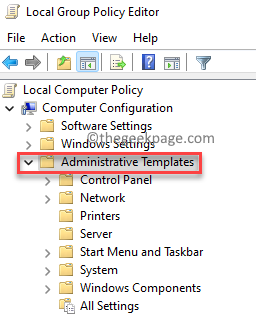
Étape 5: Ensuite, développez le Composants Windows section.

Étape 6: Maintenant, allez sur le côté droit de la fenêtre et cherchez Connexion Windows options.
Double-cliquez dessus.
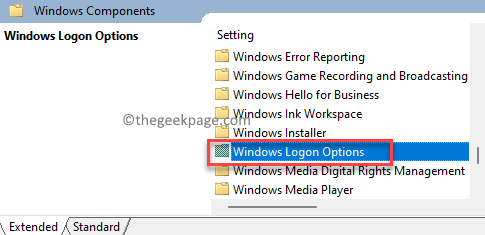
Étape 6: Dans la fenêtre suivante, sous le Options de connexion Windows, Sur le côté droit, double-cliquez sur le Connexion et verrouiller le dernier utilisateur interactif automatiquement après un redémarrage paramètre.
Cette option doit être désactivée pour le Connexion automatique après la mise à jour fonction à activer.
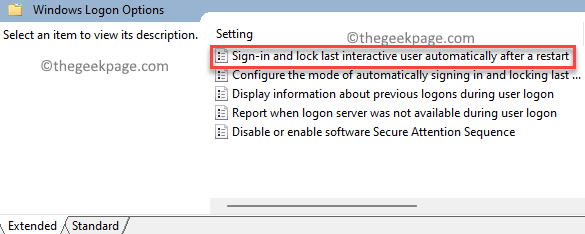
Étape 7: Maintenant, dans le Connexion et verrouiller le dernier utilisateur interactif automatiquement après un redémarrage fenêtre, sélectionnez le bouton radio à côté Activé.
Presse D'ACCORD Pour enregistrer les modifications.

Maintenant, fermez le Éditeur de stratégie de groupe local fenêtre et le Connexion automatique après la mise à jour La fonction est activée avec succès.
*Note - Pour désactiver le Connexion automatique après la mise à jour fonctionnalité à tout moment plus tard, suivez le Étapes 1 à travers 6, Et puis, dans la connexion et verrouiller automatiquement le dernier utilisateur interactif après une fenêtre de redémarrage, sélectionnez le bouton radio à côté Désactivé.
Presse D'ACCORD Pour enregistrer les modifications.
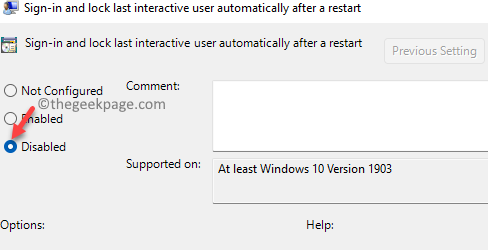
Quitter le Éditeur de stratégie de groupe local et le Connexion automatique après la mise à jour La fonction est désactivée.
- « Correction du dossier compressé (zippé) est un problème non valide dans Windows 11/10
- Fix Windows est toujours en train de configurer la configuration de la classe pour ce périphérique [Code 56] »

