Correction de la connexion a été refusée car le compte d'utilisateur n'est pas autorisé pour la connexion à distance
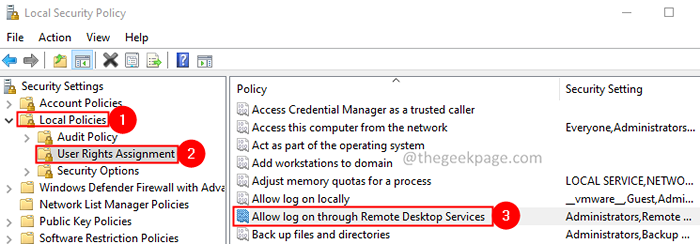
- 3254
- 403
- Victor Charpentier
La fonction de bureau à distance permet aux utilisateurs de se connecter à un système à distance et de le faire fonctionner. Si la compte d'utilisateur Vous utilisez pour vous connecter à un système distant n'a pas suffisamment d'autorisations, vous voyez l'erreur ci-dessous-
La connexion a été refusée car le compte d'utilisateur n'est pas autorisé pour la connexion à distance
Dans cet article, nous discutons des moyens de résoudre ce problème lors de la connexion aux systèmes à distance.
NOTE: Il faut avoir des privilèges d'administration pour effectuer les correctifs ci-dessous.
Table des matières
- Correction 1: Créez un nouveau groupe de sécurité pour les services de bureau à distance
- Correction 2: Modifiez la connexion pour les services de bureau à distance
- Correction 3: fournir des droits suffisants sur votre compte d'utilisateur
Correction 1: Créez un nouveau groupe de sécurité pour les services de bureau à distance
1. Ouvrez la boîte de dialogue d'exécution à l'aide des clés Windows + R.
2. Entrez la commande secpol.MSC, et presser Entrer.
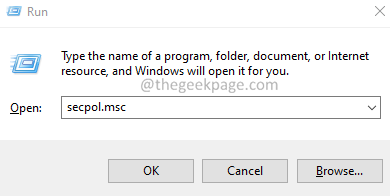
3. La fenêtre de la politique de sécurité locale s'ouvre. Double-cliquez sur Politiques locales.
4. Maintenant, double-cliquez sur Affectation du droit des utilisateurs.
5. À partir du panneau de droite, localisez et double-cliquez sur Autoriser la connexion via des services de bureau à distance.
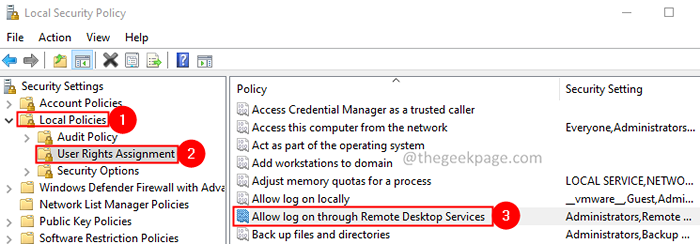
6. Vérifiez si vous pouvez voir Utilisateurs de bureau à distance répertorié. Si vous ne le voyez pas répertorié, suivez les étapes ci-dessous.
7. Cliquer sur Ajouter l'utilisateur ou le groupe bouton.
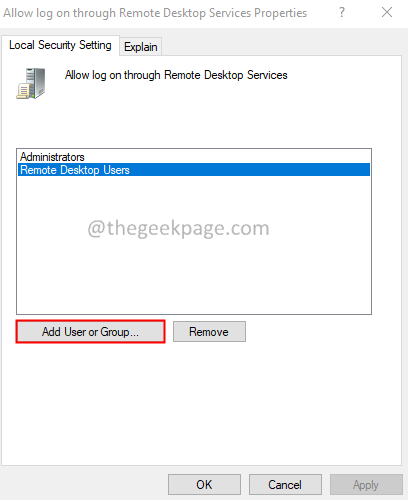
8. Dans le Sélectionnez des utilisateurs ou des groupes fenêtre, entrez Utilisateurs de bureau à distance, et cliquer D'ACCORD.
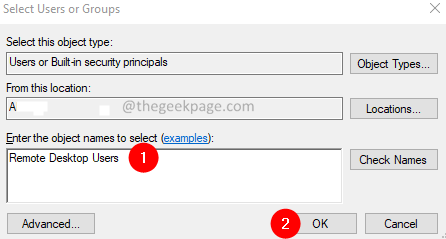
9. Vous verrez une fenêtre de nom non trouvé. Vérifiez le nom de l'objet, Utilisateurs de bureau à distance.
dix. Clique sur le D'ACCORD bouton.
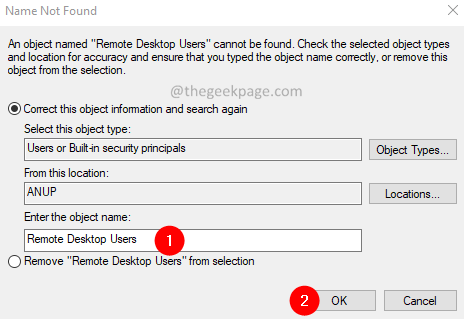
11. Dans le Autoriser la connexion via les propriétés des services de bureau à distance fenêtre, cliquez sur le D'ACCORD bouton.
12-maintenant, recherche CMD Dans Windows Search Box.
13 - Clic-droit sur l'icône de l'invite de commande du résultat.
14 - Sélectionner Exécuter en tant qu'administrateur.
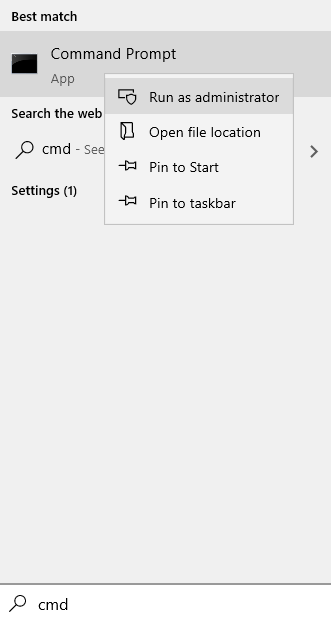
15. Dans la fenêtre d'invite de commande qui s'ouvre, entrez la commande ci-dessous et appuyez sur Entrer.
gpupdate / force
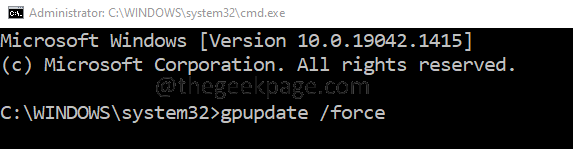
Vérifiez si cela résout l'erreur. Sinon, essayez le prochain correctif.
Correction 2: Modifiez la connexion pour les services de bureau à distance
1. Ouvrir le Courir Dialogue.
2. Entrez la commande prestations de service.MSC et presser Entrer.
3. La fenêtre des services s'ouvre. Localisez le service nommé Services de bureau à distance et double-cliquez dessus.

4. Aller au Se connecter languette.
5. Cliquer sur Ce compte option.
6. Clique sur le Parcourir bouton.
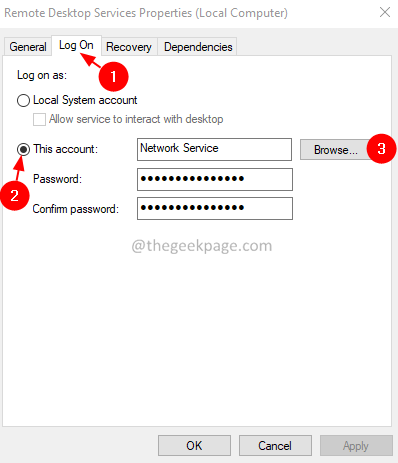
7. Dans le Sélectionner l'utilisateur fenêtre, cliquez sur le Avancé bouton.
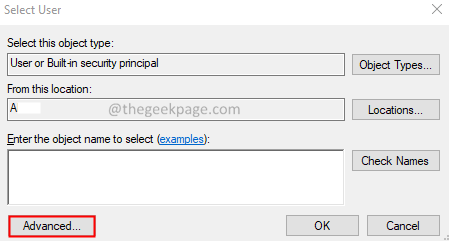
8. Dans la fenêtre d'apparence, cliquez sur le Trouve maintenant bouton.
9. Dans le cadre de la section Résultats de la recherche, double-cliquez sur Service réseau.
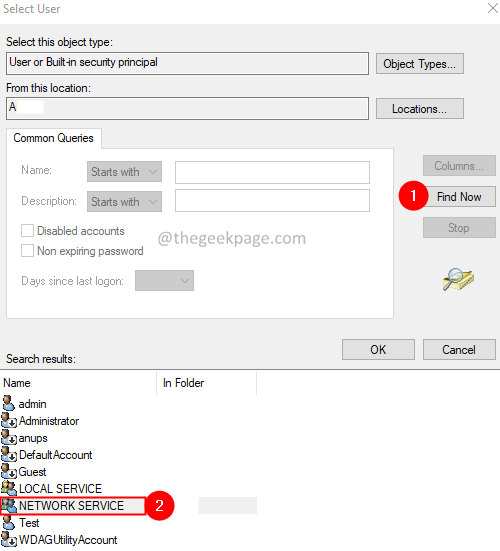
dix. Dans la fenêtre d'utilisateur sélectionné, cliquez sur D'ACCORD.
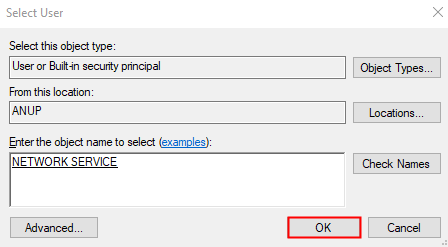
11. Clique sur le D'accord bouton dans le Propriétés des services de bureau à distance fenêtre.
12. Cliquez avec le bouton droit sur le Services de bureau à distance et choisir Redémarrage.
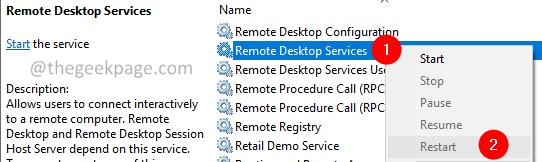
Correction 3: fournir des droits suffisants sur votre compte d'utilisateur
1. Ouvrir le Courir Dialogue.
2. Entrez la commande lusrmg.MSC et frappe le Entrer bouton.
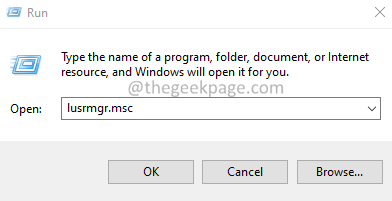
3. Dans la fenêtre d'ouverture, double-cliquez sur Utilisateurs.
4. Maintenant, double-cliquez sur Votre compte d'utilisateur. Dans ce cas, c'est admin.
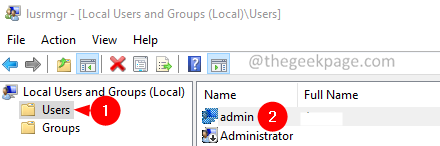
5. Aller au Membre de languette.
6. Si vous ne voyez pas Utilisateurs de bureau à distance répertorié, cliquez sur le Ajouter bouton.
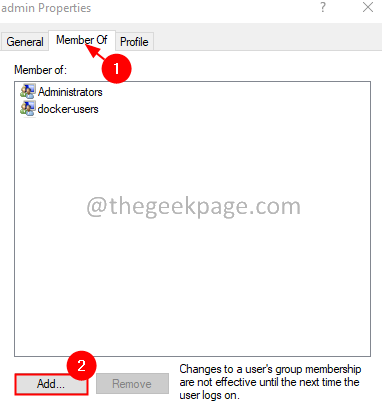
7. Dans la fenêtre d'apparence, cliquez sur le Avancé bouton.
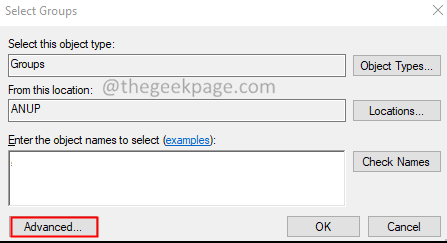
8. Dans la fenêtre d'ouverture, cliquez sur le Trouve maintenant bouton.
9. Du Résultats de recherche, double-cliquez sur le Utilisateurs de bureau à distance.
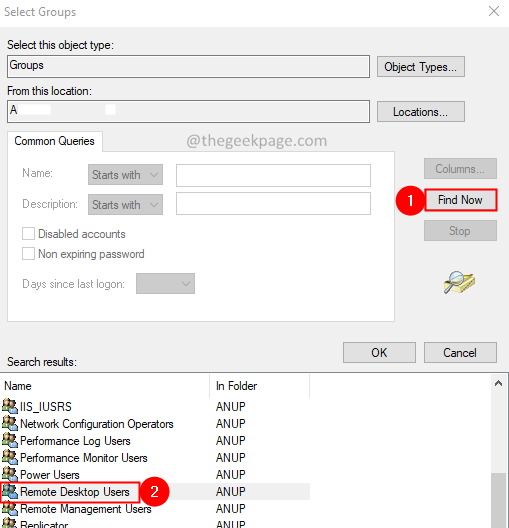
dix. Dans le Sélectionner des groupes fenêtre, cliquez sur le D'ACCORD bouton.
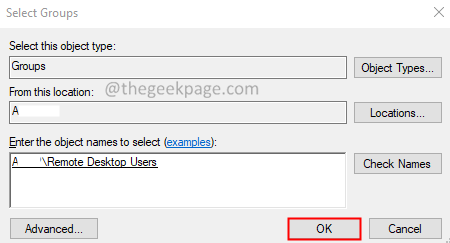
11. Maintenant, vous pouvez voir le Utilisateurs de bureau à distance créé.
12. Cliquer sur Appliquer puis cliquez sur le D'ACCORD bouton.
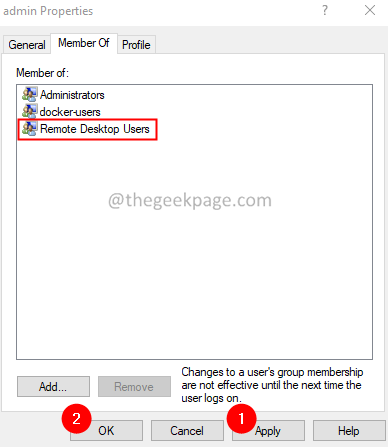
C'est tout.
Veuillez commenter et nous faire part du correctif qui vous a aidé à résoudre l'erreur.
- « Comment réparer les touches multimédias ne fonctionnant pas dans Windows 11
- Comment corriger le code d'erreur 0x8007007f dans Windows 11 [résolu] »

