Comment corriger le code d'erreur 0x8007007f dans Windows 11 [résolu]
![Comment corriger le code d'erreur 0x8007007f dans Windows 11 [résolu]](https://ilinuxgeek.com/storage/img/images_2/how-to-fix-error-code-0x8007007f-in-windows-11-[solved].png)
- 1434
- 149
- Jeanne Dupont
Windows 11 est la mise à niveau améliorée et meilleure pour les utilisateurs de Windows 10 par Microsoft vers juin 2021. Ils ont publié la version finale de Windows 11 pour tout le monde en octobre 2021. De nombreux utilisateurs de Windows ont indiqué que lorsqu'ils tentaient de mettre à niveau leur système vers la version finale de Windows 11, ils obtiennent le code d'erreur 0x8007007f en disant que quelque chose a mal tourné et ne peut pas poursuivre l'installation complète. Si vous êtes également confronté à ce même problème et que vous n'êtes pas en mesure de passer à Windows 11 en raison de ce code d'erreur, ne vous inquiétez pas. Nous avons trouvé peu de possibilités et de solutions dans ce post, ce qui vous aidera sûrement à mettre à jour votre système d'exploitation système vers Windows 11.
Table des matières
- Solution 1: En exécutant le fichier d'assistant d'installation de Windows en tant qu'administrateur
- Solution 2: Redémarrez votre système
- Solution 3: Nettoyez le disque et supprimez les fichiers indésirables
- Solution 4: Gardez le pilote graphique à jour
- Solution 5: effectuez la vérification du fichier système
- Solution 6: Assurer le démarrage sécurisé et le TPM 2.0 sur votre système est activé
- Solution 7: Modifiez les paramètres de contrôle du compte utilisateur sur votre système
Solution 1: En exécutant le fichier d'assistant d'installation de Windows en tant qu'administrateur
Étape 1: Téléchargez le fichier d'assistant d'installation de Windows en cliquant sur le lien ci-dessous.
https: // allez.Microsoft.com / fwlink /?linkid = 2171764
Étape 2: Ensuite, cliquez avec le bouton droit sur le fichier d'assistant d'installation Windows téléchargé.
Étape 3: Sélectionner Exécuter en tant qu'administrateur dans le menu contextuel comme indiqué ci-dessous.
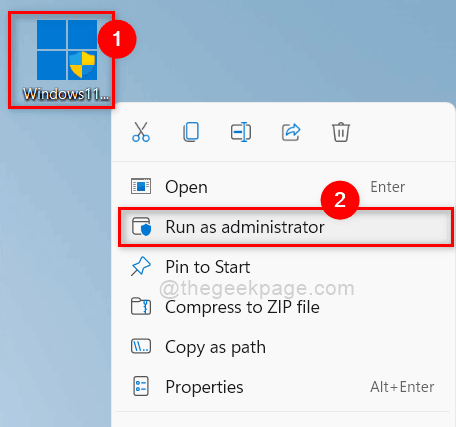
Étape 4: Ensuite, cliquez Oui bouton de la fenêtre d'invite UAC comme indiqué ci-dessous.
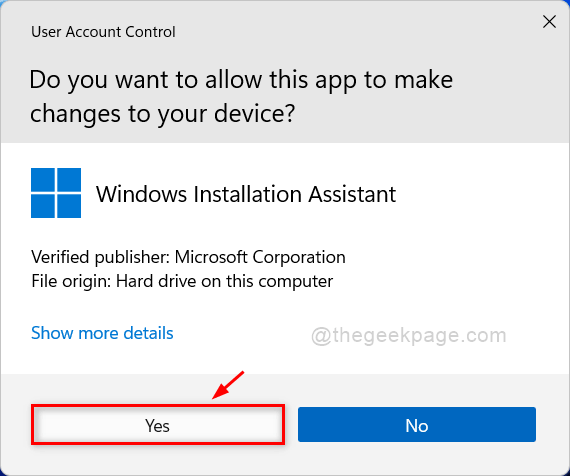
Étape 5: Effectuez des instructions à l'écran pour terminer le processus d'installation.
J'espère que cela a été utile et a résolu le problème.
Solution 2: Redémarrez votre système
Parfois, il peut y avoir une possibilité que d'autres services de fond ou applications interfèrent dans le processus d'installation. Par conséquent, le redémarrage du système peut terminer toutes les applications d'arrière-plan et une fois votre système démarré, démarrez immédiatement le processus d'installation de Windows 11.
Étape 1: Fermez toutes les fenêtres et dossiers ouverts sur votre système.
Étape 2: Ensuite, appuyez sur Windows + x Clés pour afficher la liste des menus contextuels du bouton Démarrer.
Étape 3: survolez le curseur de la souris sur Arrêtez ou déconnectez-vous Option puis, sélectionnez Redémarrage de la liste comme indiqué dans l'image ci-dessous.
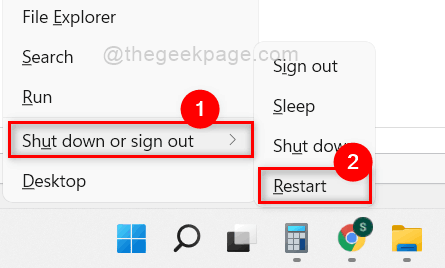
Étape 4: Une fois terminé, essayez d'installer la Windows 11 sur votre système.
J'espère que cela a résolu votre problème. Sinon, essayez nos autres solutions expliquées ci-dessous.
Solution 3: Nettoyez le disque et supprimez les fichiers indésirables
Étape 1: Appuyez sur les fenêtres Clé de votre clavier et tapez nettoyage de disque.
Étape 2: sélectionnez le nettoyage de disque App à partir des résultats de recherche comme indiqué dans l'image ci-dessous.
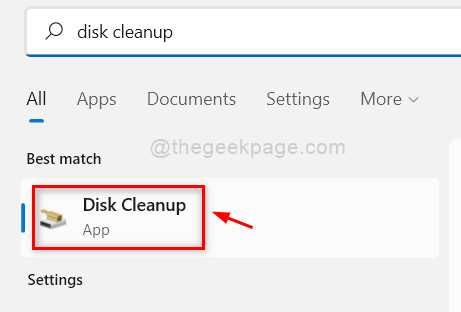
Étape 3: Ensuite, sélectionnez C: conduisez dans la fenêtre de sélection du lecteur et cliquez D'ACCORD bouton comme indiqué ci-dessous.
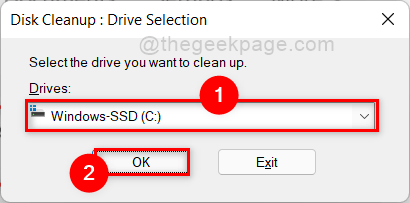
Étape 4: Dans la fenêtre suivante, sélectionnez tous les fichiers à supprimer en cliquant sur toutes les cases à cocher comme indiqué dans la capture d'écran ci-dessous.
Étape 5: Ensuite, cliquez D'ACCORD bouton pour supprimer tous les fichiers indésirables.
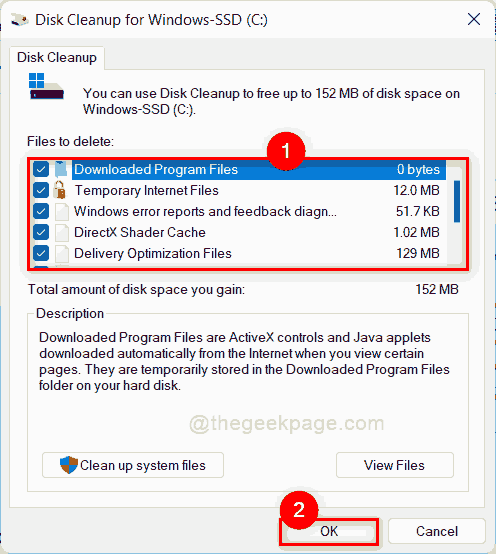
Étape 6: Une fois tous les fichiers supprimés, veuillez essayer de mettre à niveau le système d'exploitation Windows vers Windows 11 et vérifier si l'erreur se produit toujours ou non.
C'est ça.
Solution 4: Gardez le pilote graphique à jour
Étape 1: Appuyez sur les fenêtres Clé de votre clavier et tapez Gestionnaire de périphériques.
Étape 2: sélectionnez le Gestionnaire de périphériques App à partir des résultats de recherche comme indiqué ci-dessous.
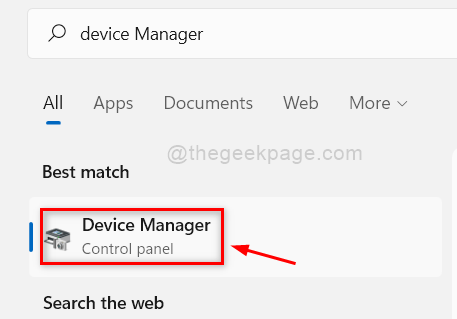
Étape 3: Sélectionner Prises d'écran et cliquez dessus pour le développer dans la fenêtre du gestionnaire de périphériques.
Étape 4: Ensuite, cliquez avec le bouton droit sur la carte graphique disponible sous les adaptateurs d'affichage (par exemple: carte graphique Intel UHD).
Étape 5: cliquez Mettre à jour le pilote dans le menu contextuel comme indiqué dans la capture d'écran ci-dessous.
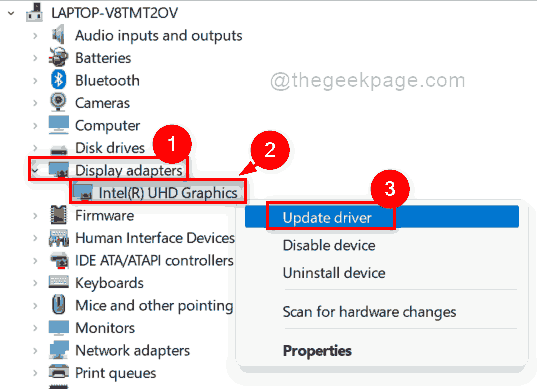
Étape 6: cliquez Recherchez automatiquement les conducteurs Option dans la fenêtre comme indiqué ci-dessous.
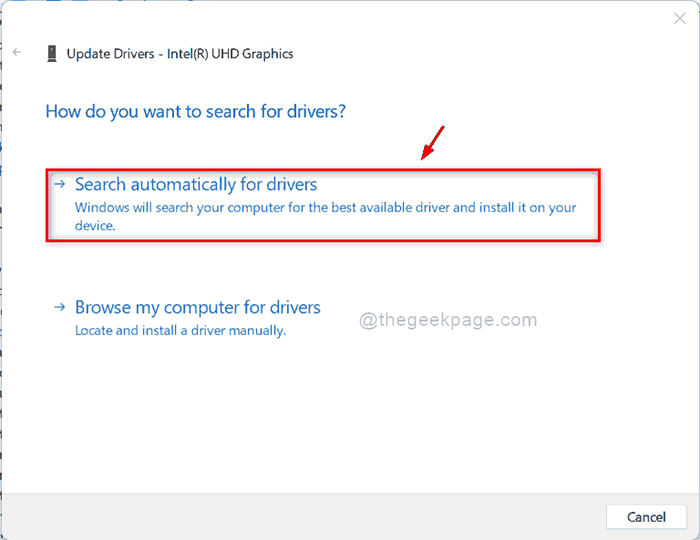
Étape 7: Ensuite, suivez les instructions à l'écran pour mettre à jour le pilote graphique.
Étape 8: Fermez la fenêtre du gestionnaire de périphériques.
Essayez maintenant de mettre à niveau votre système vers Windows 11 et voyez si le problème a été résolu.
J'espère que cela a résolu votre problème.
Solution 5: effectuez la vérification du fichier système
Étape 1: Appuyez sur Windows + R touches ensemble sur votre clavier pour ouvrir Courir boite de dialogue.
Étape 2: Type CMD Dans la boîte de dialogue Run et appuyez sur le Ctrl + Shift + Entrée Clés ensemble pour ouvrir Invite de commande comme administrer.
Étape 3: Ensuite, cliquez Oui sur l'invite UAC pour continuer.
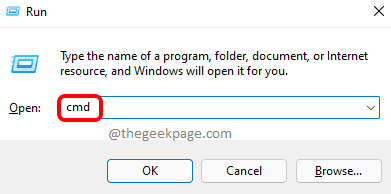
Étape 4: Ensuite, tapez sfc / scanne dans l'invite de commande et appuyez sur le Entrer clé pour commencer à effectuer le chèque de numérisation.
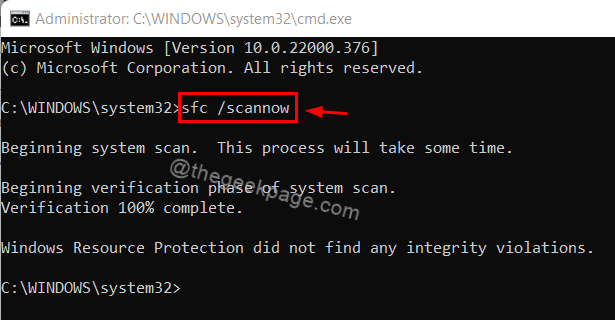
Étape 5: Fermez la fenêtre de l'invite de commande.
Étape 6: Une fois la vérification de l'analyse des fichiers terminée, essayez de vérifier si le problème demeure.
J'espère que cela devrait résoudre le problème.
Solution 6: Assurer le démarrage sécurisé et le TPM 2.0 sur votre système est activé
Comment vérifier l'état de l'état de démarrage sécurisé sur votre système
Étape 1: Appuyez sur Windows + R touches ensemble sur votre clavier pour ouvrir Courir boite de dialogue.
Étape 2: Type MSINFO32 Dans la boîte de dialogue Run et appuyez sur le Entrer Clés ensemble pour ouvrir Informations sur le système.
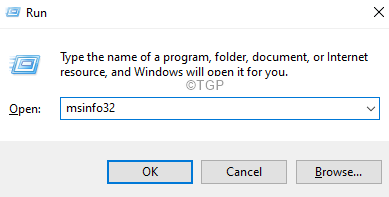
Étape 3: Dans la fenêtre d'informations système, vérifiez l'élément de l'état de démarrage sécurisé sur le côté droit de la fenêtre.
Étape 4: Cela devrait s'afficher comme Sur S'il est activé comme indiqué dans la capture d'écran ci-dessous.
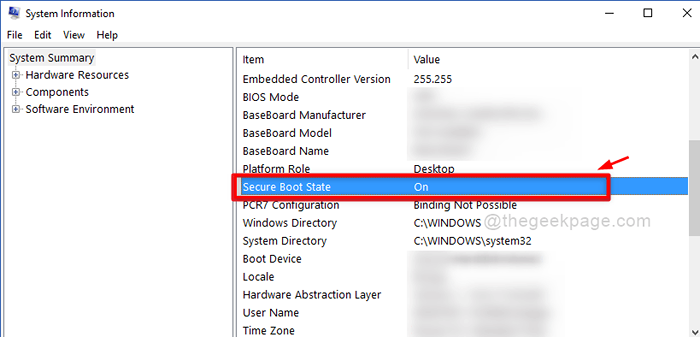
Étape 5: S'il n'est pas activé, veuillez référer cet article comment activer l'état de démarrage sécurisé dans Windows 11.
Comment vérifier TPM 2.0 Statut sur votre système
Étape 1: Appuyez sur Windows + R touches ensemble sur votre clavier pour ouvrir Courir boite de dialogue.
Étape 2: Ensuite, tapez TPM.MSC Dans la boîte d'exécution et appuyez sur la touche Entrée pour ouvrir la gestion des modules de plate-forme de confiance sur votre système.
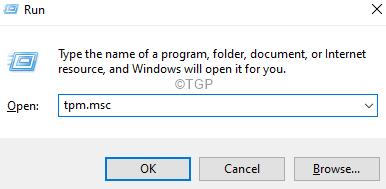
Étape 3: Vérifiez le statut TPM sous la section d'état comme indiqué dans l'image ci-dessous.
Étape 4: Si cela s'affiche Le TPM est prêt à l'usage Ensuite, il est activé.
Étape 5: Sinon, veuillez consulter cet article comment activer TPM 2.0 sur votre système.
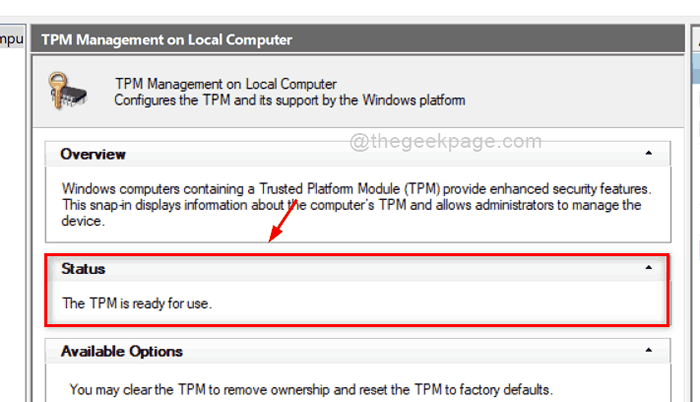
Étape 6: Après avoir assuré le TPM et l'état de démarrage sécurisé, essayez de vérifier si le problème persiste.
J'espère que cela a résolu votre problème.
Solution 7: Modifiez les paramètres de contrôle du compte utilisateur sur votre système
Étape 1: Appuyez sur les fenêtres Clé du clavier et type Modifier les paramètres de contrôle du compte utilisateur.
Étape 2: Ensuite, frappez le Entrer Clé pour ouvrir la fenêtre Paramètres de contrôle du compte utilisateur.
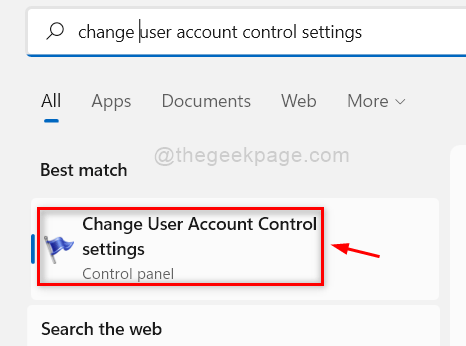
Étape 3: Faites glisser l'option toujours notifier vers la position la plus haute comme indiqué dans la capture d'écran ci-dessous.
Étape 4: Ensuite, cliquez D'ACCORD bouton et cliquez Oui sur l'invite UAC pour continuer.
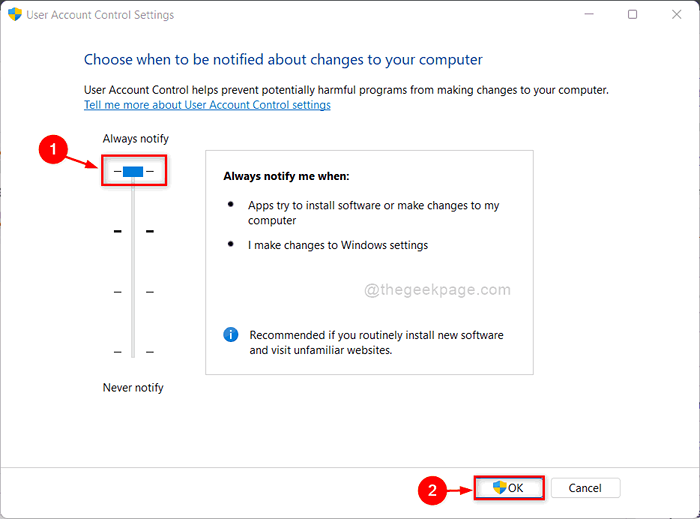
Étape 5: Une fois terminé, vérifiez si le code d'erreur apparaît toujours lorsque vous essayez de passer à Windows 11.
C'est ça.
J'espère que cet article était informatif et utile.
Veuillez nous faire savoir dans la section des commentaires ci-dessous.
Merci pour la lecture!
- « Correction de la connexion a été refusée car le compte d'utilisateur n'est pas autorisé pour la connexion à distance
- Comment ajouter le menu de style Windows 11 dans les navigateurs Chrome et Edge »

