Correction de l'appareil n'est pas une erreur prête sur Windows 10
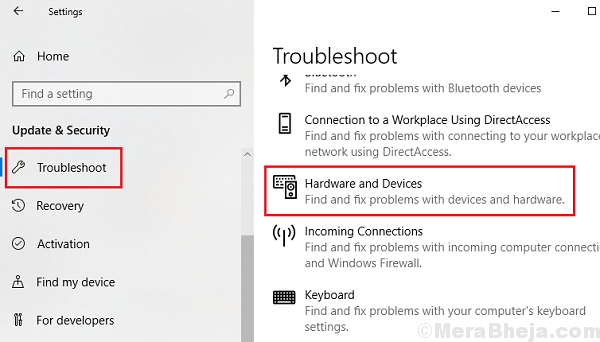
- 3990
- 732
- Maëlle Perez
Nous savons tous à quel point les disques durs externes et les disques flash USB sont nécessaires. Habituellement, ils sont simplement un appareil plug and play et fonctionnent bien. La plupart des marques pourraient être fiables pour vos données. Cependant, parfois, les utilisateurs obtiennent l'erreur suivante tout en essayant de connecter leurs disques durs externes:
L'appareil n'est pas prêt.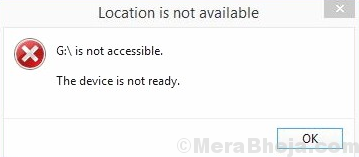
Cause
La cause derrière le problème pourrait être une défaillance matérielle ou un problème avec les pilotes ou un logiciel malveillant ou le fait que l'appareil peut ne pas être formaté correctement.
Essayez les étapes de dépannage suivantes une par une pour résoudre le problème:
Table des matières
- Solution 1] Essayez de connecter le lecteur externe à un autre PC
- Solution 2] Vérifiez les ports USB
- Solution 3] Mettre à jour Windows
- Solution 4] Mettez à jour les pilotes de lecteur de disque
- Solution 5] Exécutez le matériel et le dépanneur des appareils
- Solution 6] Exécutez Chkdsk
- Solution 7] Modifiez la lettre d'entraînement du lecteur externe
- Solution 8] Format le périphérique externe sur un autre PC
Solution 1] Essayez de connecter le lecteur externe à un autre PC
Pour isoler si le problème est avec votre système ou le lecteur externe, essayez de connecter le lecteur externe à un autre PC. Si cela fonctionne bien avec l'autre PC, alors nous devions procéder à la dépannage du système primaire. Sinon, vous devrez peut-être remplacer le lecteur externe.
Solution 2] Vérifiez les ports USB
Parfois, les ports USB peuvent être lâches à cause de laquelle nous pourrions faire face à cette erreur. Une bonne méthode pour isoler le cas serait de connecter les lecteurs externes sur différents ports USB. Tous ne pourraient pas être mauvais. En dehors de cela, vous pouvez essayer d'autres disques externes avec le même port USB pour vérifier si le port fonctionne. Si oui, passez à la solution suivante.
Solution 3] Mettre à jour Windows
La mise à jour de Windows met à jour de nombreuses fonctions dans le système. Il pourrait être utile de résoudre ce problème. Voici la procédure pour mettre à jour Windows.
Solution 4] Mettez à jour les pilotes de lecteur de disque
Nous pourrions mettre à jour les pilotes pour le lecteur externe. Il est sous la section Disk Drives dans le gestionnaire de périphériques. Voici la procédure pour mettre à jour les pilotes.
Solution 5] Exécutez le matériel et le dépanneur des appareils
Le matériel et les appareils intégrés intégrés, si l'exécution, il pourrait vérifier les problèmes avec le disque dur externe et le réparer, si possible.
1] Cliquez sur le Bouton Start Et puis le symbole en forme d'engrenage pour ouvrir le Paramètres page.
2] aller à Mises à jour et sécurité Et puis à Dépanner.
3] Sélectionnez le Hardware et appareils dépanneur.
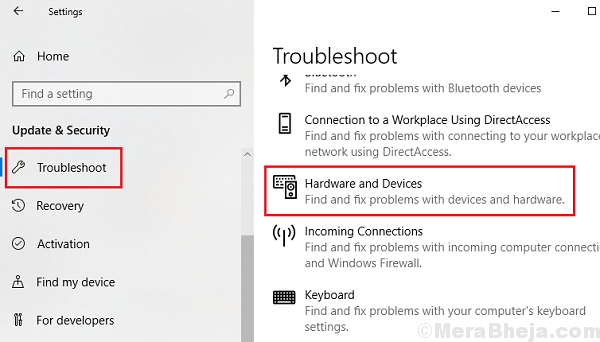
4] Redémarrage Le système une fois que le dépanneur termine son travail.
Solution 6] Exécutez Chkdsk
1] Recherche de Invite de commande dans la barre de recherche Windows et cliquez avec le bouton droit sur l'icône. Sélectionner Exécuter en tant qu'administrateur.
2] Tapez la commande suivante dans la fenêtre d'invite de commande et appuyez sur Entrée après chaque commande:
chkdsk x: / r
chkdsk x: / f
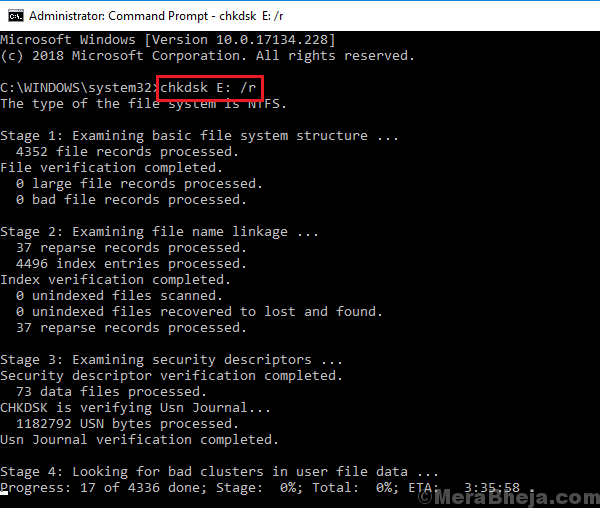
Où x: est la lettre d'entraînement du lecteur externe.
3] Redémarrage le système une fois qu'ils ont terminé le processus.
Solution 7] Modifiez la lettre d'entraînement du lecteur externe
Parfois, le problème pourrait être avec une lettre d'entraînement, en outre si elle est confrontée à un autre appareil. La lettre d'entraînement attribuée pour le périphérique externe est généralement utilisée par plusieurs appareils. Cela doit être rectifié après avoir utilisé le matériel et le dépanneur des appareils, comme suggéré dans la solution 5, mais si cela ne fonctionne pas, voici le correctif:
1] Appuyez sur Win + R Pour ouvrir le Courir fenêtre. Tapez la commande diskmgmt.MSC et appuyez sur Entrée pour ouvrir le Gestion de disque fenêtre.
2] Dans la fenêtre de gestion du disque, cliquez avec le bouton droit sur le lecteur externe et sélectionnez Modifier la lettre de lecteur et les chemins puis cliquez sur Changement.
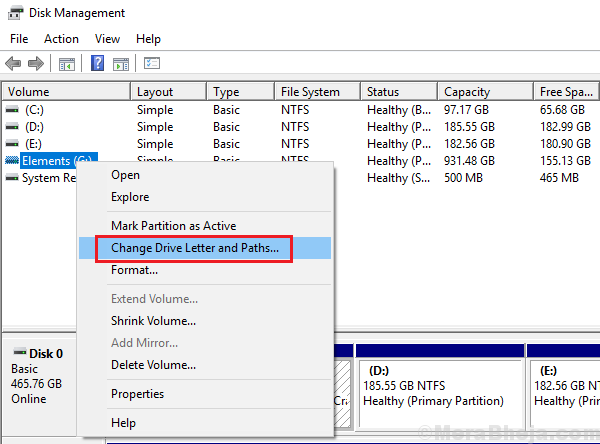
3] Sélectionnez le bouton radio à Affecter la lettre de lecteur suivante et sélectionnez la lettre de lecteur appropriée dans le menu déroulant.
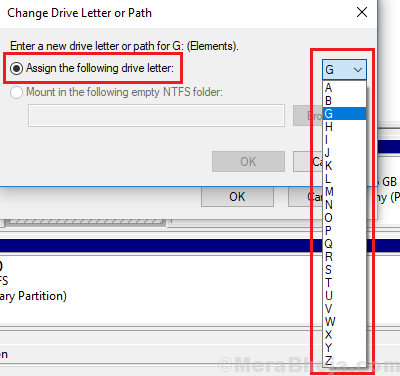
Solution 8] Format le périphérique externe sur un autre PC
Puisque nous ne pouvons accéder à aucune fonction sur le lecteur externe sur votre PC, connectez-le à un autre PC pour le formater. La procédure est la suivante:
1] aller à File Explorer >> Ce PC.
2] cliquez avec le bouton droit sur le lecteur externe et sélectionnez Format.
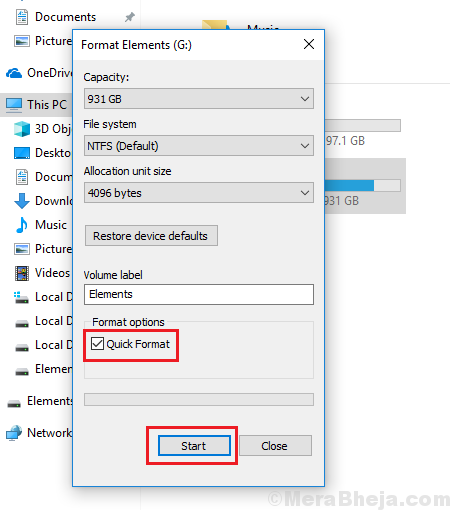
3] Cochez la case correspondant à Formatage rapide et cliquez sur Commencer.
4] Redémarrage le système.
J'espère que cela aide!
- « Top 10 meilleurs fabricants de diaporamas pour Windows 11/10
- Cette application ne peut pas ouvrir le message d'erreur dans Windows 10/11 (résolu) »

