Correction du nom de fichier ou de l'extension est trop long dans Windows 11
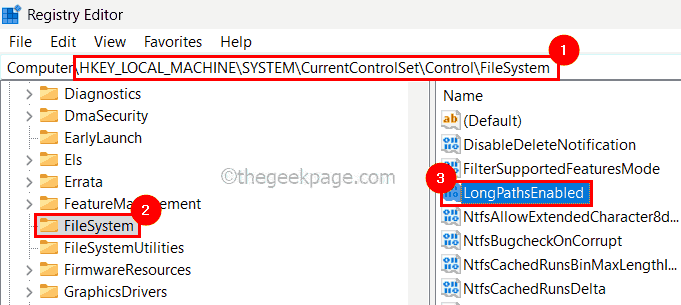
- 3461
- 718
- Lucas Bernard
Avez-vous déjà rencontré des problèmes lors du transfert d'un fichier et il vous a interdit de le faire? Eh bien, de nombreux utilisateurs de Windows ont récemment signalé qu'ils étaient confrontés à un problème lors de la copie et de la collation d'un fichier dans un dossier, dans lequel il a lancé une erreur qui disait 'Le (s) nom (s) serait trop long pour le dossier de destination '.
De plus, certains autres utilisateurs de Windows ont exprimé leur déception lors de l'ouverture de n'importe quel fichier et il a dit «Le nom de fichier ou l'extension est trop long» Et ils ne pouvaient pas ouvrir le fichier.
Cela ne leur a pas permis de transférer le fichier vers un autre dossier, ce qui a rendu les utilisateurs déçus. En analysant le problème, nous avons trouvé un tas de solutions qui pourraient aider à soulager le problème et les utilisateurs peuvent transférer facilement les fichiers.
Si vous traversez également une situation similaire, veuillez vous référer à ce post pour en savoir plus.
Source: https: // helpdeskgeek.com / comment / comment-fixer-filename-est-tout à l'évanouissement dans la fenêtre /
Source: https: // www.Youtube.com / watch?v = awk1na_9sg0
Table des matières
- Correction 1 - Gardez le nom de fichier court
- Correction 2 - Copiez les fichiers dans un autre dossier avec un nom plus court
- Correction 3 - Activer l'option Long Paths dans Windows à l'aide de l'éditeur de registre
- Correction 4 - Activer les longs chemins de temps Win32 en utilisant l'éditeur de politique de groupe
Correction 1 - Gardez le nom de fichier court
- Habituellement, cela se produit parce que le nom de fichier que les utilisateurs ont choisi est beaucoup trop long que la limite certaine pour le nombre de caractères de nom de fichier dans la stratégie Windows.
- Par conséquent, il serait bon que les utilisateurs essaient de renommer le fichier par sélection le déposer et appuyer sur le F2 Clé et essayez de garder quelque chose de court et de doux pour une meilleure compréhension, puis, frappez Entrer clé.
- Après avoir renommé le fichier, veuillez essayer de déplacer le fichier vers un autre dossier ou essayer d'ouvrir le fichier pour vérifier si l'erreur apparaît toujours sur le système.
Correction 2 - Copiez les fichiers dans un autre dossier avec un nom plus court
NOTE: Cette solution concerne les utilisateurs qui peuvent déplacer le fichier vers un autre dossier, mais ne sont pas en mesure d'ouvrir le fichier en raison d'un nom de fichier ou d'une extension trop longue.
Étape 1: aller à Bureau en appuyant sur le les fenêtres + D touches ensemble sur le clavier.
Étape 2: Sur le bureau, appuyez sur Ctrl, Shift et N Keys entièrement qui créent un nouveau dossier.
Étape 3: Ensuite, accédez au dossier dans lequel le fichier existe qui ne s'ouvre pas et ne jette pas un message d'erreur.
Étape 4: Copiez ce fichier en appuyant sur Ctrl + c touches après l'avoir sélectionnée.
Étape 5: Ensuite, allez dans le dossier nouvellement créé et collez-le là-bas en appuyant sur Ctrl + v Clés sur le clavier ensemble.
Étape 6: Essayez maintenant d'ouvrir le fichier à partir du nouveau dossier et de voir si l'ouverture du fichier lance une erreur ou non.
Correction 3 - Activer l'option Long Paths dans Windows à l'aide de l'éditeur de registre
NOTE: Veuillez enregistrer / exporter la sauvegarde du fichier de registre avant de procéder à cette étape à l'aide de l'éditeur de registre car tout changement mineur qui ne va pas peut nuire à votre logiciel système.
Étape 1: Presse le les fenêtres et R clés ensemble pour ouvrir le Courir boîte de commande.
Étape 2: Ensuite, tapez regedit dans le Courir boîte et appuyez sur le Entrer clé qui ouvre l'éditeur de registre.
Remarque: accepter le Contrôle d'accès des utilisateurs le cas échéant sur l'écran pour continuer en cliquant Oui.
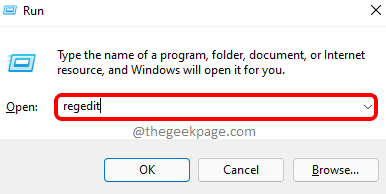
Étape 3: Une fois l'éditeur de registre s'ouvrir Entrer clé pour l'atteindre.
HKEY_LOCAL_MACHINE \ System \ CurrentControlset \ Control \ FileSystem
Étape 4: Après avoir atteint le système de fichiers, assurez-vous Système de fichiers La clé de registre est sélectionnée sur le panneau de gauche de l'éditeur de registre.
Étape 5: Ensuite, sur le côté droit de l'éditeur, double-cliquez sur le À long terme Valeur dword pour l'ouvrir pour l'édition.
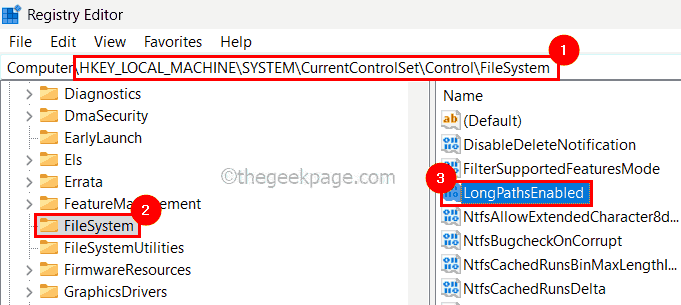
Étape 6: Sur les propriétés de modification de LongPathSenabled, entrez 0 Dans la zone de texte et cliquer D'ACCORD Comme indiqué dans l'image ci-dessous.
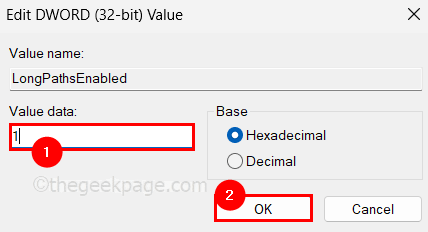
Étape 7: Une fois cela fait, fermez l'éditeur de registre et redémarrez également votre système une fois pour les modifications apportées à prendre effet sur le système.
Voyez si le problème est résolu.
Correction 4 - Activer les longs chemins de temps Win32 en utilisant l'éditeur de politique de groupe
NOTE: Ceci est uniquement pour ceux qui ont une version Windows Pro où l'éditeur de politique de groupe local est disponible. Mais si vous souhaitez l'installer sur votre version domestique de Windows, veuillez vous référer à cet article ici.
Étape 1: Pour ouvrir l'éditeur de politique de groupe local sur votre système, appuyez sur le Windows + R clés ensemble qui lance le Courir boîte.
Étape 2: Plus tard, tapez gpedit.MSC Dans la boîte de course et appuyez sur le Entrer clé pour l'ouvrir.
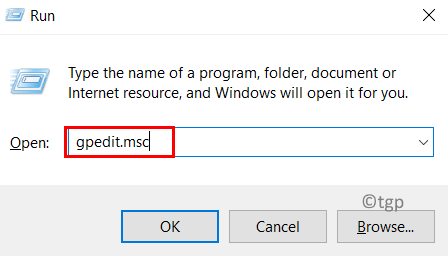
Étape 3: Une fois l'ouverture, parcourez le panneau de gauche de l'éditeur à l'aide du répertoire Path ci-dessous pour atteindre le système de fichiers.
Configuration de l'ordinateur> Modèles d'administration> Système> Système de fichiers
Étape 4: Après cela, tapez deux fois sur Activer les longs chemins de Win32 Réglage pour ouvrir sa fenêtre Propriétés pour le modifier.
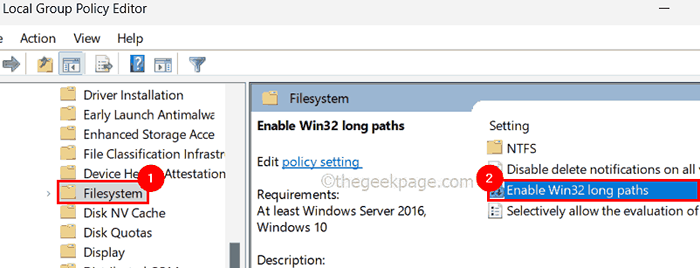
Étape 5: Une fois l'ouverture, sélectionnez le Activé bouton radio et appuyez sur Appliquer et D'ACCORD Pour fermer la fenêtre des propriétés.
Étape 6: Fermez l'éditeur de politique de groupe local et redémarrez le système une fois.
C'est tout.
Faites-nous savoir dans la section des commentaires ci-dessous quel correctif a fonctionné pour vous!
- « Comment connecter le contrôleur Xbox Series X / S à Windows 11
- Comment corriger le code d'erreur Windows 10 0xc0000001 »

