Corrigez l'instruction à 0x00000000 de mémoire référencée à 0x00000000 Erreur
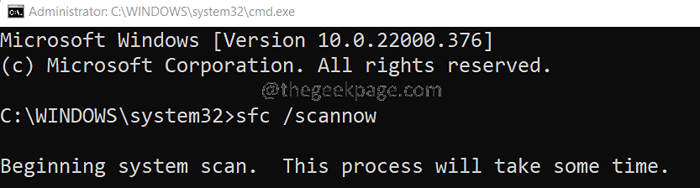
- 1779
- 105
- Jade Muller
De nombreux utilisateurs utilisant une boîte virtuelle ont remarqué voir L'instruction à 0x * Mémoire référencée à 0x * Erreur dans leur système. On voit lorsque l'utilisateur essaie d'ouvrir la boîte virtuelle en mode sans écran ou en plein écran.
L'erreur complète est comme indiqué ci-dessous-
L'instruction à 0x * Mémoire référencée à 0x * . La mémoire n'a pas pu être lue.
Remarque: l'emplacement de la mémoire varierait chaque fois que vous redémarrez le système.
Causes potentielles de ce problème:
- Erreurs de RAM dans le système.
- Applications tierces intervenant avec le fonctionnement de la boîte virtuelle.
Dans cet article, nous avons compilé différentes façons de résoudre le problème ci-dessus.
Table des matières
- Correction 1: exécutez une analyse SFC
- Correction 2: augmenter la mémoire virtuelle
- Correction 3: Exécutez l'outil de diagnostic de mémoire Windows
- Correction 4: démarrer le système en mode sans échec
- Correction 5: Mettez à jour le .Cadre net
- Correction 6: Éteignez l'option de barre de tâches de lait automatique
- Correction 7: Mettez à jour votre pilote graphique
Correction 1: exécutez une analyse SFC
Si vos fichiers système ont été corrompus, exécutez une analyse SFC pour réparer ces fichiers.
1. Ouvrez le terminal de course en utilisant les fenêtres et R.
2. Taper CMD et tenir les clés Ctrl + Shift + Entrée Pour ouvrir l'invite de commande en mode admin.
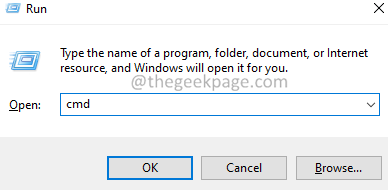
3. Si vous voyez un Contrôle d'accès des utilisateurs fenêtre, recherche d'autorisations, cliquez sur Oui.
4. Dans la fenêtre d'invite de commande qui s'ouvre, entrez la commande ci-dessous et appuyez sur Entrer.
sfc / scanne
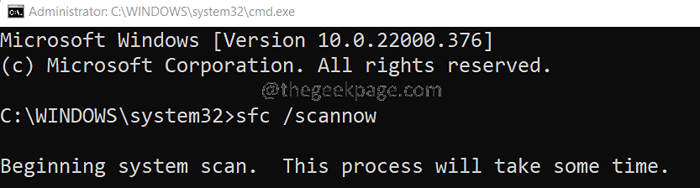
5. Le scan prendra un certain temps. Attend patiemment.
6. Une fois le scan terminé, redémarrez le système.
Correction 2: augmenter la mémoire virtuelle
1. Ouvrir le Dialogue d'exécution en utilisant Windows + R.
2. Taper sysdm.cpl, et presser Entrer.
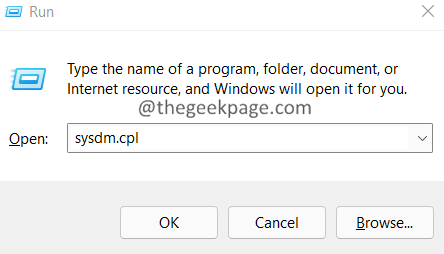
3. Dans le Propriétés du système fenêtre, allez au Avancé languette.
4. Clique sur le Paramètres bouton.
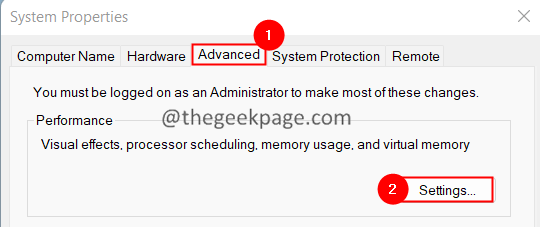
5. Le Options de performance Fenêtre s'ouvre. Clique sur le Avancé languette.
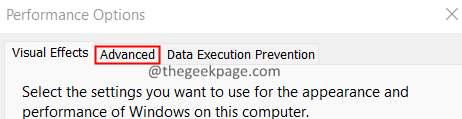
6. Aller au Avancé languette.
7. Dans la section de mémoire virtuelle, cliquez sur Changement.
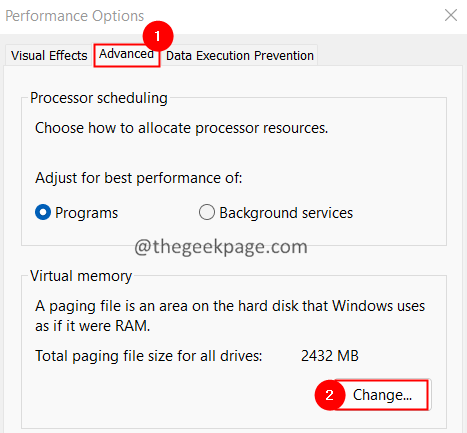
8.Dans la fenêtre de mémoire virtuelle qui s'ouvre, vérifier l'option, Gérer automatiquement la taille du fichier de pagination pour tous les pilotes.
9. Vérifiez le nombre de partitions. Si vous avez 1 partition,
- Réglez la taille initiale sur 1.5 fois la RAM disponible totale.
- Réglez la taille maximale sur 3 fois la taille initiale.
Par exemple, si vous avez 8 Go de RAM,
- La taille initiale doit être 8 * 1.5 * 1024 Mb. C'est 12288 Mb.
- La taille finale doit être 36864Mb.
dix. Clique sur le Ensemble bouton.
11. appuie sur le Bouton ok deux fois Pour enregistrer les modifications.
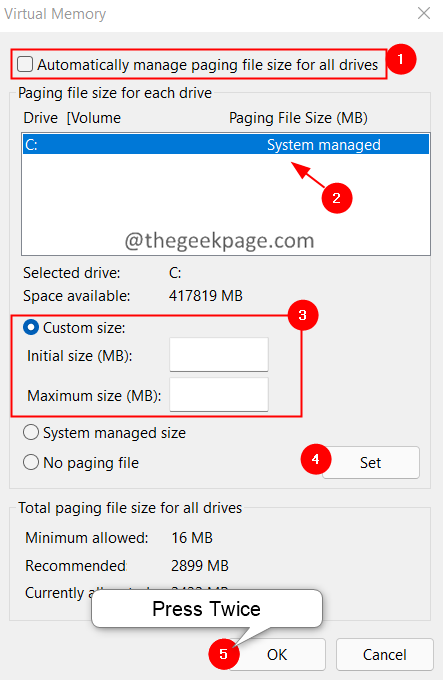
9. Redémarrer le système.
Correction 3: Exécutez l'outil de diagnostic de mémoire Windows
1. Ouvrir Courir Boîte de dialogue utilisant Windows + R.
2. Taper mdsched.exe, presse Entrer.
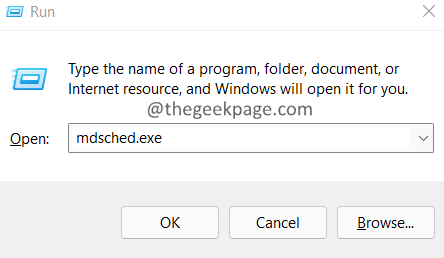
3. Dans la fenêtre de diagnostic de mémoire Windows qui apparaît, cliquez sur Redémarrez maintenant et vérifiez les problèmes.
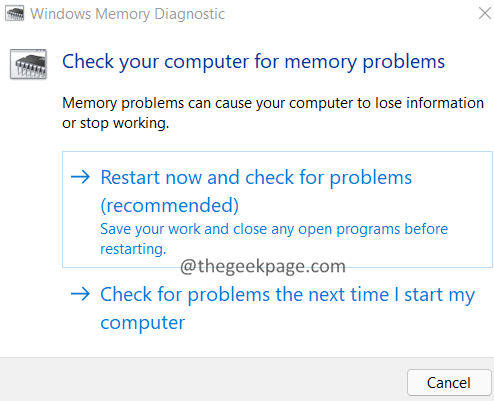
4. Une fois l'outil terminé en cours d'exécution, redémarrez le système.
Correction 4: démarrer le système en mode sans échec
1. Ouvrez la boîte de dialogue d'exécution en utilisant Windows + R.
2. Tapez la commande MS-Settings: Récupération, et presser Entrer.
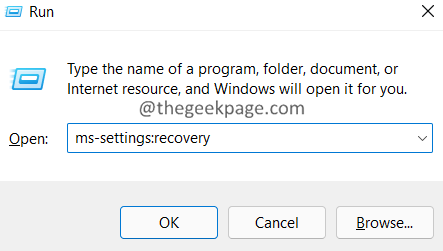
3. Dans la fenêtre d'apparence, cliquez sur le Redémarrage Aucun bouton à côté de Démarrage avancé.
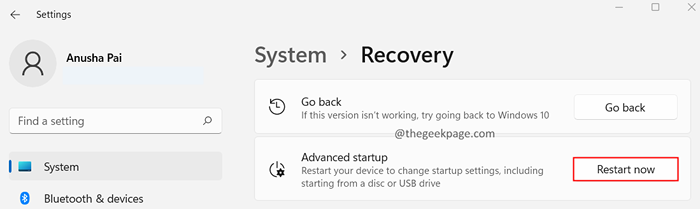
4. Dans la fenêtre d'apparence, localisez Dépanner Utilisation des flèches sur le clavier.
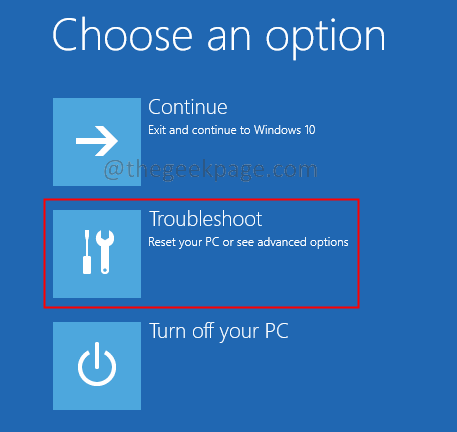
5. Cliquer sur Options avancées.
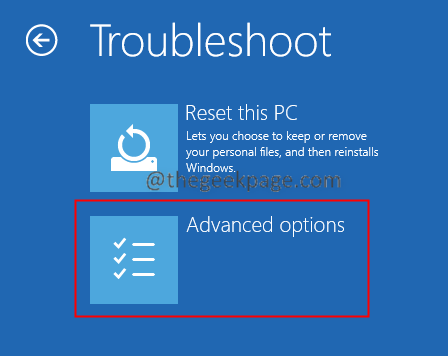
6. Clique sur le Paramètres de démarrage.
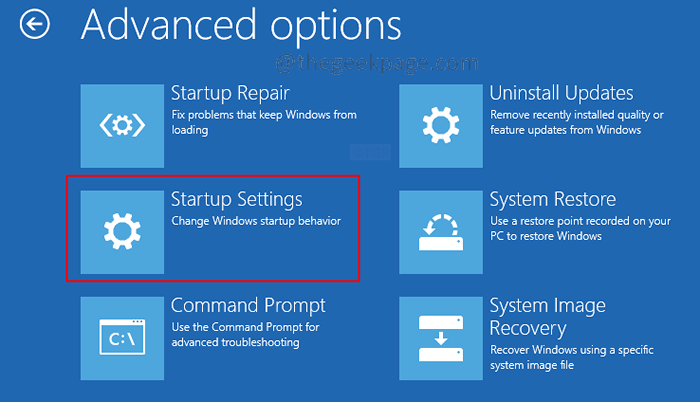
7. Clique sur le Redémarrage.
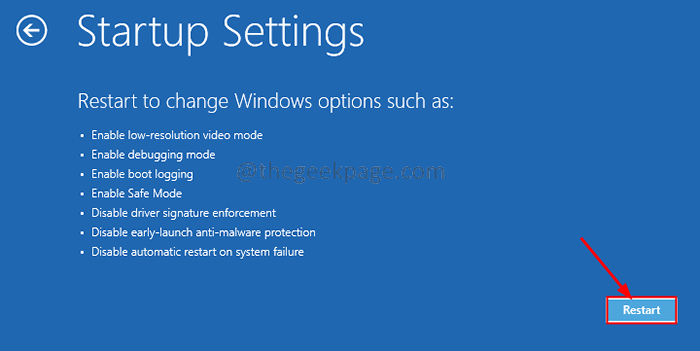
8. appuie sur le F5 clé de votre clavier et appuyez sur Entrer.
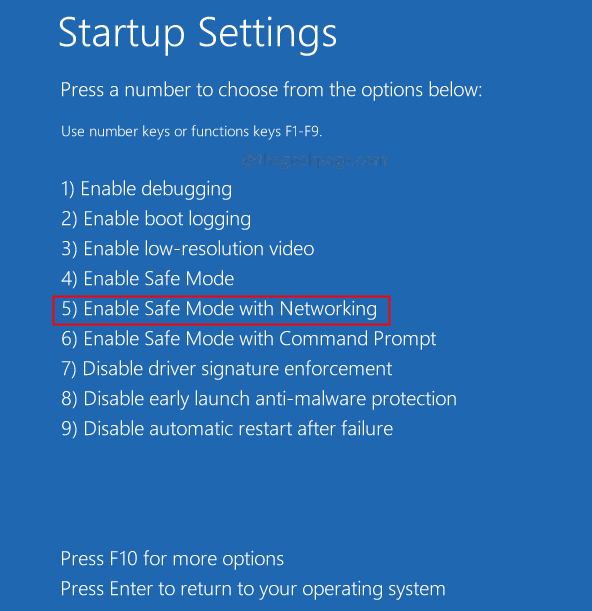
9. Maintenant, essayez d'ouvrir la boîte virtuelle en mode transparent / complet. Si cela fonctionne parfaitement, cela signifie qu'une application interfère avec le fonctionnement de la boîte virtuelle.
dix. Pour comprendre cela, nettoyez votre système.
11. Ouvrez la boîte de dialogue d'exécution à l'aide des touches Windows + R.
12. Entrer msconfig et frapper Entrer
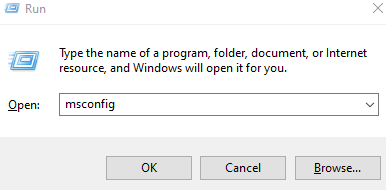
13. Dans le Général onglet, vérifiez le Startup selective option.
14. Veiller à ce que Services de chargement des systèmes et Charge les composants de démarrage sont vérifiés.
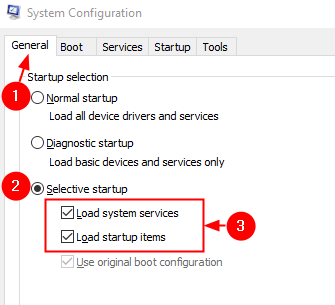
15. Aller au Prestations de service languette
16. Faire un coup Cacher tous les services Microsoft puis cliquez sur Désactiver tous les bouton
17. Cliquer sur Appliquer puis cliquez sur D'ACCORD
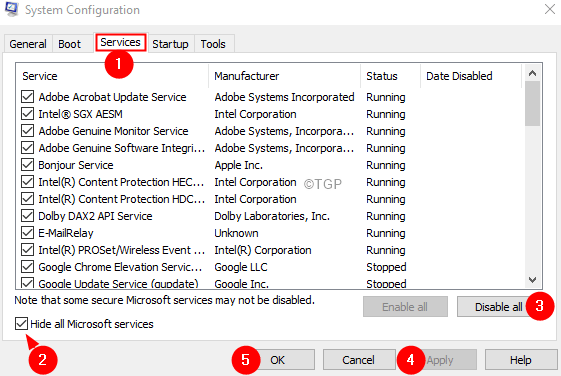
18. Redémarrez votre ordinateur.
19. Vérifiez si le problème est toujours trouvé. Si ce n'est pas le cas, activez les applications une à la fois et redémarrez le système pour vérifier si l'application activée a provoqué le problème.
20. Répétez le processus jusqu'à ce que vous déterminez l'application qui cause le problème.
21. Une fois que vous avez trouvé l'application causant le problème. Désinstaller cette application.
Vérifiez si vous voyez l'erreur. Si vous le faites, essayez le prochain correctif.
Correction 5: Mettez à jour le .Cadre net
1. Ouvrez le Microsoft .Page de téléchargement net
2. Maintenant, cliquez sur la version requise.
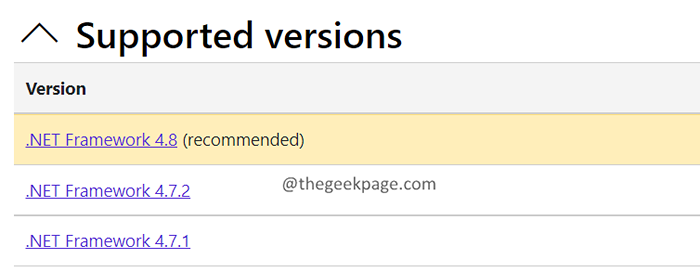
3. Maintenant, cliquez sur Télécharger .Cadre net 4.8 runtime bouton.
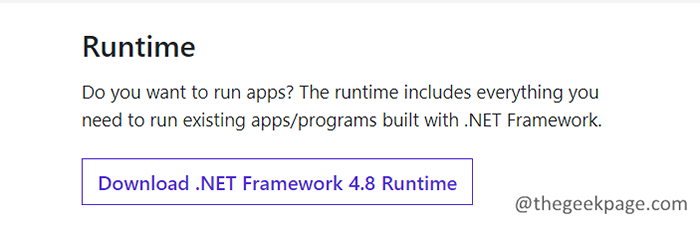
4. Une fois le téléchargement terminé, double-cliquez sur le fichier et suivez les instructions à l'écran pour l'installer sur votre système.
Correction 6: Éteignez l'option de barre de tâches de lait automatique
1. Cliquez avec le bouton droit sur votre barre des tâches et choisissez Paramètres de la barre des tâches.
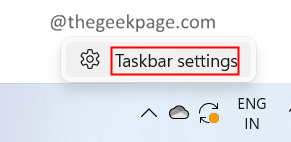
2. Dans la fenêtre d'apparence, faites défiler vers le bas et cliquez sur Comportements de la barre des tâches.
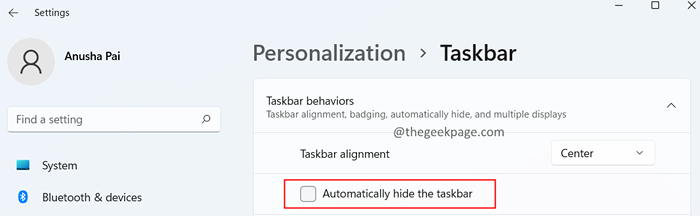
Correction 7: Mettez à jour votre pilote graphique
1. Ouvrir le Exécuter le terminal avec les clés les fenêtres et R.
2. Entrer devmgmt.MSC, et frapper Entrer
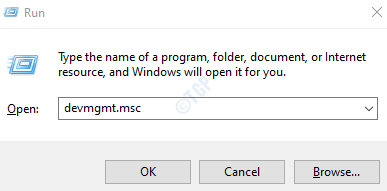
3. Dans la fenêtre du gestionnaire de périphériques, double-cliquez sur le Prises d'écran
4. Cliquez avec le bouton droit sur le périphérique d'affichage et choisissez Mettre à jour le pilote
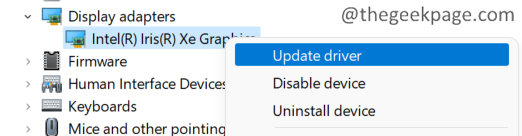
5. Dans la fenêtre de mise à jour des pilotes, cliquez sur Recherchez automatiquement les conducteurs
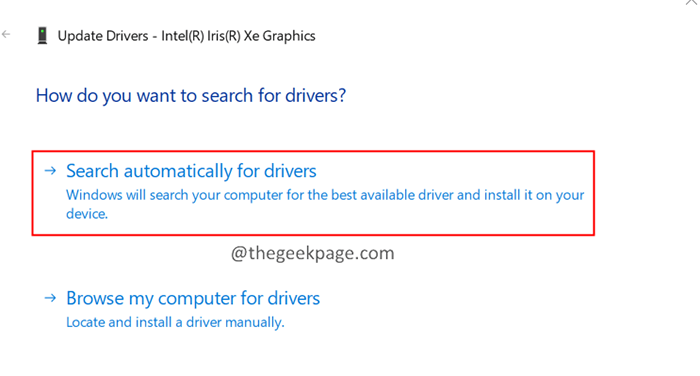
6. Vous serez informé si une version mise à jour du pilote est trouvée.
7. Suivez les instructions à l'écran et complétez le processus de mise à jour.
Vérifiez si cela aide.
C'est tout.
Nous espérons que cet article a été informatif. Veuillez commenter et nous faire part du correctif qui vous a aidé à résoudre l'erreur.
Merci pour la lecture.
- « Correction de la fonctionnalité DX11 Niveau 10.0 est nécessaire pour exécuter le moteur
- Comment corriger l'erreur de connexion Twitch sur les séries Xbox S / X »

