Comment corriger l'erreur de connexion Twitch sur les séries Xbox S / X
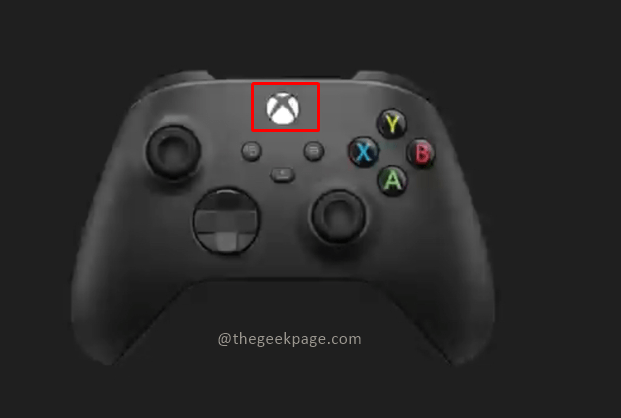
- 3353
- 199
- Clara Nguyen
La console de jeu Xbox par Microsoft est l'un des appareils de jeu dont rêvent les joueurs. Certains d'entre nous apprécient les jeux en les jouant tandis que certains d'entre nous aiment voir le jeu en streaming joué par des joueurs. Twitch est une telle plate-forme. Twitch permettra à un joueur de diffuser son contenu de jeu pendant qu'il joue. Avec près de 140 millions d'utilisateurs actifs mensuellement pour l'application Twitch, les possibilités de monétisation et de renommée sont bonnes pour un joueur. Afin de diffuser le contenu de jeu, nous devons nous assurer que la connexion est parfaite entre la console et l'application de streaming. Certains utilisateurs sont confrontés à des problèmes de connexion tout en essayant de diffuser leur jeu sur Twitch. Voyons comment le réparer.
Prérequis avant de commencer par résoudre le problème.
- Assurez-vous que votre Xbox a la dernière mise à jour logicielle installée.
- Assurez-vous que votre application Twitch est de la dernière version logicielle.
Table des matières
- Méthode 1: Redémarrez votre console Xbox
- Méthode 2: Redémarrez le routeur ou l'équipement de réseautage
- Méthode 3: effectuer un test réseau
- Méthode 4: Réinstallez l'application Twitch
Méthode 1: Redémarrez votre console Xbox
Le redémarrage de la Xbox actualisera son logiciel et supprimera toutes les données temporaires qui peuvent provoquer cette erreur.
Étape 1: Appuyez sur le Bouton Xbox, Vous pouvez le trouver sur votre contrôleur.
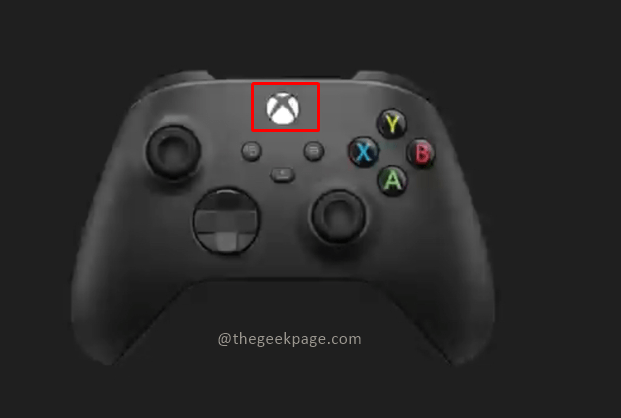
Étape 2: Dans le menu, sélectionnez Profil et système et sélectionner Paramètres.

Étape 3: Sous Paramètres, allez au Général onglet, sélectionnez Mode de sommeil et démarrage.
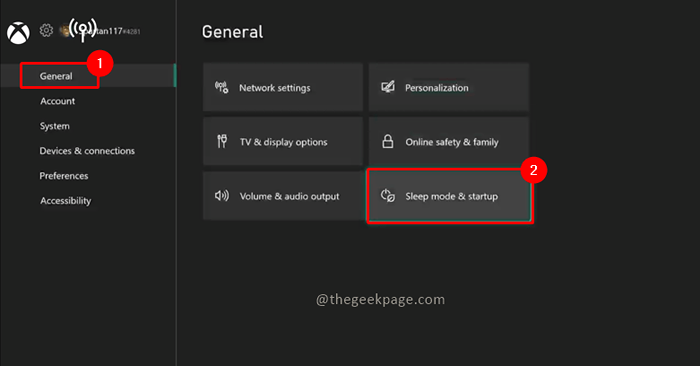
Étape 4: Sélectionner Redémarrer maintenant En mode veille et en startup options.

Étape 5: Le dialogue de confirmation apparaîtra pour l'action de redémarrage, sélectionnez Oui.

Note: Une fois que la Xbox a redémarré, essayez de se connecter à Twitch et de commencer à diffuser. Vérifiez si le problème est résolu.
Méthode 2: Redémarrez le routeur ou l'équipement de réseautage
Le problème pourrait également être avec votre routeur ou la connexion Internet. Parfois, un simple redémarrage du réseau peut résoudre le problème. Pour réparer cela, débranchez la prise de courant de votre routeur ou modem et attendez quelques minutes avant de le re-randonner pour la connexion. Vous pouvez remplacer la connexion sans fil de la Xbox par une connexion filaire pour voir si le problème est résolu.
Méthode 3: effectuer un test réseau
Nous pouvons essayer de vérifier le type de connexion disponible pour votre Xbox actuellement.
Étape 1: Appuyez sur le Bouton Xbox, Vous pouvez le trouver sur votre contrôleur.
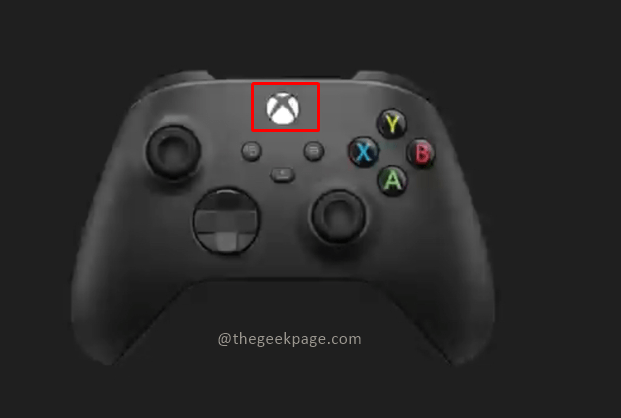
Étape 2: Dans le menu, sélectionnez Profil et système et sélectionner Paramètres.

Étape 3: Sous Paramètres, allez au Général onglet, sélectionnez Paramètres réseau.

Étape 4: Sélectionner Connexion du réseau de test à partir des paramètres réseau.

Étape 5: Après avoir analysé la connexion réseau, elle montrera si des problèmes. Si aucun problème n'est présent, il montrera que tout est bon, sélectionnez CONTINUER.
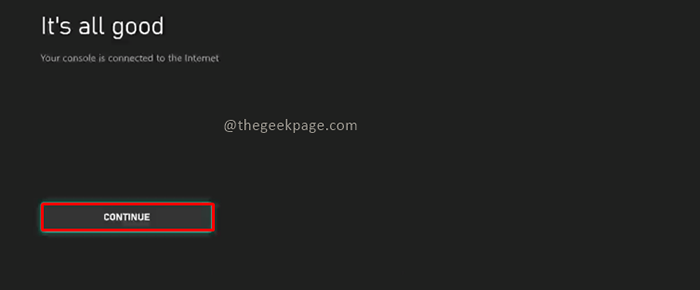
Étape 6: Sélectionnez ensuite Test Vitesse et statistiques du réseau à partir des paramètres réseau.

Étape 7: Vous recevrez des informations sur la vitesse du réseau. Comparez les résultats avec les vitesses recommandées nécessaires pour le streaming.

Méthode 4: Réinstallez l'application Twitch
Étape 1: aller à Home Xbox et rechercher Application Twitch.
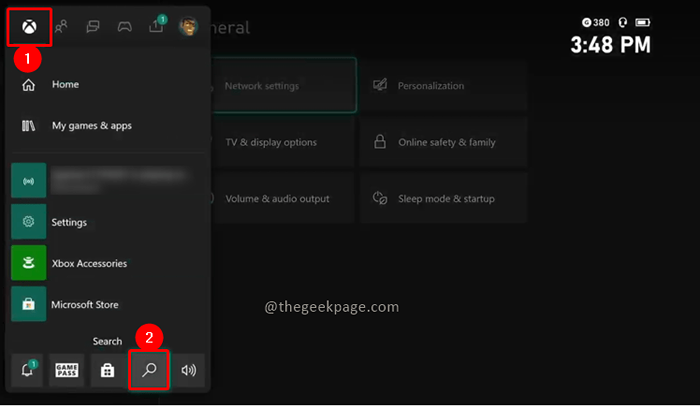
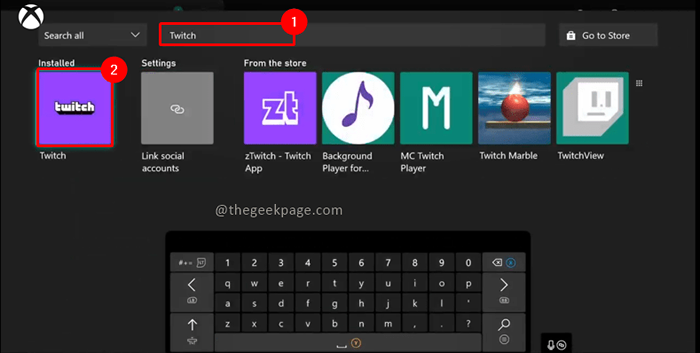
Étape 2: Sélectionnez Twitch et appuyez sur le Menu bouton de votre contrôleur. Sélectionner Gérer l'application.


Étape 3: Sélectionner Désinstaller tout Dans la boîte de dialogue qui apparaît.
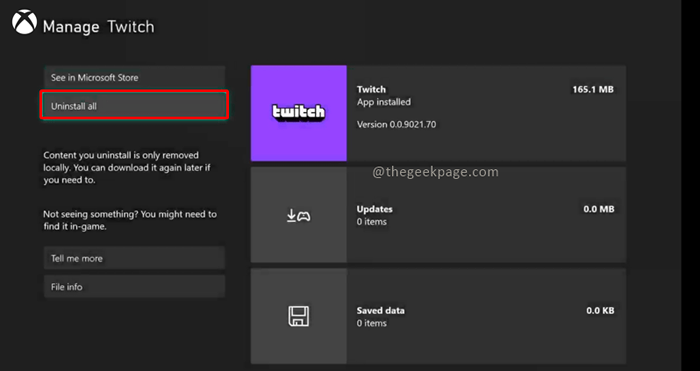
Étape 4: Maintenant, vous pouvez réinstaller le Application Twitch.

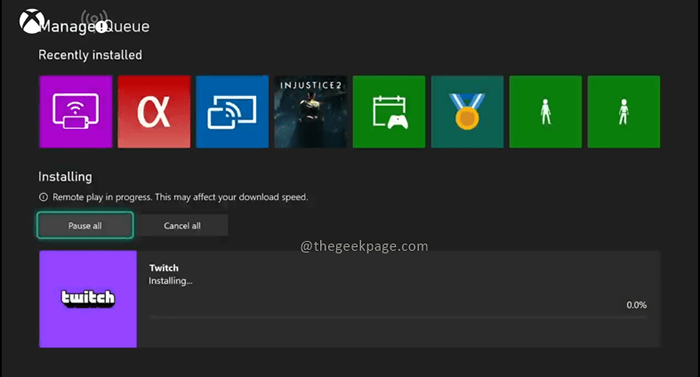
J'espère que vous pourrez diffuser sur Twitch maintenant!! Dites-nous dans les commentaires quelle méthode a le mieux fonctionné pour vous. Bonne lecture!!
- « Corrigez l'instruction à 0x00000000 de mémoire référencée à 0x00000000 Erreur
- Comment résoudre les problèmes de décalage vidéo ou de bégaiement sur Windows 11/10 »

