Correction du lame_enc.La DLL est absente de votre erreur d'ordinateur dans Windows 11, 10
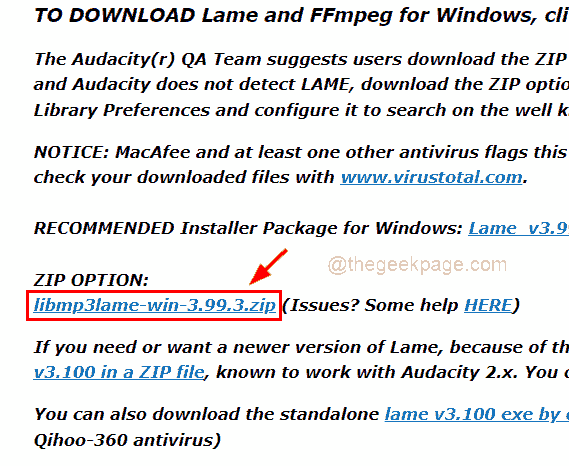
- 2673
- 783
- Jade Muller
Il y a des moments où les utilisateurs souhaitent convertir d'autres fichiers audio en MP3 et ils utilisent des logiciels comme Audacity pour l'édition et la convertissage en fichier MP3. Mais tout en le convertissant à l'aide de l'audace, de nombreux utilisateurs de Windows ont été confrontés à un problème où ils ne sont pas en mesure de procéder et ont reçu un message d'erreur qui disait "Le programme ne peut pas démarrer car lame_enc.La DLL est absente de votre ordinateur. Essayez de réinstaller le programme pour résoudre le programme".
Le logiciel Audacity a besoin du lame_enc.DLL pour encoder des fichiers où boiteux signifie boiteux n'est pas un encodeur MP3. La première et avant tout est la lame_enc.Le fichier DLL lui-même est manquant car certains utilisateurs peuvent l'avoir supprimé par erreur et également en raison de fichiers système corrompus, d'anciens pilotes audio obsolètes installés sur le système, etc.
Ce message montre tous les correctifs possibles dont les utilisateurs ont besoin pour résoudre ce problème. Si vous êtes également dans la même situation, continuez à lire pour en savoir plus.
Table des matières
- Correction 1 - Localisez le lame_enc.Fichier DLL sur le logiciel Audacity
- Correction 2 - Installez le lame_enc.Fichier DLL sur le système Windows
- Correction 3 - Effectuez la numérisation SFC sur votre système
- Correction 4 - Mettez à jour les pilotes Sound, Video et Game Controlers à l'aide du gestionnaire de périphériques
- Correction 5 - Restaurer le système à l'aide de la fonction de restauration du système sur le système
Correction 1 - Localisez le lame_enc.Fichier DLL sur le logiciel Audacity
Cette erreur s'est principalement produite à cause de lame_enc.Le fichier DLL a été supprimé du système, alors voyons comment télécharger à partir d'Internet en toute sécurité et l'installer sur le système Windows avec les étapes expliquées ci-dessous.
Étape 1: Ouvrir n'importe quel application de navigateur sur votre système comme Google Chrome.
Étape 2: ouvrez un nouvel onglet, saisissez l'URL suivante dans la barre d'adresse et appuyez sur le Entrer clé.
https: // boiteux.buanzo.org / # Lamewindl
Étape 3: Ensuite, cliquez sur le libmp3lame-win-3.99.3.zipper lien comme indiqué ci-dessous pour commencer à télécharger le fichier DLL.
NOTE: Ce téléchargement libmp3lame-win-3.99.3.zipper Le fichier contient le lame_enc.Fichier DLL qui provient de la Sourceforge Lame.site net parce que le lame_enc.Le fichier DLL n'est pas facilement extrait de celui-ci.
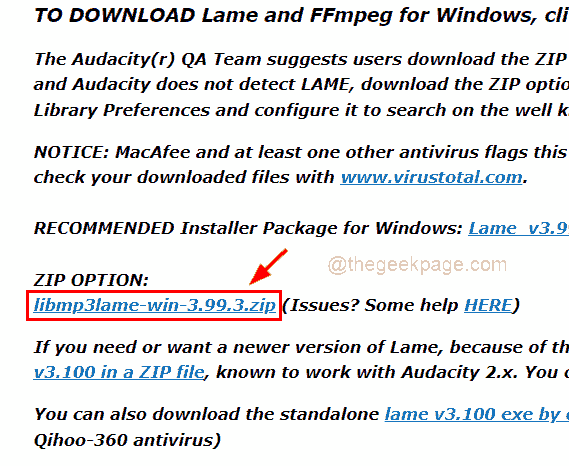
Étape 4: après son téléchargement, extrait il ou juste double-cliquez sur le fichier zip téléchargé pour l'ouvrir puis copie le fichier et collez-le dans un autre dossier.
Étape 5: Suivant, ouvrir le Audace Logiciel sur votre système.
Étape 6: naviguer dans Modifier sur la barre supérieure de la fenêtre Audacity et cliquez Préférences à partir de la liste comme indiqué ci-dessous.
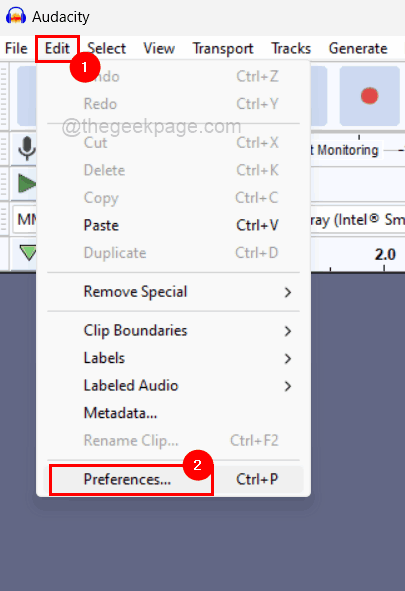
Étape 7: Dans la fenêtre Préférences, cliquez sur le Bibliothèques Option du menu de gauche comme indiqué.
Étape 8: cliquez sur le bouton nommé Localiser sous Bibliothèque d'exportation MP3 En haut sur le côté droit de la fenêtre Préférences comme indiqué dans la capture d'écran ci-dessous.
NOTE: S'il n'y a pas de bouton de localisation affiché sur votre Audacity, ne vous inquiétez pas car Lame MP3 a le dernier intégré qui est venu avec le logiciel Audacity s'il est nouvellement installé sur votre système.
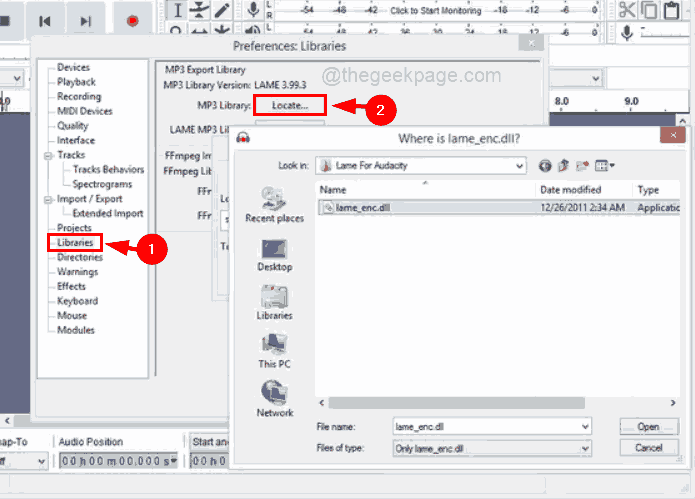
Étape 11: Profitez plus tard du lame_enc lame.Fichier DLL Vous aviez une copie à un autre dossier et sélectionnez-la et cliquez D'ACCORD sur la fenêtre des préférences et vous avez terminé.
Étape 7: Redémarrez maintenant le système et après le lancement du système, vérifiez si le problème persiste.
Correction 2 - Installez le lame_enc.Fichier DLL sur le système Windows
Étape 1: Ouvrez l'application du navigateur Web sur votre système comme Google Chrome.
Étape 2: Ensuite, ouvrez un nouvel onglet et saisissez le lien ci-dessous dans la barre d'adresse et appuyez sur Entrer clé.
Étape 3: Suivant, cliquez sur le Télécharger bouton qui est de couleur verte comme indiqué dans la capture d'écran ci-dessous.
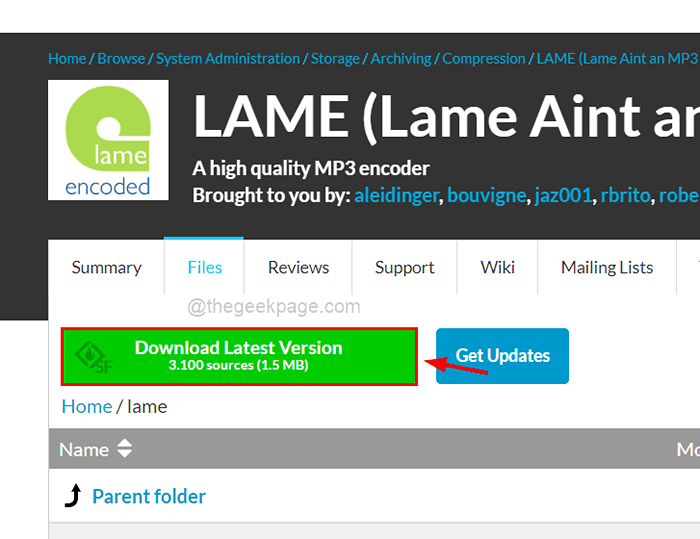
Étape 4: Cela commencera à télécharger le goudron.Fichier GZ sur votre système.
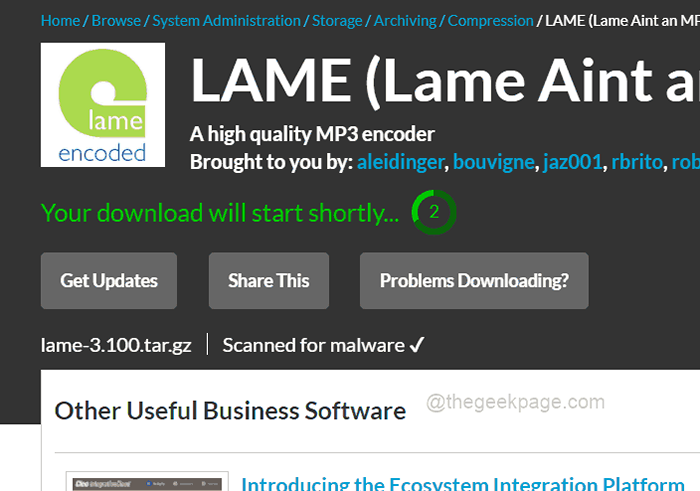
Étape 5: Une fois cela a été téléchargé, extraire ce fichier et obtenir le lame_enc.Fichier DLL et le copier.
Étape 6: Ensuite, allez à C: \ Windows \ Syswow64 Utilisation de l'explorateur de fichiers et collez le copié lame_enc.Fichier DLL dans ce dossier.
Étape 7: Après cela, fermez le dossier et redémarrez le système et voyez si le problème a été résolu.
Correction 3 - Effectuez la numérisation SFC sur votre système
Les fichiers de données système corrompus peuvent également être la raison de cette erreur. Le lame_enc.Le fichier DLL peut ne pas manquer, mais les autres fichiers corrompus peuvent causer ce problème sur le logiciel Audacity.
Voici les étapes ci-dessous pour rechercher des fichiers système corrompus à l'aide de l'invite de commande et du vérificateur du fichier système.
Étape 1: Appuyez sur le les fenêtres et R clés ensemble pour ouvrir le Courir boîte de commande.
Étape 2: Ensuite, tapez CMD dedans et appuyez sur le Ctrl, Shift et ENTRER clés ensemble pour ouvrir un Invite de commande élevée fenêtre sur le système.
NOTE: Vous devez accepter l'invite de contrôle d'accès des utilisateurs pour continuer.
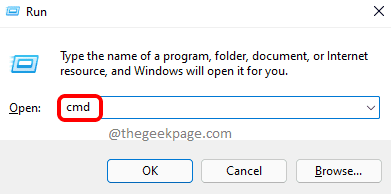
Étape 3: Suivant, Type sfc / scanne et frapper Entrer Clé pour commencer à scanner les fichiers de données corrompus.
Étape 4: Vous devez attendre que la numérisation ne soit pas terminée, et une fois terminé, vous pourrez voir tous les fichiers système corrompus le cas échéant.
NOTE: Veuillez remplacer les fichiers corrompus trouvés.
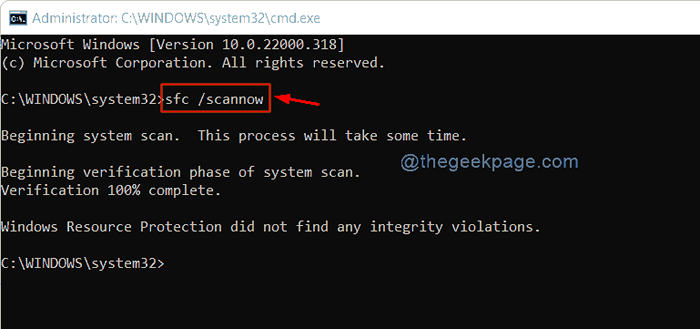
Étape 5: Sinon, cela ne montrera que 'La protection des ressources Windows n'a trouvé aucune violation d'intégrité.
Étape 6: Vous pouvez maintenant fermer la fenêtre de l'invite de commande.
Correction 4 - Mettez à jour les pilotes Sound, Video et Game Controlers à l'aide du gestionnaire de périphériques
Habituellement, il est ignoré par les utilisateurs de mettre à jour le pilote du son, de la vidéo et du contrôleur de jeu, qui pourrait être incompatible avec le fichier DLL boiteux en raison de la sortie. Vous pourriez donc rencontrer ce problème tout en convertissant n'importe quel fichier audio en MP3 sur votre système.
Nous recommandons donc aux utilisateurs de mettre à jour les pilotes audio à l'aide du gestionnaire de périphériques qui est affiché en utilisant les étapes ci-dessous.
Étape 1: Appuyez sur le les fenêtres et X Clés ensemble sur le clavier pour voir la liste des menus contextuels du bouton Démarrer.
Étape 2: Ensuite, appuyez sur le M la clé de ouvrir le Appareil Directeur fenêtre.
Étape 3: Une fois la fenêtre du gestionnaire de périphériques ouverte, double-cliquez sur le Contrôleurs de son, vidéo et jeu Option pour l'étendre pour voir tous les pilotes installés sous elle.
Étape 4: Clic-droit sur chaque conducteur et sélectionnez le Mettre à jour le pilote Option du menu contextuel pour mettre à jour le pilote comme indiqué dans l'image ci-dessous.
Étape 5: Ensuite, suivez les instructions à l'écran pour terminer le processus de mise à jour.
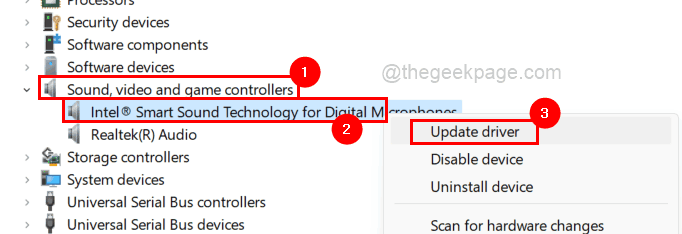
Étape 6: Une fois tous les pilotes audio mis à jour, fermez le gestionnaire de périphériques.
Étape 7: Vérifiez maintenant si le problème a été résolu.
Correction 5 - Restaurer le système à l'aide de la fonction de restauration du système sur le système
Étape 1: Ouvrir le Exécuter la commande boîte en appuyant sur le Windows + R Clés ensemble.
Étape 2: Ensuite, vous devez taper rstrui dans la zone de texte de la zone de commande RUN et appuyez sur le Entrer clé qui ouvrir le Restauration du système fenêtre.
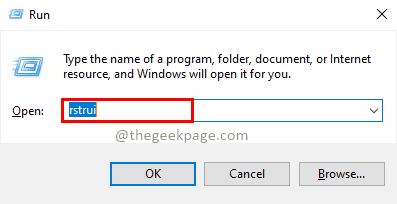
Étape 3: Une fois la fenêtre de restauration du système s'ouvrir, cliquez Suivant en bas de la fenêtre comme indiqué ci-dessous pour continuer.
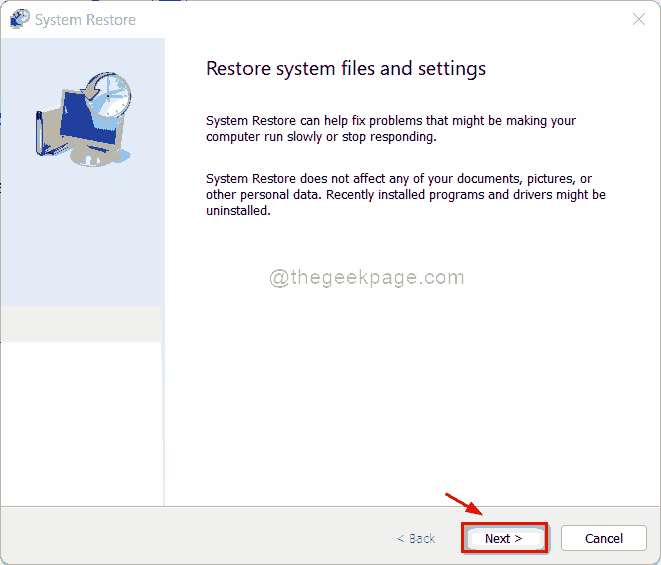
Étape 4: Dans cette fenêtre, vous verrez tous les points de restauration du système créés par l'utilisateur lorsque le système fonctionnait en douceur.
Étape 5: Sélectionnez n'importe quel point de restauration du système dans la liste et cliquez Suivant.
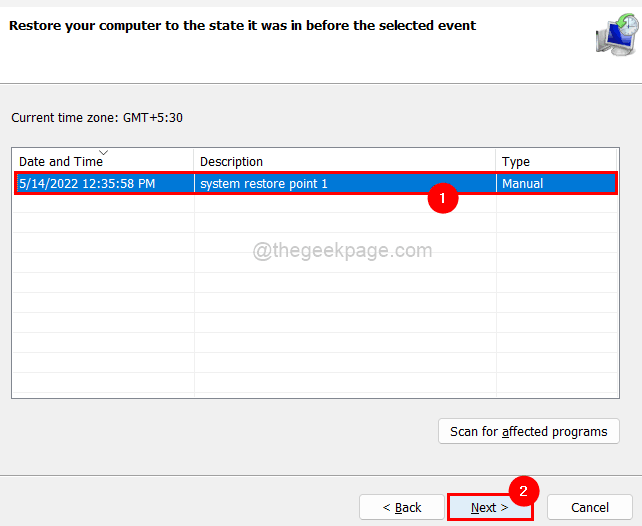
Étape 6: Ensuite, dans la fenêtre suivante, confirmez le point de restauration du système que vous avez sélectionné et cliquez Finir Pour commencer à restaurer le système.
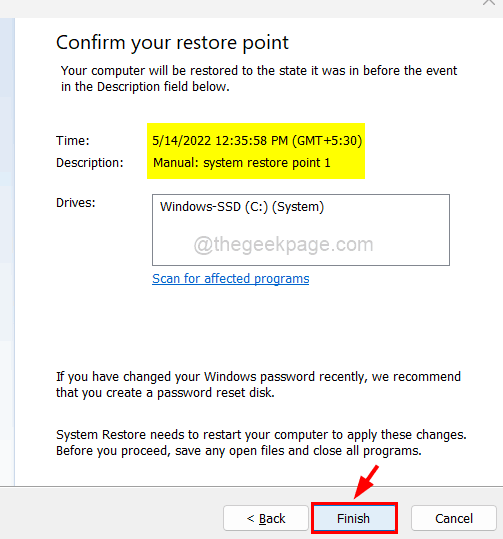
Étape 7: Une fois le système restauré, vous remarquerez peut-être que le problème est résolu.
- « Comment mettre à jour manuellement Windows 10/11 à l'aide de PowerShell
- Comment restaurer l'explorateur de fichiers classique avec ruban dans Windows 11 »

