Comment mettre à jour manuellement Windows 10/11 à l'aide de PowerShell
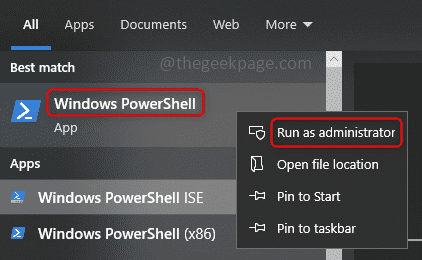
- 2420
- 42
- Zoe Dupuis
Il est important de mettre à jour le système souvent lorsqu'il y a des correctifs publiés ou des fonctionnalités introduites. Si nous ne le faisons pas, nous manquons les corrections de bogues critiques, la sécurité faible, l'incompatibilité des logiciels et bien d'autres. Le système peut simplement se comporter étrangement ou le programme se bloque. Habituellement, nous mettons à jour le système en naviguant dans les paramètres et à la mise à jour et à la sécurité, puis vérifions s'il y a des mises à jour disponibles. Dans le cas où vous n'êtes pas en mesure d'accéder aux paramètres ou d'atteindre l'option de mise à jour et de sécurité, comment la mise à jour peut-elle être effectuée? Peu d'entre nous peuvent avoir cette question, mais la solution est simple, elle peut également être effectuée en utilisant des commandes PowerShell. Dans cet article, apprenons à mettre à jour manuellement le système Windows 10 à l'aide de commandes PowerShell.
Mettre à jour Windows 10 à l'aide des commandes PowerShell
Windows obtient des mises à jour du serveur de mise à jour Microsoft et il vérifie notre système contre lui. Pour aller de l'avant avec le processus d'installation et de mise à jour, nous utilisons un module appelé PSWindowsupdate qui est un module tiers disponible dans PowerShell.
Étape 1: Ouvrir Powershell dans Administrateur Mode en tapant PowerShell dans la barre de recherche et en appuyant sur Entrée. Cliquez avec le bouton droit sur PowerShell et cliquez sur Exécuter en tant qu'administrateur. Une fenêtre contextuelle s'ouvrira en demandant une confirmation, cliquez sur Oui.
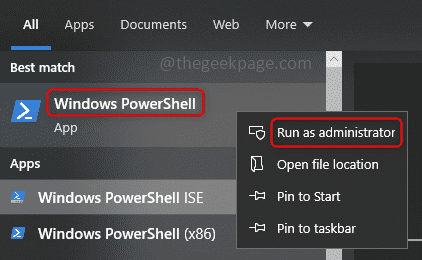
Étape 2: Copie la commande ci-dessous et pâte dans la fenêtre PowerShell. Frapper entrer et attendez quelques secondes. Il demande la confirmation de la politique d'exécution, type y Ce qui signifie oui, et frappez entrer. Cette commande permet à quel script soit autorisé à s'exécuter sur votre ordinateur, il vérifie le TrustPolicy.
set-exécutionPolicy RemoSigned
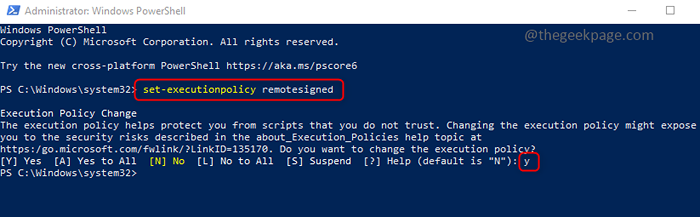
Étape 3: La prochaine étape consiste à installer les modules ou les packages. La commande ci-dessous installe le module PswindowSupdate nécessaire pour la mise à jour de Windows sur votre système. Copie et pâte la commande dans le PowerShell et frappe entrer. Il faudra quelques minutes pour commencer l'exécution, alors soyez patient. Une fois l'exécution au début, à un point, il demande la confirmation, tapez y, et frapper entrer.
Installer-module PSWindowsupdate
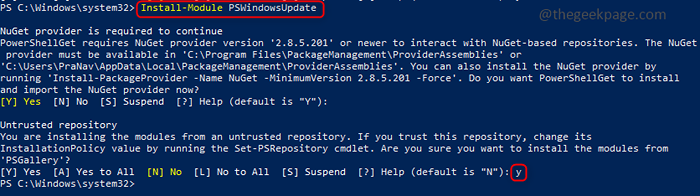
Étape 4: Le module a été installé, importe maintenant le module vers la session PowerShell actuelle et l'utiliser pour gérer la mise à jour Windows. Copie la commande ci-dessous pâte ça dans PowerShell et frappe entrer.
Pswindowsupdate du module d'importation
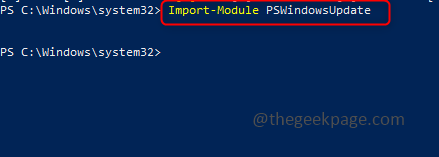
Étape 5: Maintenant que le module a été installé et importé, vous pouvez vérifier le nombre de mises à jour disponibles pour votre ordinateur avant même de les installer. La commande ci-dessous vérifie les mises à jour par rapport au serveur de mise à jour Microsoft et répertorie toutes les mises à jour qui sont disponibles pour votre système. Il a également un ID KB (base de connaissances) dans la sortie qui pourrait être nécessaire plus tard lors de l'installation des mises à jour. Copie la commande ci-dessous pâte ça dans PowerShell et frappe entrer.
Get-windowpdate
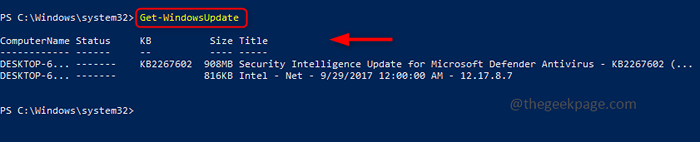
Note: Vous pouvez aussi Installez uniquement une mise à jour particulière qui est nécessaire et ignorer le reste. Cela peut être fait en exécutant la commande ci-dessous Avant l'étape 6. Il nécessite que l'ID KB (base de connaissances) soit mentionné afin que la mise à jour basée sur cet identifiant particulier soit ignorée. Ici, je n'ai que 1 KB ID à mettre à jour, donc je vais aller de l'avant et sauter cette commande.
Hide-Windowsupdate -KbarticleId KB1234567
Étape 6: À installer Toutes les mises à jour, copie la commande ci-dessous pâte ça dans PowerShell, et a frappé entrer. Il demande la confirmation, type UN ce qui signifie Oui à tous, et frapper entrer. Ce Installe toutes les mises à jour Listé ci-dessus dans la commande get. Vous pouvez également voir simultanément l'état de l'installation en haut de la fenêtre PowerShell qui apparaît en couleur verte.
Installer-windowsupdate
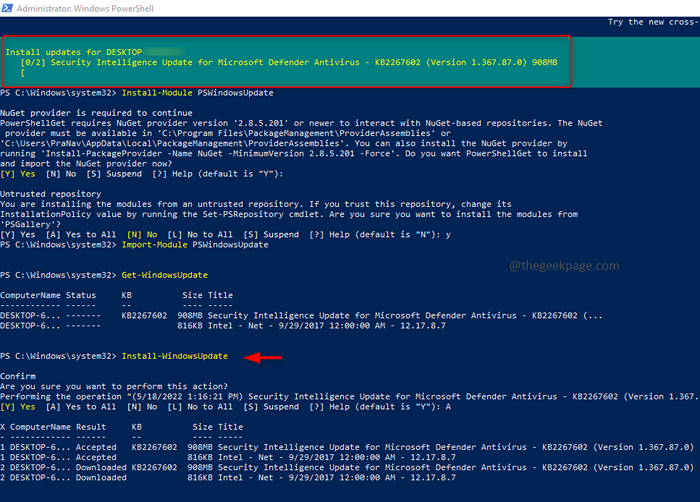
Lorsque l'exécution est terminée et que les mises à jour sont installées avec succès, la sortie ressemble à l'image ci-dessous. Et maintenant votre système est à jour.
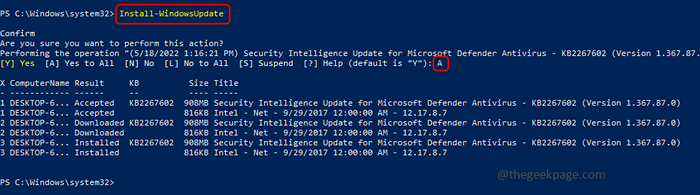
C'est ça! N'est-ce pas facile, j'espère que cet article a été utile et que vous avez appris à connaître le processus de mise à jour manuel. Merci et bonne lecture!
- « Comment utiliser des modèles dans OneNote pour stimuler la productivité
- Correction du lame_enc.La DLL est absente de votre erreur d'ordinateur dans Windows 11, 10 »

