Correction du modem a signalé une erreur avec un code d'erreur 651 dans Windows 11, 10
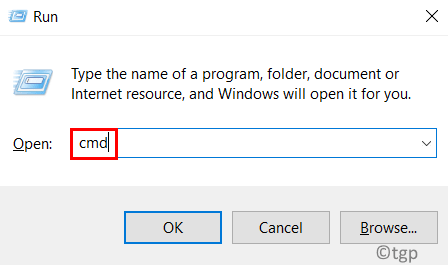
- 1343
- 381
- Maëlle Perez
Plusieurs utilisateurs de Windows se sont récemment plaints que lorsqu'ils ont tenté de connecter leur modem pour l'accès à Internet sur leur PC, cela a généré une erreur qui indiquait Le modem (ou un autre appareil de connexion) a signalé un problème avec le code d'erreur 651 et ne permet pas de se connecter au système.
Ce problème a peut-être été causé par un défaut avec le système ou le modem, un pilote de carte réseau obsolète, l'option de mise à jour qui n'est pas désactivée, et ainsi de suite.
Gardant toutes ces choses à l'esprit, ce post vous montrera une variété de correctifs qui pourraient résoudre ce problème et permettre aux utilisateurs de connecter le modem au système sans problème.
Si vous rencontrez un problème similaire, veuillez continuer à lire pour en savoir plus.
Avant cela, vous pouvez essayer ces solutions de contournement ci-dessous -
- Redémarrez le système plusieurs fois et vérifiez si le problème a été résolu.
- Essayez de connecter le modem à un autre système pour vérifier si le problème est avec le système.
- Sinon, essayez de connecter un autre modem (connexion différente) pour voir si le modem a des problèmes.
- Vérifiez le câble s'il est lâche ou cassé / endommagé.
- Essayez de redémarrer le système en mode sans échec avec la mise en réseau et voir si cela fonctionne!
Table des matières
- Correction 1 - Désactivez la fonction de réglage automatique
- Correction 2 - Réinitialiser TCP / IP sur le système Windows
- Correction 3 - Désactiver le protocole Internet version 6 IPv6
- Correction 4 - Exécuter le dépanneur des adaptateurs réseau
- Correction 5 - Mettez à jour le pilote réseau via le gestionnaire de périphériques
- Correction 6 - Essayez de réinscrire le raspppoe.fichier sys
Correction 1 - Désactivez la fonction de réglage automatique
Pour augmenter les performances du réseau, Windows a ajouté la fonction de réglage automatique, qui surveille la latence du réseau, la bande passante et d'autres paramètres. Activer cette fonctionnalité peut également entraîner le problème mentionné ci-dessus.
Nous suggérons donc aux utilisateurs de désactiver la fonction de réglage automatique de leur système. Voyons comment cela peut être fait en utilisant les étapes simples ci-dessous.
Étape 1: Appuyez sur le Windows + x clés ensemble pour voir le menu contextuel de la Commencer bouton.
Étape 2: Ensuite, appuyez sur le R Clé de votre clavier pour ouvrir le Courir boîte de commande.
Étape 3: Type CMD Dans la zone de texte de la fenêtre d'exécution et appuyez sur Ctrl + CHANGEMENT + ENTRER clés ensemble pour ouvrir le invite de commande comme administrer.
NOTE: Acceptez également l'invite UAC en cliquant Oui procéder.
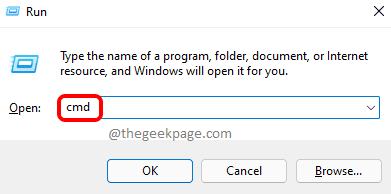
Étape 4: Copiez et collez la commande ci-dessous dans la fenêtre de l'invite de commande qui vient de s'ouvrir et de frapper Entrer clé pour l'exécuter.
Interface netsh TCP Set Global AutoTUning = Disabled
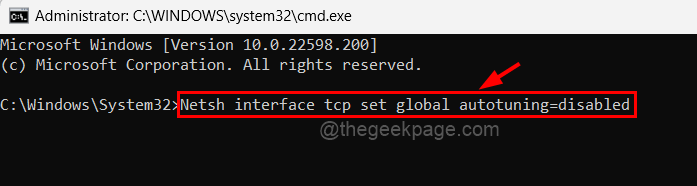
Étape 5: Cela désactivera la fonction de réglage automatique de votre système.
Étape 6: Une fois terminé, fermez la fenêtre de l'invite de commande.
Vérifiez maintenant si la connexion Internet pourrait être établie en connectant le modem à votre système.
Correction 2 - Réinitialiser TCP / IP sur le système Windows
TCP et IP sont tous deux chargés d'établir une connexion fiable entre les ordinateurs qui peuvent facilement interagir. TCP permet d'envoyer des paquets de données d'un appareil à un autre en utilisant l'adresse IP, qui contient des informations de périphérique.
Ce type de problème est courant lorsque les paramètres TCP / IP sont modifiés. Alors, suivez les procédures ci-dessous pour réinitialiser le TCP / IP.
Étape 1: Appuyez sur le les fenêtres et R touches ensemble sur votre clavier qui ouvrir le courir boîte.
Étape 2: Type suivant CMD dans le Courir boîte et appuyez sur Ctrl + Shift + Entrée clés ensemble pour ouvrir le Invite de commande élevée.
Étape 3: cliquez Oui sur l'invite de contrôle d'accès des utilisateurs pour continuer.
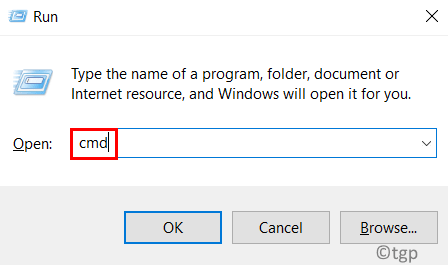
Étape 4: Entrez la ligne suivante dans l'invite de commande et exécutez-la en appuyant sur Entrer clé.
netsh int ip réinitialiser la réinitialisation.enregistrer
Étape 5: Cela réinitialisera le TCP / IP sur votre système.
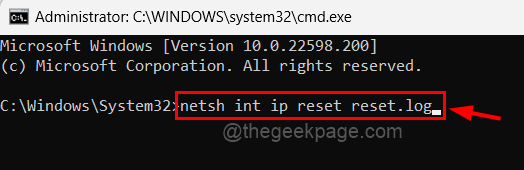
Étape 6: Une fois cela fait, fermez l'invite de commande et redémarrez votre système, puis vérifiez si le problème est résolu.
Correction 3 - Désactiver le protocole Internet version 6 IPv6
Essayez de désactiver l'IPv6 sur votre système à partir de la page Connexions réseau pour l'adaptateur Ethernet et vérifiez si le problème peut être résolu.
Suivez les étapes ci-dessous sur la façon de le faire.
Étape 1: Appuyez sur le les fenêtres et R clés ensemble pour ouvrir le Exécuter la zone de commande.
Étape 2: Type NCPA.cpl dans le Courir boîte et appuyer Entrer clé pour ouvrir le les connexions de réseau page.
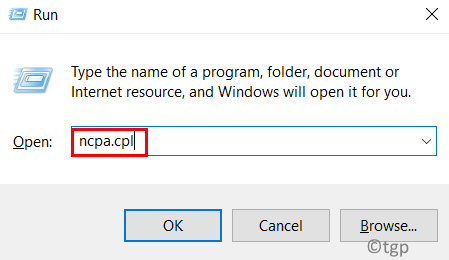
Étape 3: Clic-droit sur le Adaptateur Ethernet et cliquer Propriétés dans le menu contextuel comme indiqué ci-dessous.
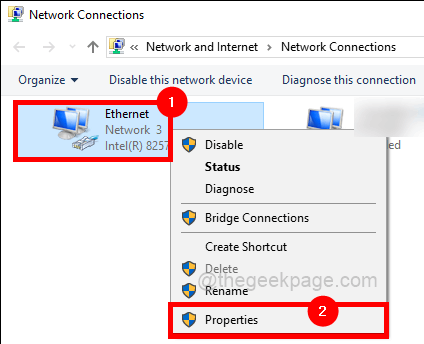
Étape 4: Une fois que la fenêtre des propriétés Ethernet s'ouvre, décochez le Internet Protocol Version 6 (IPv6) cocher et cliquer D'ACCORD.
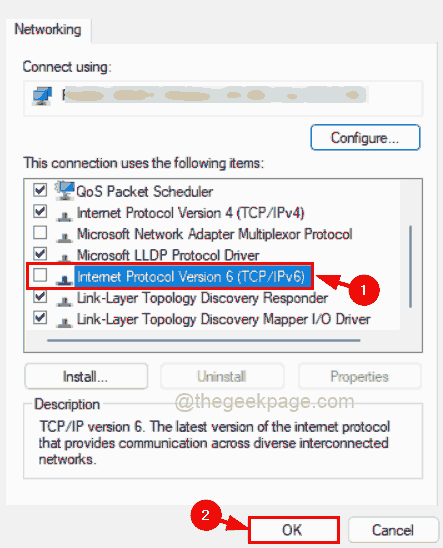
Étape 5: Cela désactivera l'IPv6 sur votre système pour Ethernet.
Essayez maintenant d'établir la connexion à votre système et de vérifier si cela a fonctionné.
Correction 4 - Exécuter le dépanneur des adaptateurs réseau
Il y a un dépanneur intégré au système Windows appelé Adaptateur réseau, qui essaie de détecter et de résoudre les problèmes liés au réseau.
Voyons comment exécuter le dépanneur de l'adaptateur réseau sur le système.
Étape 1: Ouvrir le Courir boîte en appuyant sur le les fenêtres et R Clés simultanément.
Étape 2: Type contrôle.exe / nom Microsoft.Dépannage dans le courir boîte et appuyer Entrer clé pour ouvrir le Dépanner page directement.
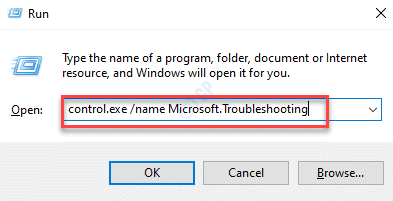
Étape 3: Sélectionner Autres dépanneurs Options en cliquant dessus comme indiqué ci-dessous.
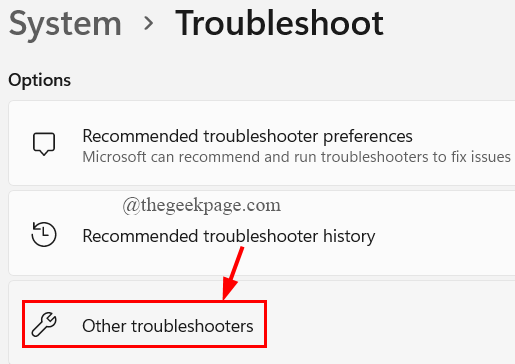
Étape 4: Faites défiler la page et effectuez le Adaptateur de réseau dépanner en cliquant Courir Comme indiqué dans l'image ci-dessous.
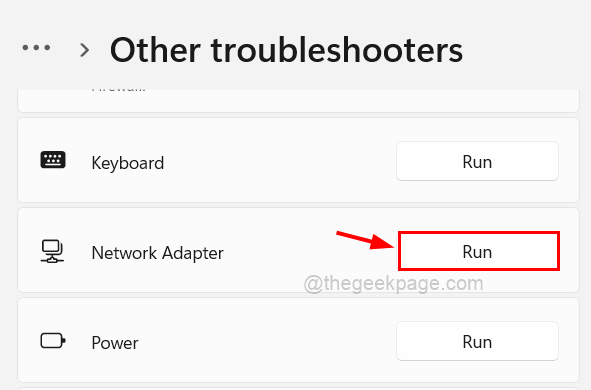
Étape 5: Il commencera à détecter les problèmes liés à l'adaptateur réseau et suivra les instructions à l'écran pour résoudre le problème, le cas échéant.
Étape 6: Une fois terminé, fermez la fenêtre et vérifiez si le problème est résolu.
Correction 5 - Mettez à jour le pilote réseau via le gestionnaire de périphériques
Le pilote de réseau obsolète provoque parfois des problèmes qui ne sont pas facilement détectés lors du dépannage. Nous recommandons donc aux utilisateurs de mettre à jour le pilote réseau sur votre système Windows via le gestionnaire de périphériques. Voyons comment le mettre à jour en utilisant les étapes ci-dessous.
Étape 1: Appuyez sur le Windows + x touches ensemble pour afficher le menu contextuel du bouton Démarrer et appuyez sur le M clé pour ouvrir le Gestionnaire de périphériques.
Étape 2: Double-cliquez sur le Adaptateurs réseau Options pour l'étendre.
Étape 3: Cela contient tous les adaptateurs réseau disponibles sur le système.
Étape 4: Clic-droit sur le Ethernet wan miniport et cliquer Mettre à jour le pilote dans le menu contextuel comme indiqué dans la capture d'écran ci-dessous.
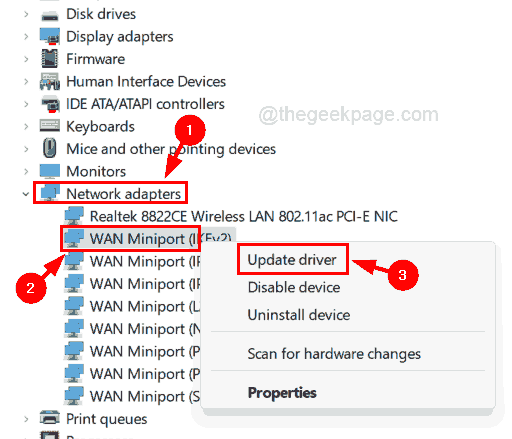
Étape 5: effectuez les instructions à l'écran pour terminer le processus de mise à jour.
Étape 6: Une fois terminé, fermez le gestionnaire de périphériques.
Correction 6 - Essayez de réinscrire le raspppoe.fichier sys
Le fichier appelé raspppoe.SYS est situé dans le Système de dossier32 sur votre système Windows, ce qui est responsable de la meilleure communication entre votre système et d'autres appareils connectés. Alors, réenregistrons le rasppe.le fichier sys, qui le réparera s'il y a un problème avec cela.
Étape 1: Appuyez sur le les fenêtres clé et type CMD.
Étape 2: alors, clic-droit sur le Invite de commande application et sélectionner Exécuter en tant qu'administrateur à partir de la liste comme indiqué ci-dessous.
Étape 3: cliquez Oui pour accepter toute invite UAC qui apparaît pour continuer.
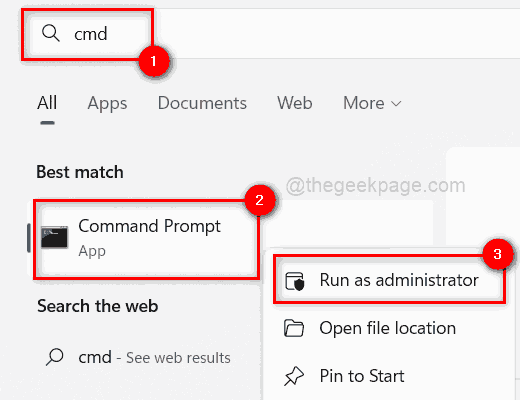
Étape 4: Une fois l'invite de commande ouverte, tapez REGSVR32 RASPPPOE.système et frappe le Entrer clé.
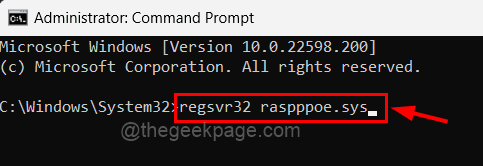
Étape 5: Cela réinscrira le raspppoe.fichier sys.
Étape 6: Ensuite, fermez la fenêtre de l'invite de commande et redémarrez le système.
- « Comment réparer le code d'erreur de Fortnite Battle Royale LS-0016
- Comment empêcher l'édition de l'en-tête / pied de page d'un document Word »

