Correction du service de spouleur d'impression n'est pas en cours d'exécution dans Windows 11/10
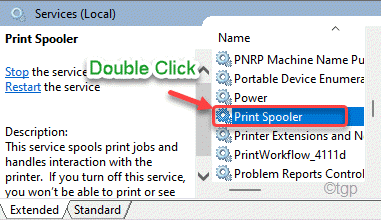
- 3317
- 477
- Victor Charpentier
Tout en imprimant quelque chose dans votre Windows 11, vous pouvez voir ce message d'erreur «Le service de spouleur imprimé» ne fonctionne pas ». Ce problème est souvent causé par le stand inattendu du service de spouleur imprimé, qui est essentiel pour l'impression. Il suffit d'adopter ces correctifs faciles pour continuer à imprimer en utilisant votre ordinateur.
Table des matières
- Correction 1 - Automatiser le service de spouleur d'imprimante
- Correction 2 - Désinstallez les pilotes d'imprimante et l'application d'imprimante
- Correction 3 - Retirez les clés de registre des spouleurs
- Correction 4 - Exécutez le dépannage de l'imprimante
Correction 1 - Automatiser le service de spouleur d'imprimante
Vous devez automatiser le service de spouleur d'imprimante à partir de l'utilitaire des services.
1. Au début, appuyez sur le Clé Windows + R Clés ensemble pour accéder au terminal de course.
2. Ensuite, tapez "prestations de service.MSC"Et cliquez sur"D'ACCORD".
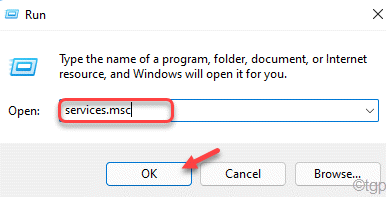
Cela ouvrira l'écran des services.
3. Lorsque les services s'ouvrent, faites défiler vers le bas jusqu'au «Bobineur d'imprimante" service.
4. Juste, double-cliquez sur le service pour y accéder.
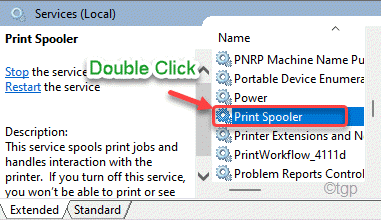
5. Dans la fenêtre Propriétés du spouleur d'imprimante, cliquez sur le type de démarrage: «déroute et sélectionnez le«Automatique" paramètres.
6. Ensuite, cliquez sur "Appliquer"Et cliquez sur"D'ACCORD".
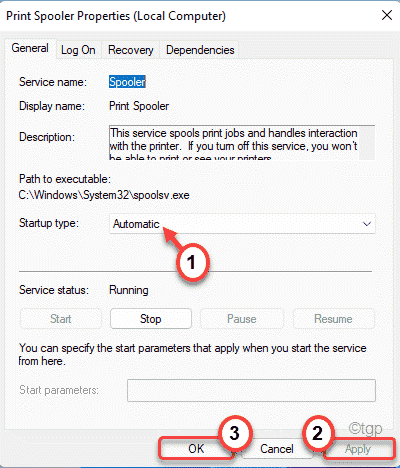
Cela définira le service d'imprimante pour s'exécuter automatiquement chaque fois que l'ordinateur démarre.
Alors, redémarrage ton ordinateur. Lorsque votre ordinateur démarre, le service de spouleur d'imprimante commencera également. Essayez d'imprimer quoi que ce soit.
Correction 2 - Désinstallez les pilotes d'imprimante et l'application d'imprimante
Vous devez désinstaller le périphérique d'imprimante de votre ordinateur ainsi que toutes les applications liées à l'imprimante.
Étape 1
Vous devez désinstaller les logiciels liés à l'imprimante, d'abord.
1. Au début, cliquez avec le bouton droit sur le les fenêtres icône et cliquez sur le «Courir".
2. Après cela, écrivez "appwiz.cpl"Et puis, cliquez sur"D'ACCORD".
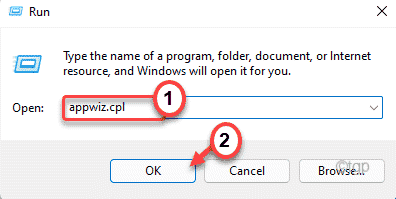
3. Vous verrez la liste des applications installées sur la fenêtre Programmes et fonctionnalités.
4. Maintenant, cliquez avec le bouton droit sur le logiciel lié à l'imprimante que vous voyez dans la liste, puis cliquez sur "Désinstaller".
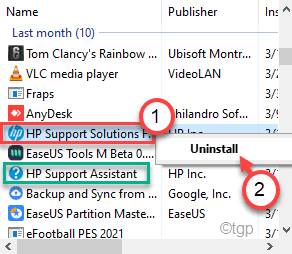
Suivez les instructions à l'écran pour enfin le désinstaller depuis votre ordinateur.
5. De la même façon. désinstaller tous les logiciels liés à l'imprimante.
Étape 2
1. appuie sur le Clé Windows + x Clés ensemble.
2. Ensuite, cliquez sur le "Gestionnaire de périphériques«Pour accéder au gestionnaire de périphériques sur votre ordinateur.
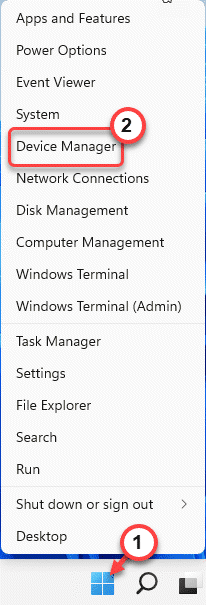
3. Dans le Gestionnaire de périphériques fenêtre, développez le «Files d'attente d'impression" section.
4. Alors, clic-droit sur l'imprimante et cliquez sur "Désinstallation de l'appareil".
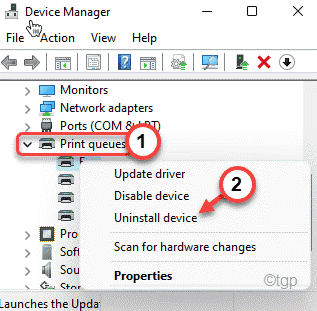
5. Enfin, cliquez sur "Désinstaller«Pour confirmer l'action.
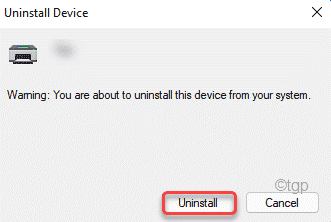
Ensuite, fermez le Gestionnaire de périphériques fenêtre.
Après avoir fait tout ça, redémarrage ton ordinateur. Maintenant, Windows installera le pilote d'imprimante par défaut pour votre système.
Si cela ne résout pas le problème, accédez au site Web de votre fabricant d'imprimante et téléchargez et installez le pilote d'imprimante pour votre système. Cela devrait arrêter le «Le service de spouleur imprimé n'est pas en cours d'exécution»Message tout en imprimant quoi que ce soit.
Correction 3 - Retirez les clés de registre des spouleurs
Si l'automatisation du service de spouleur d'imprimantes ne fonctionne pas pour vous, vous pouvez toujours supprimer les clés de registre des spouleurs.
1. Au début, appuyez sur le Keys Windows + R Clés ensemble.
2. Ensuite, tapez "regedit»Et appuyez sur Entrée pour ouvrir l'éditeur de registre.
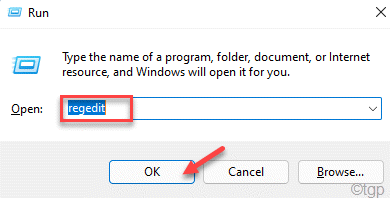
[
Important-
Ceci est une solution avancée à ce problème où vous devez modifier le registre. Si vous supprimez / modifiez une seule clé sans aucune connaissance préalable, votre ordinateur peut être cassé de façon irréversible. Vous devez donc sauvegarder la base de données du registre dans un emplacement sécurisé.
un. Après avoir ouvert l'éditeur de registre, vous devrez cliquer sur le «Déposer"Et puis cliquez sur"Exporter".
b. Enregistrez la sauvegarde dans un endroit sécurisé.
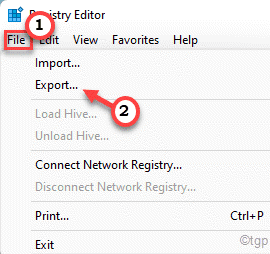
]]
3. Lorsque le registre Edit0r s'ouvre, accédez à cet emplacement clé -
Pour 32 bits système ~
HKEY_LOCAL_MACHINE \ System \ CurrentControlset \ Control \ Print \ Environments \ Windows NT X86 \ Print Processeurs \
Pour 64-bits système ~
HKEY_LOCAL_MACHINE \ System \ CurrentControlset \ Control \ Print \ Environments \ Windows NT X64 \ Print Processeurs \
4. Sur le côté droit, vous trouverez une liste de valeurs, valeurs de chaîne.
5. Vous devez tout retirer du côté droit sauf le «empreinte" valeur.
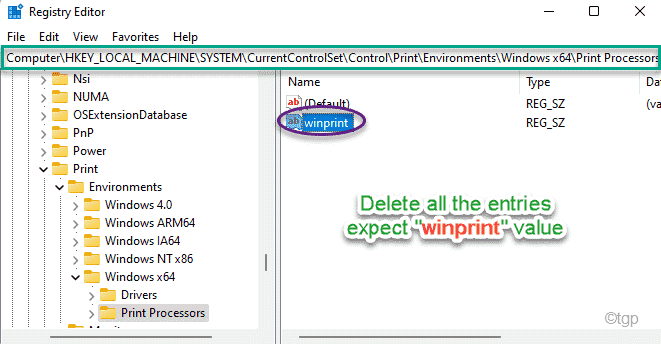
Après avoir supprimé les valeurs, fermez l'éditeur de registre. Alors, redémarrage ton ordinateur. Après avoir redémarré votre système, vous essayez d'imprimer quelque chose. Cela devrait résoudre le problème du message d'erreur du spouleur d'imprimante sur votre ordinateur.
Correction 4 - Exécutez le dépannage de l'imprimante
Si rien ne fonctionne, vous pouvez exécuter le dépanneur de l'imprimante pour dépanner l'imprimante.
1. Ouvrez les paramètres de votre ordinateur.
2. Ensuite, sur le côté gauche, appuyez sur le "Système".
3. Maintenant, appuyez sur le "Dépanner" sur la gauche.
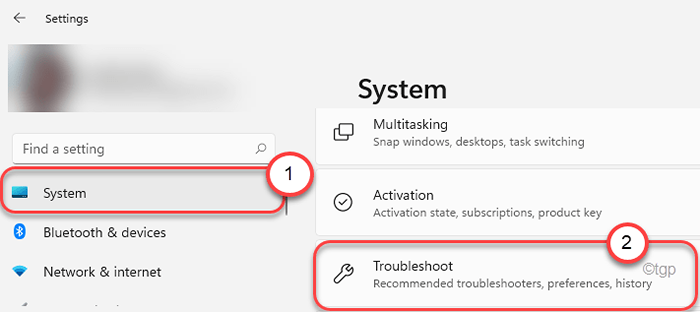
4. Cela vous mènera à l'écran des paramètres de dépannage.
5. Sur le côté droit, cliquez sur "Autres dépanneurs".
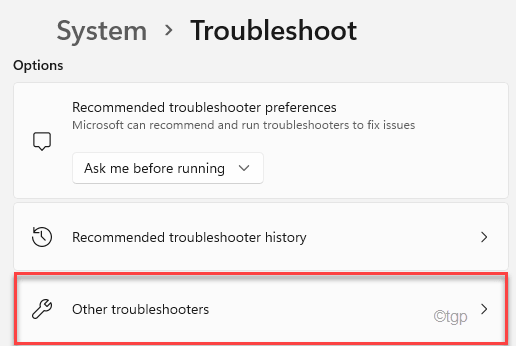
5. Dans la liste des dépanneurs, faites défiler vers le bas et trouvez le «Imprimante”Dépanneur.
6. Après cela, appuyez sur "Courir«Pour exécuter le dépanneur de l'imprimante.
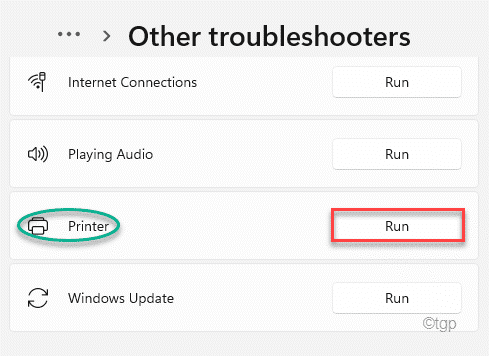
Maintenant, suivez les instructions à l'écran pour résoudre le problème de l'imprimante auquel vous êtes confronté.
- « Comment récupérer les onglets de feuille manquantes dans Microsoft Excel
- Comment charger Windows 11 plus rapidement [astuce facile] »

