Comment charger Windows 11 plus rapidement [astuce facile]
![Comment charger Windows 11 plus rapidement [astuce facile]](https://ilinuxgeek.com/storage/img/images_3/how-to-load-windows-11-faster-[easy-trick]_10.png)
- 2724
- 753
- Maxence Arnaud
Windows prend-il un certain temps pour démarrer sur votre système? Cela se produit parce que Windows attend délibérément 10 secondes pour que vos applications essentielles au démarrage. Vous pouvez réviser ce retard de démarrage particulier sur votre ordinateur pour améliorer le temps de démarrage de vos fenêtres pour qu'il se charge plus rapidement sans peaufiner une partie majeure de votre système.
Comment charger les fenêtres plus rapidement en révisant le retard de démarrage dans Windows 11, 10
Vous pouvez charger les fenêtres plus rapidement simplement en ajoutant une clé de registre particulière dans l'éditeur de registre.
Il y a deux façons de le faire.
Way 1 - Modifier manuellement le registre
Way 2 - Télécharger et exécuter notre registre sript
Vous pouvez suivre l'une des façons suivantes.
Way 1 - Modifier le registre manuellement
1. Au début, cliquez sur l'icône de recherche et tapez "regedit".
2. Ensuite, appuyez sur le "Éditeur de registre"Pour ouvrir l'éditeur de registre.
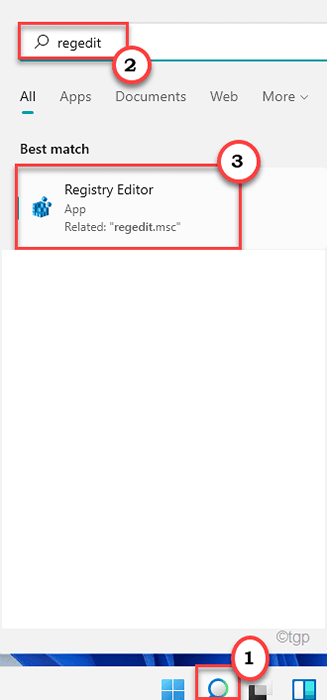
NOTE -
Dans les prochaines étapes, vous créerez (et ou modifierez) certaines clés de registre système. Parfois, cela peut entraîner de nouvelles complications système. Donc, nous vous suggérons de créer une sauvegarde des clés de registre existantes si vous n'en avez pas encore.
un. Une fois que vous avez ouvert l'éditeur de registre, vous devrez cliquer sur «Déposer"Dans la barre de menu, puis appuyez sur"Exporter".
b. Ensuite, enregistrez la sauvegarde dans un endroit sécurisé.
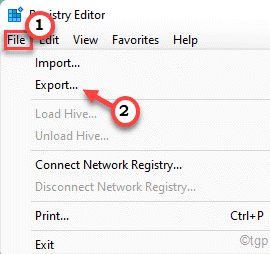
3. Lorsque le registre Edit0r s'ouvre, accédez à cet emplacement clé -
Hkey_current_user \ logiciel \ Microsoft \ Windows \ CurrentVersion \ Explorer \
4. Maintenant, vérifiez s'il y en a «Sérialiser»Clé sur le côté gauche.
5. Si vous n'en trouvez pas "Sérialiser«Clé, vous devez créer une nouvelle clé.
6. Ensuite, sur le volet droit, cliquez avec le bouton droit sur le «Explorateur"Clé et appuyez sur"Nouveau>"Et puis sur"Clé".
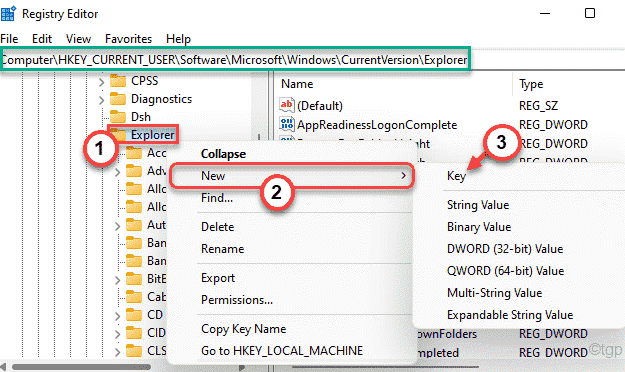
7. Nommez la clé comme «Sérialiser".
8. Maintenant, dans la clé «Serilaize», sur le côté droit, cliquez avec le bouton droit et cliquez sur «Nouveau>"Et puis appuyez sur"Valeur dword (32 bits)".
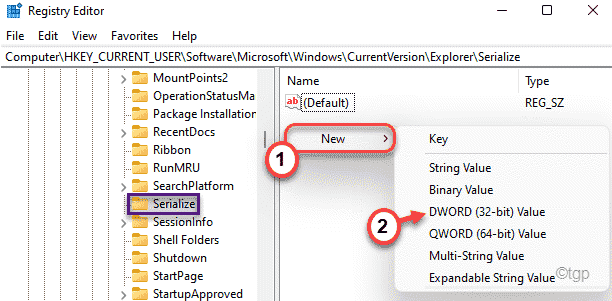
9. Nommez cette valeur comme «Startupdelayinmsc".
dix. Après cela, double-cliquez sur la valeur pour le modifier.
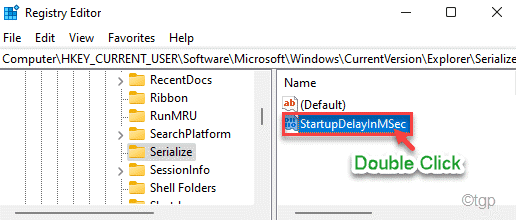
11. Choisir la "Hexadécimal" base.
12. Définissez les «données de valeur:« sur »0".
13. Ensuite, cliquez sur "D'ACCORD"Pour enregistrer le changement de valeur sur votre ordinateur.
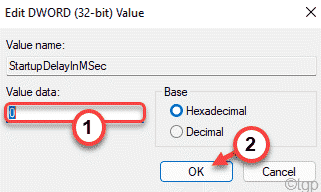
Après cela, fermez l'éditeur de registre sur votre ordinateur. Ensuite, redémarrez simplement l'ordinateur une fois pour que Windows puisse appliquer ce changement. Pendant que votre ordinateur redémarre, vérifiez l'heure de démarrage. Il devrait certainement s'améliorer et les fenêtres doivent se charger plus rapidement que jamais.
NOTE -
Ce délai de startup est fourni à votre système pour fournir un peu de levier aux applications et services à charger afin que les applications de démarrage puissent bien fonctionner. Après avoir utilisé notre hack de registre, si vous faites face à un type de bégaiement ou de nervosité et si vous souhaitez retourner cette modification, vous pouvez facilement le faire.
Suivez ces étapes pour faire reculer le changement de registre -
1. Ouvrez l'éditeur de registre.
2. Ensuite, allez à nouveau au même endroit -
Hkey_current_user \ logiciel \ Microsoft \ Windows \ CurrentVersion \ Explorer \
3. Maintenant, sur le volet gauche, cliquez avec le bouton droit sur le «Sérialiser"Clé et appuyez sur"Supprimer«Pour supprimer la clé de votre ordinateur.
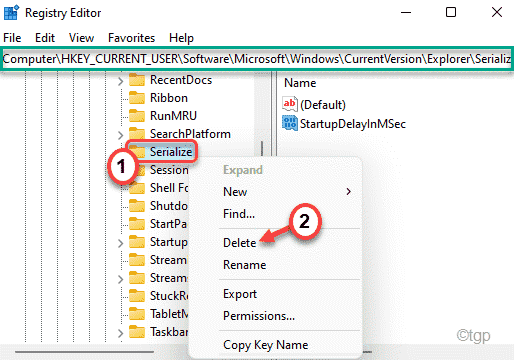
4. Vous verrez un message d'avertissement. Cliquez simplement sur "Oui".
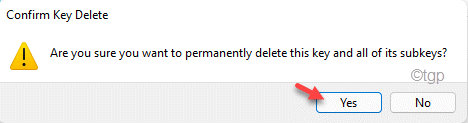
Après cela, fermez toutes les fenêtres ouvertes et redémarrez votre machine pour une fois. Cela permettra à nouveau le «retard de démarrage» à 10 secondes et les applications de démarrage fonctionneront comme d'habitude.
Way 2 - Télécharger et exécuter notre script de registre
Si vous ne voulez pas perdre votre temps à créer une nouvelle clé dans l'éditeur de registre, vous pouvez simplement télécharger et exécuter notre script de registre pour obtenir le même effet.
1. Au début, téléchargez le revisestartupdelay.
2. Alors, extrait le fichier zip au bureau ou à tout autre emplacement de votre choix.
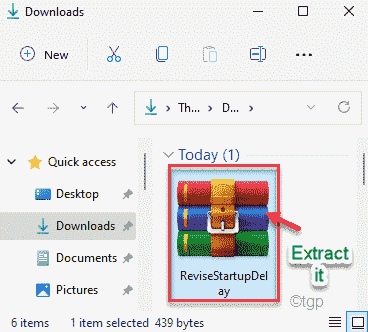
3. Une fois que vous avez fait cela, allez à l'emplacement où vous venez d'extraire le fichier zip.
4. Vous trouverez ici deux scripts de registre. Ceux-ci sont "DisablestartupDelay" et "Pertestartupdelay".
5. Simplement, cliquez avec le bouton droit sur le «Pertestartupdelay"Script et appuyez sur"Ouvrir"Pour le fusionner.
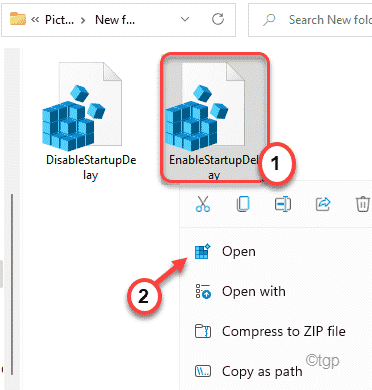
6. Un message d'avertissement apparaîtra sur votre écran. Cliquer sur "Oui«Pour confirmer le processus.
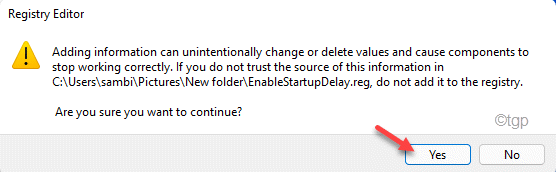
Cela permettra à l'astuce de registre pour démarrer les fenêtres plus rapidement.
De même, si vous devez supprimer cette altération de votre registre, vous pouvez également le faire en suivant ces étapes.
1. Accédez au dossier où vous aviez extrait deux scripts.
2. Ensuite, cliquez avec le bouton droit sur le «DisablestartupDelay"Et appuyez sur"Ouvrir"Pour l'ouvrir.
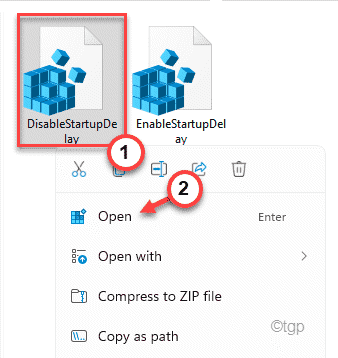
3. Encore une fois, un message d'avertissement apparaîtra. Appuyez simplement sur "Oui«Pour confirmer l'action.
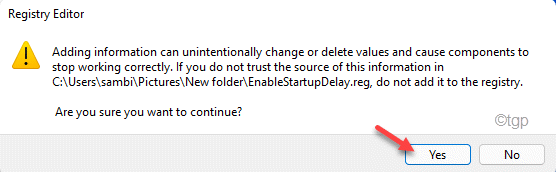
De cette façon, le script «DisablestartupDelay» s'exécutera sur votre système et supprimera les modifications du registre.
- « Correction du service de spouleur d'impression n'est pas en cours d'exécution dans Windows 11/10
- Comment obtenir l'URL Web d'une application Microsoft sur Windows 11/10 »

