Corriger ce problème avec le pilote pour l'erreur de l'adaptateur WiFi sur Windows 11/10
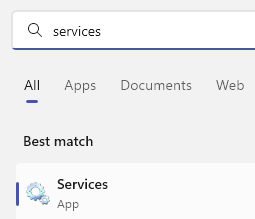
- 2343
- 199
- Maëlle Perez
Rester connecté à Internet est la clé de presque tout de nos jours. Lorsque les problèmes de réseau apparaissent, ils lancent notre travail sur l'équipement et sont assez difficiles à diagnostiquer et à résoudre. On pourrait rechercher le problème pendant des jours ensemble et ne pas trouver de solution. Un de ces problèmes est Il pourrait y avoir un problème avec le pilote pour l'adaptateur de connexion réseau sans fil. Ce problème est généralement observé pour les adaptateurs WiFi. Dans cet article, nous vous montrerons comment résoudre ce problème et se connecter à nouveau.
Table des matières
- Correction 1 - Vérifiez le service de configuration Auto WLAN
- Correction 2 - Utilisation des commandes réseau
- Correction 3 - Désactiver et activer l'adaptateur Internet
- Correction 4 - Localisez un interrupteur de réseau physique sur votre PC
- Correction 5 - Assurez-vous que le mode avion est désactivé
- Correction 6 - Redémarrez le routeur
- Correction 7 - Connectez-vous avec une bande différente
- Correction 8 - Décochez le pilote de filtre réseau AVG
Correction 1 - Vérifiez le service de configuration Auto WLAN
1: recherche Prestations de service dans la recherche Windows et cliquez dessus
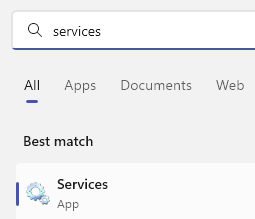
2: Maintenant, localisez Wlan autoconfig service. Double cliquer dessus
3: Définir Type de démarrage comme automatique de la liste déroulante. Cliquer sur Commencer Pour démarrer le service s'il ne fonctionne pas. Cliquer sur Appliquer.
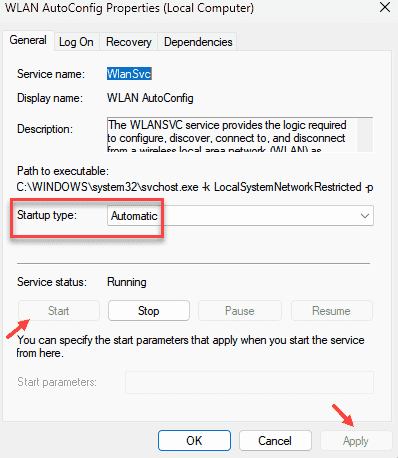
4: Enfin Clic-droit sur wlan autoconfig et cliquez sur redémarrage.
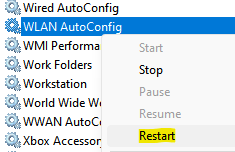
Maintenant, essayez de vérifier à nouveau
Correction 2 - Utilisation des commandes réseau
Étape 1: cliquez sur le Commencer menu et rechercher le Invite de commande Application en tapant CMD. Clique sur le Exécuter en tant qu'administrateur option.
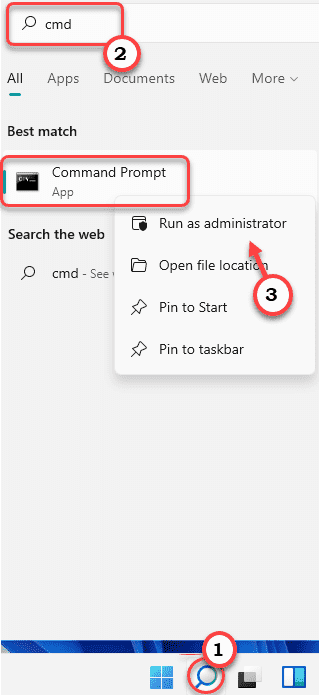
Étape 2: Maintenant, tapez la commande ci-dessous et appuyez sur Entrer.
Ipconfig / flushdns
Étape 5: Attendez l'exécution de la commande. Une fois terminé, vous recevrez un message à l'écran disant La configuration de Windows IP a réussi à rincer le cache DNS Resolver.
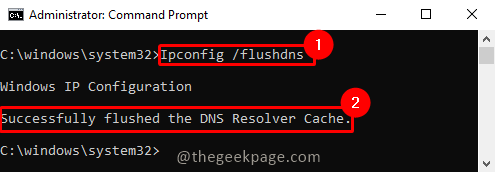
Étape 3: Nous devons maintenant taper à nouveau la commande ci-dessous dans l'invite de commande et appuyer sur Entrer.
Réinitialisation de Winsh Winsock
Étape 4: vous recevrez Réinitialiser avec succès le catalogue Winsock. Vous devez redémarrer l'ordinateur afin de terminer la réinitialisation.
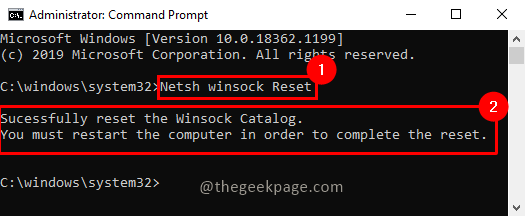
Étape 5: redémarrez maintenant le système. Poster le redémarrage Le problème doit être résolu et vous pouvez à nouveau vous connecter à Internet.
Correction 3 - Désactiver et activer l'adaptateur Internet
1 - Recherche Afficher les connexions réseau dans la recherche Windows et cliquez dessus
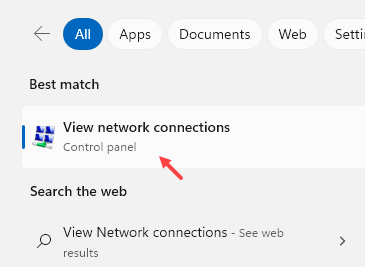
2 - maintenant, Clic-droit Sur votre adaptateur WiFi et cliquez désactiver
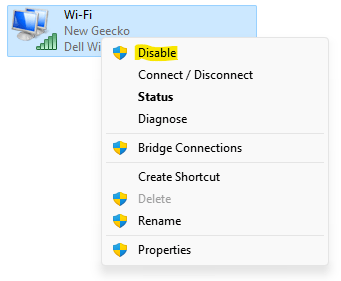
3 - maintenant, Clic-droit à nouveau après quelques secondes et cliquez sur activer
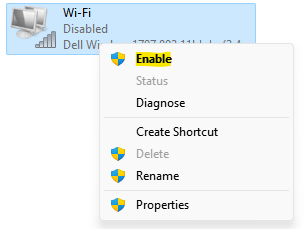
Maintenant, réessayez
Correction 4 - Localisez un interrupteur de réseau physique sur votre PC
Regardez attentivement sur le clavier et le côté de l'ordinateur portable et si vous pouvez trouver une icône réseau sur une touche, essayez de l'appuyer une fois pour activer le wifi sur votre ordinateur. Puis réessayer
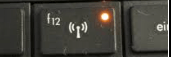
Correction 5 - Assurez-vous que le mode avion est désactivé
Assurez-vous simplement que votre connexion Internet fonctionne. Ouvrez n'importe quel navigateur et essayez d'ouvrir n'importe quel site Web et de consulter la connexion Internet. Appuyez également sur la touche Windows et une touche de votre clavier et assurez-vous que le mode avion est désactivé.
Correction 6 - Redémarrez le routeur
Éteignez le routeur. Attendez 30 secondes. Maintenant, rallumez-le. Maintenant, connectez-vous à nouveau avec le routeur
Correction 7 - Connectez-vous avec une bande différente
Certains routeurs transmettent les deux 2.Fréquences 4 GHz et 5 GHz. Essayez de se connecter avec différents groupes, puis réessayez.
Correction 8 - Décochez le pilote de filtre réseau AVG
1 - Recherche Afficher les connexions réseau dans la recherche Windows et cliquez dessus
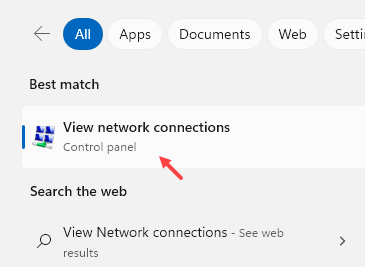
2 - Cliquez avec le bouton droit sur votre adaptateur WiFi, puis cliquez propriétés
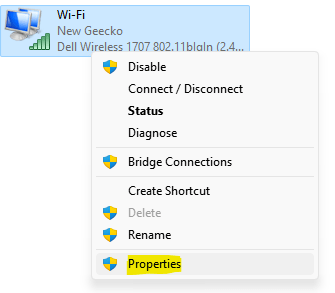
3 - Maintenant, s'il y a un pilote de filtre réseau AVG dans la liste, décocher (Supprimer la marque de tic) et cliquer D'ACCORD.
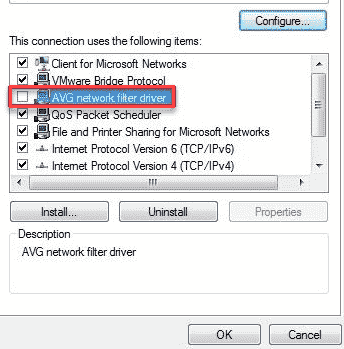
C'est tout! J'espère que l'article était informatif et utile. Veuillez commenter et nous le faire savoir. Si vous rencontrez des problèmes, veuillez commenter ci-dessous. On sera ravis de vous aider. Merci pour la lecture. Bonne lecture!!
- « Comment corriger l'état d'erreur de mauvaise image 0xc0000006 sur Windows 11/10
- Fix Windows n'a pas pu compléter ce problème d'installation dans Windows 11/10 »

