Comment corriger l'état d'erreur de mauvaise image 0xc0000006 sur Windows 11/10
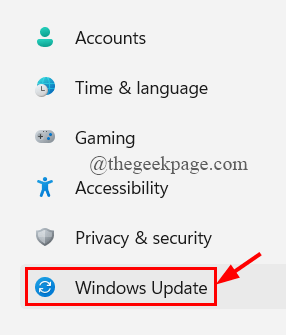
- 3650
- 95
- Anaïs Charles
L'erreur de mauvaise image est un très ancien problème qui continue de faire apparaître sur n'importe quel bureau Windows lorsque l'utilisateur essaie d'exécuter le programme déjà installé ou d'essayer d'installer un nouveau programme, y compris les applications Microsoft Store. Le message d'erreur se lit comme suit,
C: \ Windows \ System32 \ n'est pas conçu pour s'exécuter sur Windows ou il contient une erreur. Essayez d'installer à nouveau le programme à l'aide du support d'installation d'origine ou contactez votre administrateur système ou le fournisseur de logiciel pour l'assistance. État d'erreur 0xc0000006.
Les fichiers système brisés, les images Windows et les logiciels espions peuvent provoquer ce problème et distraire le flux du processus système dans Windows 11. Si vous êtes quelqu'un qui est également confronté au même problème avec la mauvaise erreur d'image, cet article vous apporte différents correctifs que vous pouvez essayer et voir si l'erreur est résolue.
Table des matières
- Correction 1: Désinstaller Windows Update
- Correction 2: désinstaller et réinstaller le programme
- Correction 3: Exécutez SFC et SCAN
- Correction 4: remplacer / réinscrire le .fichier DLL
- Correction 5: Exécutez Windows Defender Full Scan
- Correction 6: Effectuez la restauration du système
- Correction 7: Réinitialisez le PC
Correction 1: Désinstaller Windows Update
La raison la plus courante de l'erreur de mauvaise image 0xCOOOOOO6 à s'afficher est une mauvaise mise à jour Windows, si elle est installée, peut entrer en conflit avec des logiciels tiers qui sont déjà installés sur le système.
Étape 1: Appuyez sur Gagner + je Clés pour ouvrir le Paramètres Page.
Étape 2: cliquez sur Mise à jour de la fenêtre préréglage dans le menu gauche.
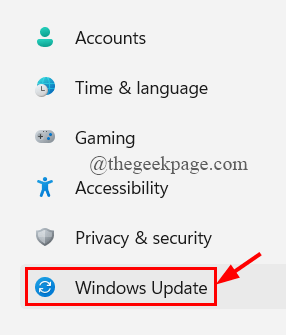
Étape 3: Maintenant, cliquez sur Mettre à jour l'historique.
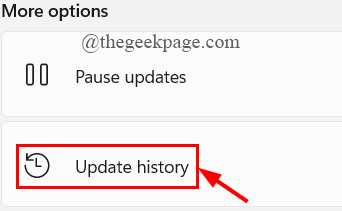
Étape 4: Faites défiler vers le bas pour sélectionner Désinstallation des mises à jour.
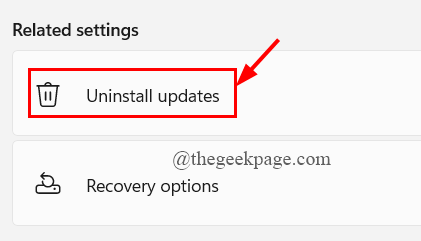
Étape 5: L'applet de mise à jour installé s'ouvre. Cliquez sur la mise à jour Windows qui cause le problème
Étape 6: Clic-droit sur le Windows Update et cliquez sur désinstaller.
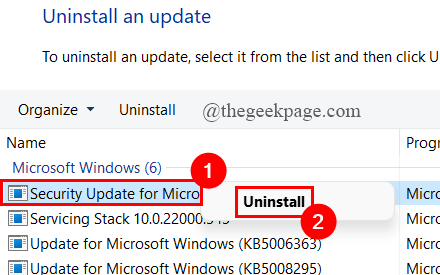
Correction 2: désinstaller et réinstaller le programme
Étape 1: dans le Recherche de barre des tâches Onglet, Tapez Panneau de commande et frapper Entrer.
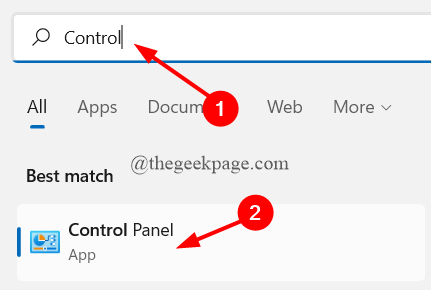
Étape 2: cliquez sur Désinstaller un programme sous Programmes.
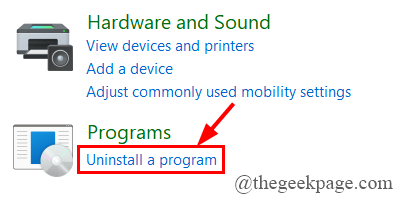
Étape 3: Maintenant, clic-droit sur le programme Cela provoque une mauvaise erreur d'image et cliquez sur Désinstaller.
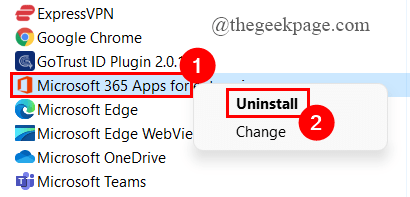
4step 4: Enfin, allez sur le site officiel des programmes pour télécharger encore.
Étape 5: Une fois le téléchargement terminé, suivez les instructions à l'écran et réinstallez-la.
NOTE: Si vous ne pouvez pas installer ou désinstaller le programme problématique, essayez d'utiliser le Installation du programme et désinstallez le dépanneur. Pour exécuter le dépanneur, suivez les étapes ci-dessous.
Étape 1: Clic-droit sur l'installation du programme et désinstallez Dépanneur et cliquez sur Ouvrir.
Si vous n'avez pas le dépanneur, téléchargez-le à partir d'ici.
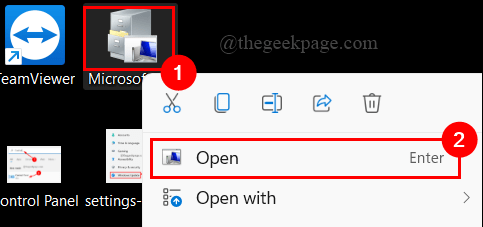
Étape 2: cliquez sur Suivant.
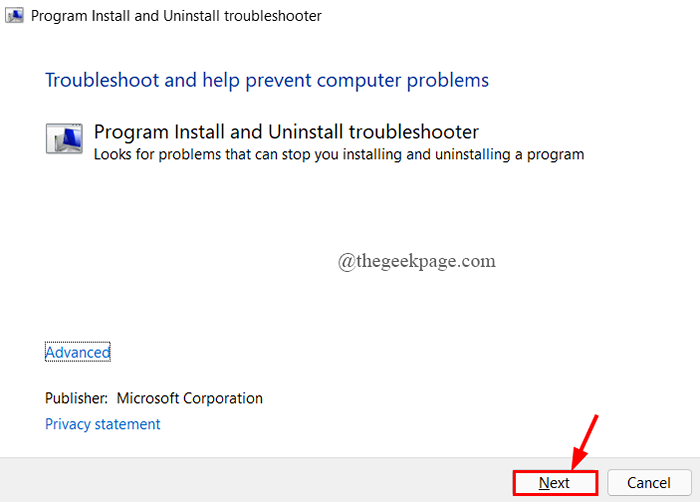
Étape 3: Une fenêtre contextuelle vous demande si vous êtes confronté à l'installation ou à la désinstallation du programme.
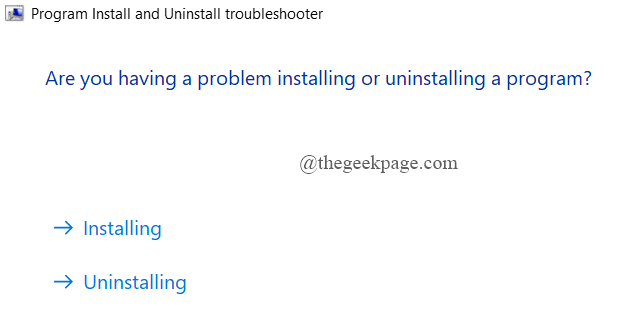
Étape 4: Simplement, suivez les instructions à l'écran pour supprimer les menaces le cas échéant.
Correction 3: Exécutez SFC et SCAN
Étape 1: Appuyez sur le Win + R Clés pour ouvrir le Courir Fenêtre.
Étape 2: Type CMD et presser CLTR + SHIFT + ENTER Clés ensemble.
Invite de contrôle du compte utilisateur pour l'autorisation, cliquez sur Oui.
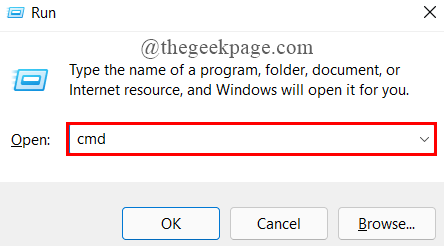
Étape 3: Maintenant, Copier coller les commandes données ci-dessous l'une après l'autre dans le Fenêtre d'invite de commande et frapper Entrer.
Dism / Online / Cleanup-Image / CheckHealth Dism / Online / Cleanup-Image / ScanHealth Dism / Online / Cleanup-Image / RestoreHealth
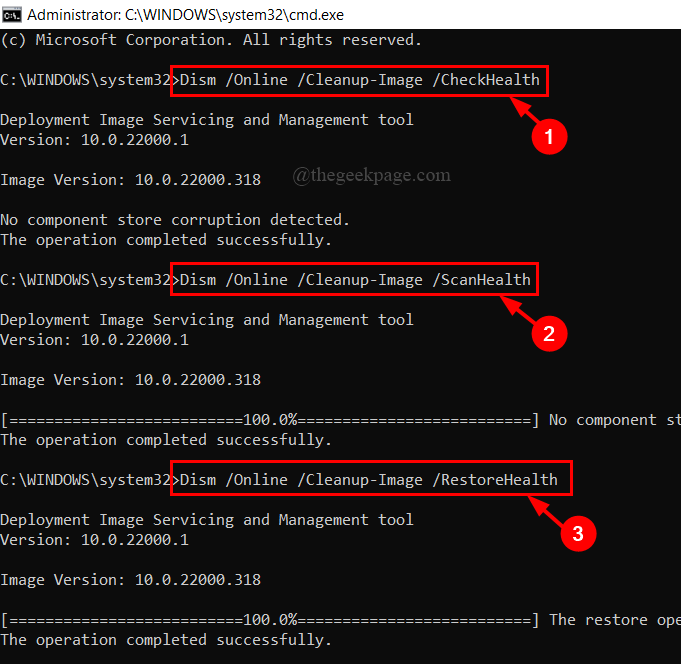
Étape 4: Une fois le scan SAM terminé, copier coller La commande ci-dessous et frappez Entrer.
sfc / scanne
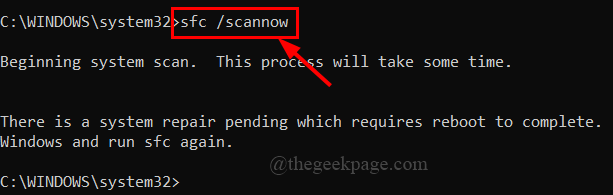
NOTE: S'il y a un problème concernant le système et ses fichiers. La commande sfc / scanne vous fera savoir.
Étape 5: Une fois le scan terminé, tapez sortie et fermez la fenêtre de l'invite de commande.
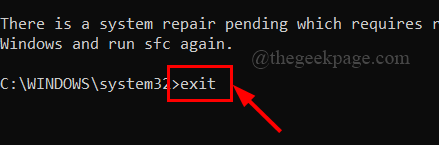
Étape 6: Redémarrez votre système et voyez si l'erreur est résolue.
Correction 4: remplacer / réinscrire le .fichier DLL
Le mauvais message d'erreur d'image nous révèle le chemin du fichier DLL qui est défectueux ou corrompu. Le chemin est montré comme
C: \ Windows \ System32 \
Nous avons juste besoin de réinscrire ce fichier. Pour ce faire, suivez les étapes ci-dessous.
Étape 1: Appuyez sur le Win + R Clés pour ouvrir le Courir Fenêtre.
Étape 2: Type CMD et presser CLTR + SHIFT + ENTER Pour ouvrir l'invite de commande comme administrer.
UAC demandera la permission, cliquez Oui.
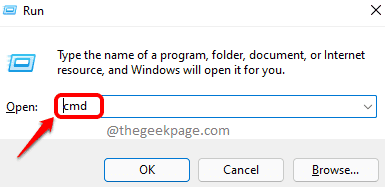
Étape 3: Suivant, copier coller la commande donnée et frappez Entrer.
Regsvr32 "C: \ Windows \ System32 \"
Ici le dllfilename devrait être le Nom du fichier défectueux affiché dans le message d'erreur.
Étape 4: Si vous le souhaitez Register tous les fichiers DLL (Quand plusieurs fichiers DLL sont corrompus), copier coller la commande donnée ci-dessous et frappez Entrer.
pour% 1 in (*.dll) do regsvr32 / s% 1
Étape 5: Une fois le processus terminé, tapez sortie Pour fermer la fenêtre de l'invite de commande.
Parfois, vous pouvez par erreur supprimer un particulier fichier DLL et trouvez la mauvaise erreur d'image qui apparaît. Tu peux simplement restaurer Votre fichier supprimé du Bac de recyclage. Si le fichier supprimé n'est pas vu dans le bac de recyclage, vous pouvez Restaurez-le à partir d'un autre système Windows fonctionnel. Pour ce faire, suivez les étapes ci-dessous,
Étape 1: Accédez à l'emplacement du fichier DLL présent. L'emplacement est C: \ Windows \ System32 \ dossier.
Ici le nom de dossier est AdvancedInstallers et le fichier corrompu est cmiv2.dll.
Étape 2: Vérifiez et Localiser le particulier fichier DLL, copie il au USB.
Le fichier à copier est cmiv2.dll.
Étape 3: Insérez l'USB dans le système défectueux, pâte le fichier DLL dans le Localisation exacte.
Ici, l'emplacement est C: \ Windows \ System32 \ AdvancedInstallers
Étape 4: Ouvrez le fichier corrompu et voyez si l'erreur est résolue.
Correction 5: Exécutez Windows Defender Full Scan
Étape 1: dans le recherche de barre des tâches Onglet, Tapez Scan complet et frapper Entrer.
Étape 2: Faites défiler vers le bas pour cliquer sur Options de numérisation.
Étape 3: Maintenant, cliquez sur le bouton radio contre Scan complet et cliquez sur Scanne maintenant.
Étape 4: Le scan se terminera et vous fera savoir s'il y a des menaces. Vous pouvez simplement suivre les instructions à l'écran pour supprimer la menace.
Correction 6: Effectuez la restauration du système
Étape 1: Dans l'onglet de recherche de la barre des tâches, tapez rstrui et appuyez sur Entrée.
Étape 2: La fenêtre de restauration du système s'ouvre, cliquez sur Suivant.
Étape 3: sélectionnez un particulier point de restauration où vous ne trouvez pas la mauvaise erreur d'image.
Étape 4: cliquez sur Suivant.
Étape 5: Enfin, cliquez sur Finir.
Étape 6: Une boîte de dialogue de confirmation apparaîtra à l'écran, cliquez sur Oui.
Correction 7: Réinitialisez le PC
Si toutes les correctifs ci-dessus ne fonctionnent pas, essayez de réinitialiser votre système pour supprimer l'erreur de mauvaise image 0xc0000006. Pour réinitialiser votre PC, suivez les étapes ci-dessous.
Étape 1: Dans l'onglet de recherche de la barre des tâches, tapez Windows Update et frapper Entrer.
Étape 2: cliquez sur Options avancées.
Étape 3: Sous des options supplémentaires, cliquez sur Récupération.
Étape 4: cliquez sur Réinitialisez ce PC.
Étape 5: cliquez sur l'option que vous souhaitez ( Supprimer tout ou Gardez tous mes fichiers).
Étape 6: Sélectionnez soit réinitialisation du nuage ou Réinitialisation locale.
Étape 7: Enfin, suivez les instructions à l'écran et cliquez sur le Réinitialiser option.
C'est tout.
J'espère que cet article est informatif et utile.
Commenter et faire-nous savoir quel correctif vous a aidé.
Merci d'avoir lu.
"- « Comment corriger l'option manquante «Exécuter en tant qu'administrateur» pour les fichiers MSI sur Windows 11/10
- Corriger ce problème avec le pilote pour l'erreur de l'adaptateur WiFi sur Windows 11/10 »


