Fix Windows n'a pas pu compléter ce problème d'installation dans Windows 11/10
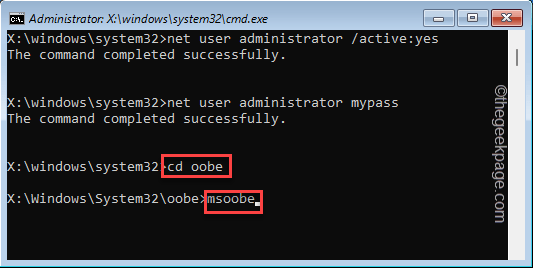
- 4938
- 1168
- Maxence Arnaud
L'installation de Windows sur un nouveau système est bien plus compliquée que la simple mise à niveau vers la nouvelle version. Il gèle rarement ou se bloque avec des messages d'erreur à l'écran. L'un de ces messages d'erreur est «Windows n'a pas pu terminer cette installation. Pour installer des fenêtres sur cet ordinateur… ". Il peut y avoir beaucoup de raisons qui peuvent causer ce problème en premier lieu, mais vous devez apparaître manuellement à une solution dans ce cas.
Table des matières
- Correction 1 - Essayez d'utiliser un compte administrateur
- Correction 2 - Réinitialiser le PC
- Correction 3 - Réinstallez le système désactivé
- Correction 4 - Utilisez une autre source multimédia
Correction 1 - Essayez d'utiliser un compte administrateur
Vous devez créer un nouveau compte administrateur et réessayer l'installation.
Étape 1 Créer un compte d'administration
1. Bien que vous ayez reçu le message d'erreur, appuyez sur le Shift + F10 Clés ensemble. Cela ouvrira le terminal CMD.
2. Maintenant, tapez ces deux commandes une par une dans le terminal et frappez Entrer Pour créer un nouveau compte administrateur.
Administrateur utilisateur net / actif: oui l'administrateur utilisateur net MyPass
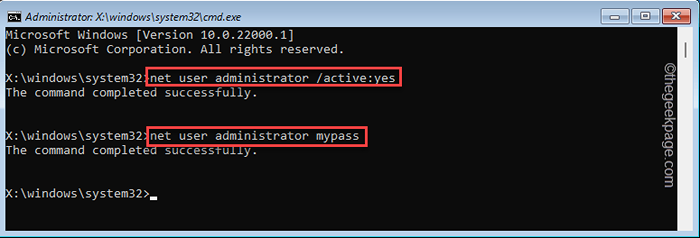
3. Lorsque vous avez fait cela, appuyez sur "D'ACCORD"Sur le message d'erreur pour avancer.
Cela ouvrira la fenêtre d'installation et vous devriez pouvoir terminer l'installation de Windows sans d'autres messages d'erreur.
Étape 2 - Exécutez Microsoft hors de l'expérience de la boîte
Si cela ne fonctionne pas, le même message d'erreur reviendra.
1. Le terminal de la commande doit être automatiquement ouvert.
2. Maintenant, copier coller Ces deux codes un par un et ont frappé Entrer.
CD Oobe Msoobe
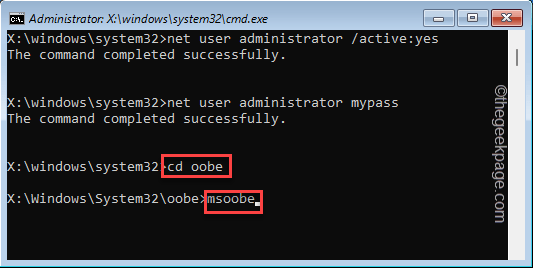
Lors de l'exécution de la deuxième commande, vous verrez que la fenêtre «Configuration des fenêtres» est apparue. Suivez simplement les étapes à l'écran pour configurer vos fenêtres et appuyez sur "Commencer«Pour démarrer le processus d'installation.
Étape 3 - Exécutez MMC
Si vous voyez à nouveau le même message d'erreur, suivez ces étapes -
1. Si vous voyez à nouveau le message d'erreur, appuyez sur le Shift + F10 Clés ensemble.
2. Une fois que le terminal s'ouvre en tant qu'administrateur, exécutez simplement ce code.
MMC
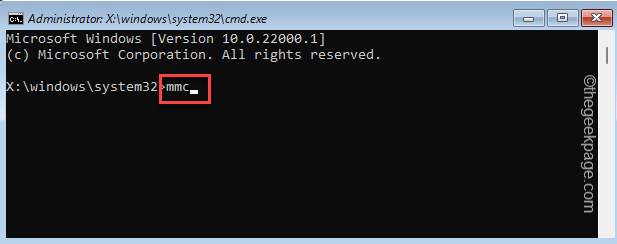
3. Lorsque la console s'ouvre, appuyez sur "Déposer”Sur la barre de menu.
4. Ensuite, appuyez sur "Ajouter / supprimer le snap-in… ".
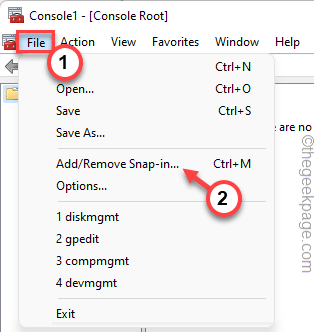
5. Après cela, appuyez sur le "Gestion d'ordinateur"Sur le volet gauche et appuyez sur"Ajouter>".
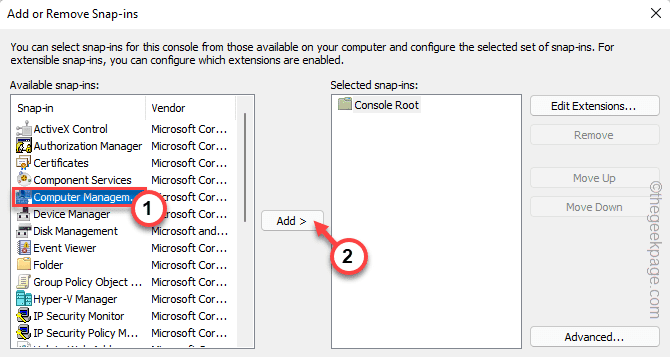
6. Ensuite, appuyez sur "Finir".
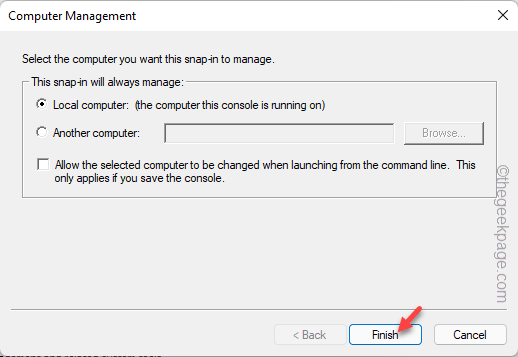
7. Maintenant, sur le volet gauche, développez cette façon -
Outils système> utilisateurs et groupes locaux> utilisateurs
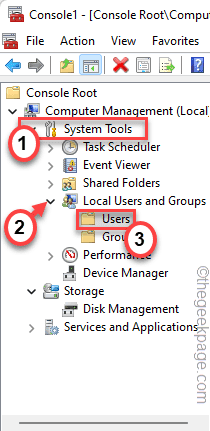
8. Vous verrez la liste des utilisateurs et des groupes.
9. Maintenant, cliquez avec le bouton droit sur le «Administrateurs"Compte et appuyez sur"Propriétés".
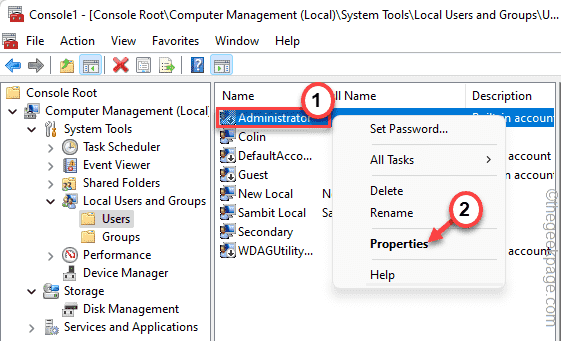
dix. Alors, décocher le "Le compte est désactivé" boîte.
11. Après cela, appuyez sur "Appliquer" et "D'ACCORD".
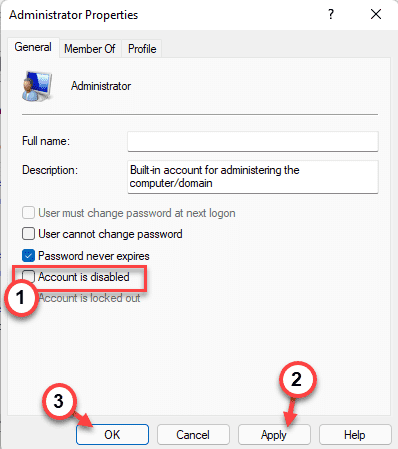
12. Encore une fois, cliquez avec le bouton droit sur le «Administrateurs"Compte et appuyez sur"Définir le mot de passe… ".
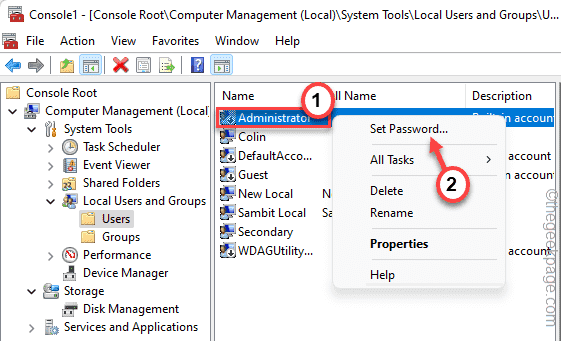
13. Ensuite, appuyez sur "Procéder«Pour passer à l'étape suivante.
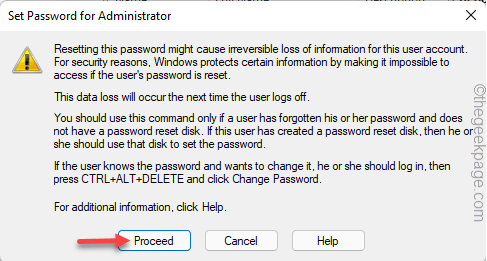
15. Ensuite, notez un mot de passe dans les cases «Nouveau mot de passe» et «Confirmer le mot de passe».
16. Après cela, appuyez sur "D'ACCORD".
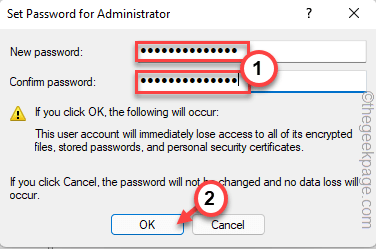
17. Enfin, appuyez sur "Déposer"Dans la barre de menu et appuyez sur"Sauvegarder«Pour enregistrer les paramètres.
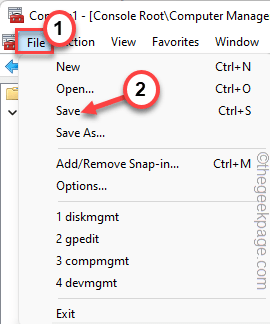
Fermez la fenêtre de gestion informatique.
Ensuite, réessayez le processus d'installation. Cela devrait résoudre votre problème.
Correction 2 - Réinitialiser le PC
La réinitialisation du PC a fonctionné pour de nombreux utilisateurs.
1. Au début, éteignez votre ordinateur.
2. Appuyez simplement sur le bouton d'alimentation pour démarrer votre système.
3. Ensuite, lorsque votre système se fait, maintien de la presse le bouton d'alimentation pour forcer à arrêter votre système dès que le logo Windows commence à apparaître.
4. Continuez cette 2-3 fois de plus et vous atteignez l'écran de réparation automatique.
Lorsque votre ordinateur est en marche, vous devriez être Environnement de récupération mode.
5. Ensuite, appuyez sur le "Options avancées".
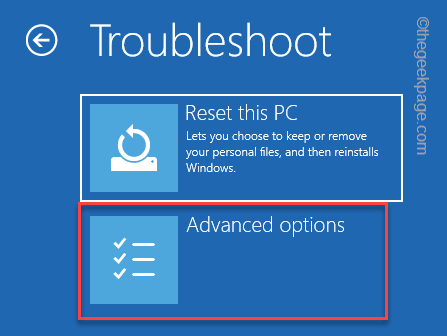
6. Ensuite, appuyez sur le "Dépanner«Pour y accéder.
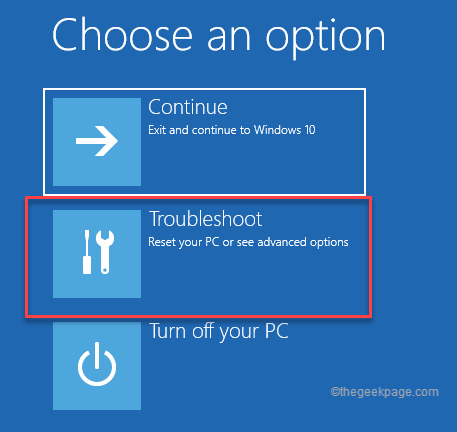
7. Après cela, appuyez sur le "Réinitialisez ce PC«Pour réinitialiser le système.
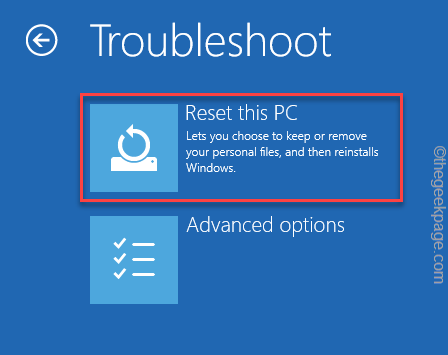
8. Ensuite, appuyez sur le "Gardez mes fichiers«Option pour réinitialiser votre système mais conserver tous vos fichiers.
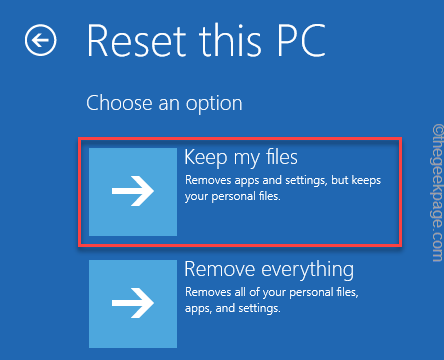
Maintenant, votre système Windows redémarrera et corrigera le système dans le processus.
9. Enfin, appuyez sur "Continuer«Pour procéder à Windows.
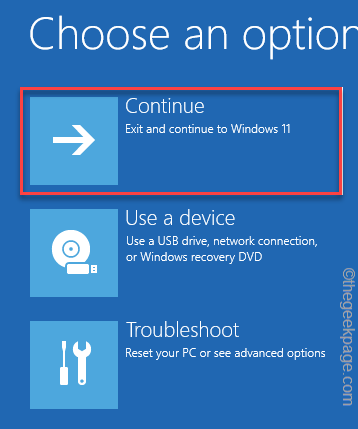
Vous pouvez perdre des applications ou des paramètres récents, mais cela devrait résoudre votre problème.
Correction 3 - Réinstallez le système désactivé
Lors de l'installation de la dernière version de Windows 11, vous avez peut-être vu la page où elle demande la clé d'activation. Certains utilisateurs ont signalé que le contournement de cette demande d'activation, puis l'installation de Windows a fonctionné pour eux.
Ainsi, lorsque le processus d'installation de Windows vous oblige à saisir une touche de produit, appuyez sur le «Sauter" ou "Je n'ai pas de clé de produit" option. Maintenant, complétez le reste du processus d'installation.
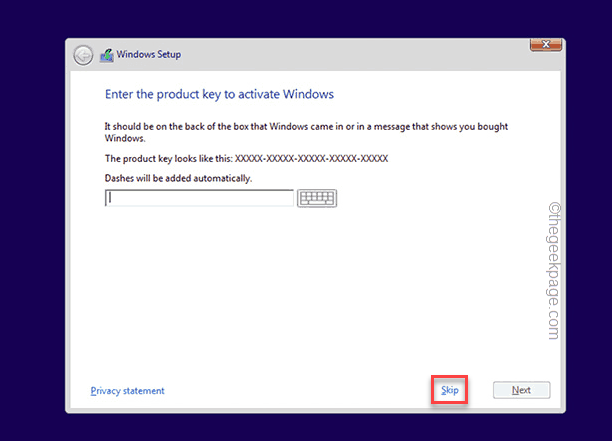
Après avoir installé Windows, vous pouvez l'activer à partir de la fenêtre Paramètres.
Système> Activation
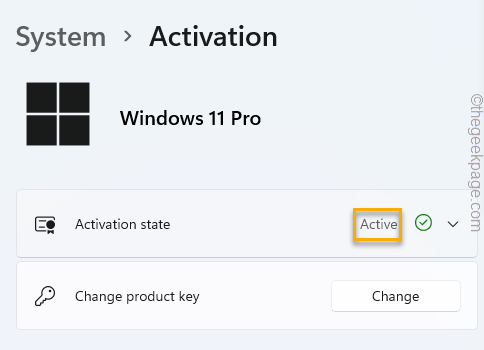
Maintenant, vous pouvez utiliser votre clé de produit pour activer votre système.
Correction 4 - Utilisez une autre source multimédia
Si vous utilisez un DVD Windows 11, essayez de modifier la source de support dont vous l'installez à partir de. Vous pouvez utiliser un outil de création de supports pour créer un nouveau lecteur de démarrage. De cette façon, vous pouvez utiliser ce nouveau lecteur de supports de démarrage pour installer à nouveau Windows. Cela devrait résoudre votre problème.
- « Corriger ce problème avec le pilote pour l'erreur de l'adaptateur WiFi sur Windows 11/10
- Comment augmenter ou diminuer la durée de l'affichage des notifications dans Windows 11 »

