Correction Il y a eu un problème à démarrer lors de l'ouverture du disque dur
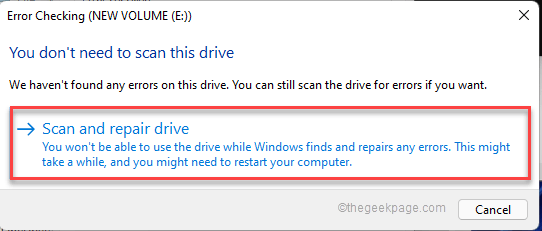
- 3052
- 227
- Jeanne Dupont
Lorsque Windows ne peut pas lire un disque dur interne ou externe, il apparaît «Il y a eu un problème de démarrage…» Ce message d'erreur sur votre écran. Cette erreur ne se produit généralement pas lorsque le système démarre, mais il apparaît pendant que vous essayez d'ouvrir le disque dur / SSD à partir d'un raccourci d'un autre disque dur. Ne paniquez pas si vous voyez ce message d'erreur. Cela peut arriver en raison de logiciels malveillants ou de chiot existant dans le disque dur.
Table des matières
- Correction 1 - Exécutez une analyse complète du disque dur
- Correction 2 - Retirez n'importe quel chiot
- Correction 3 - Retirez l'autorun.Inf du lecteur affecté
- Correction 4 - Exécutez une analyse de disque
- Correction 5 - Supprimez la tâche du contracture en arrière-plan
Correction 1 - Exécutez une analyse complète du disque dur
L'exécution de la numérisation complète de votre disque dur devrait détecter et mettre en quarantaine les chiots, les logiciels malveillants du système.
1. Ouvrir le Explorateur de fichiers sur votre système.
2. Ensuite, sur le volet gauche, vous remarquerez la liste des disques.
3. Maintenant, cliquez avec le bouton droit sur le lecteur de disque dur problématique et appuyez sur "Afficher plus d'options«Pour accéder aux choix supplémentaires.
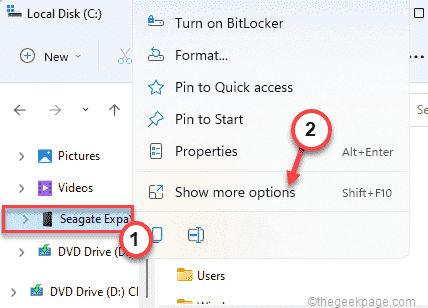
4. Ensuite, appuyez sur "Scanner avec Microsoft Defender… «Pour scanner votre disque dur avec Windows Security.
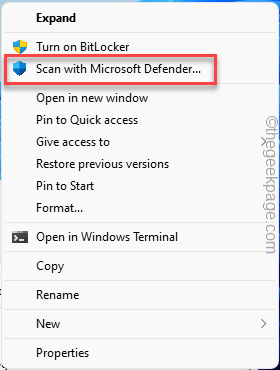
Windows Security s'ouvrira et le processus de numérisation commencera.
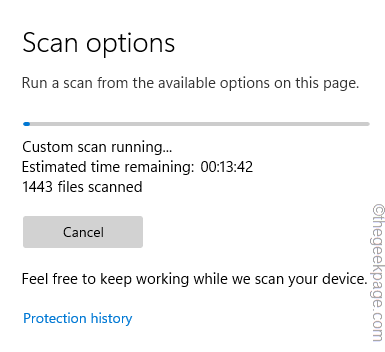
Cela prendra un certain temps jusqu'à ce que le processus de numérisation soit terminé. Il en quarant en quarantaine toutes les menaces étrangères présentes sur le lecteur. Maintenant, essayez d'accéder à nouveau au lecteur à l'aide du raccourci.
Correction 2 - Retirez n'importe quel chiot
S'il y a un chiot (programme potentiellement indésirable) en raison de logiciels malveillants ou d'autres éléments, vous verrez ce message d'erreur Rundll.
1. Au début, appuyez sur le Clé Windows+R Keys ensemble.
2. Ensuite, tapez "regedit"Et frappez Entrer Pour accéder à l'éditeur de registre.
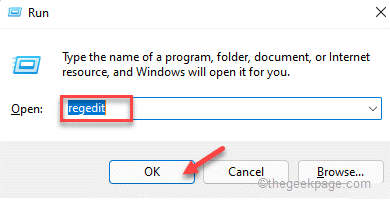
Avertissement - Une seule mauvaise modification dans la clé peut détruire votre système de manière irréversible.
Lorsque l'éditeur de registre s'ouvre, cliquez sur "Déposer". Puis appuyez sur "Exporter«Pour créer une nouvelle sauvegarde de registre sur votre système.
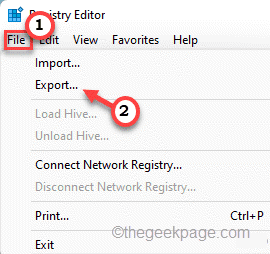
3. Sur le côté gauche, naviguez de cette façon ~
Hkey_current_user \ logiciel \ Microsoft \ windows \ currentversion \ run
4. Sur le côté droit, vous trouverez certaines valeurs associées à Microsoft ou à un tiers.
5. Remarquez soigneusement si vous pouvez trouver une entrée suspecte ici.
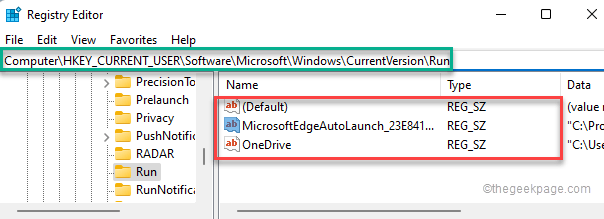
6. Ensuite, cliquez avec le bouton droit sur le chiot suspect, puis appuyez sur "Supprimer".
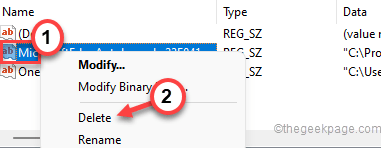
7. Si vous remarquez une invite, appuyez sur "Oui«Pour le supprimer de votre ordinateur.
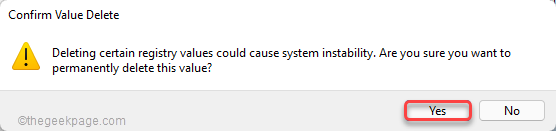
8. Ensuite, allez dans ces emplacements de registre et vérifiez si vous pouvez trouver une valeur de registre suspect.
Si vous pouvez en trouver un, supprimez-le en suivant les mêmes étapes que nous avons discutées auparavant.
Hkey_current_user \ logiciel \ Microsoft \ windows \ currentversion \ runonce hkey_local_machine \ logiciel \ Microsoft \ window
Une fois que vous avez terminé de supprimer toutes les entrées de l'éditeur de registre, fermez-le et redémarrage ton ordinateur.
Après avoir redémarré votre appareil, essayez d'accéder à nouveau au disque dur.
Correction 3 - Retirez l'autorun.Inf du lecteur affecté
Autorun.Le fichier inferme. S'il y a un autorun corrompu.Le fichier inf, il existe sur le lecteur affecté, il peut entraîner ce problème.
Étape 1
1. Ouvrez l'explorateur de fichiers.
2. Ensuite, appuyez sur le "Ce PC".
3. Ici, vous trouverez tous les dispositifs connectés. Notez la lettre d'entraînement du lecteur affecté.
C'est "E:" dans notre cas.
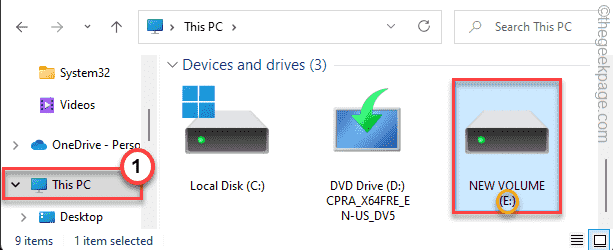
Étape 2
1. Au début, appuyez sur le Clé Windows et type "CMD".
2. Ensuite, cliquez avec le bouton droit sur le «Invite de commande"Et appuyez sur"Exécuter en tant qu'administrateur".
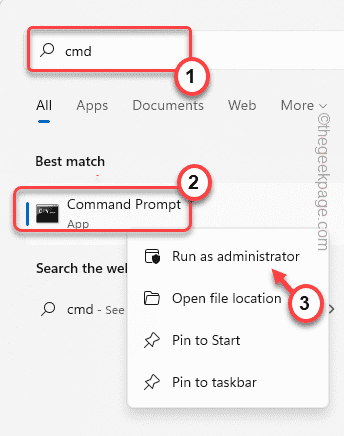
3. Maintenant, vous devez naviguer vers le lecteur affecté à l'aide de la commande CD.
Lettre d'entraînement affectée par CD:
[Remplacez simplement le «Lettre d'entraînement affectée:"Avec la lettre de lecteur avec laquelle vous rencontrez ce problème.
Exemple - Dans notre cas, la lettre de lecteur est «E:". Donc, la commande sera-
CD E:
]]
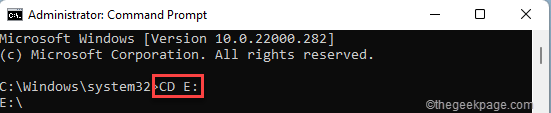
4. Maintenant, copier coller ces deux commandes et frappez Entrer Pour retirer l'autorun.fichier infrarouge.
Attrib -r -s -h e: \ autorun.Inf del / f e: \ Autorun.infirme
[Comme vous pouvez comprendre que le «F:"Est la lettre d'entraînement du lecteur affecté.
Vous pouvez le remplacer par la lettre d'entraînement du système affecté sur votre système.]]

Une fois le processus terminé, fermez le terminal d'invite de commande et redémarrage le système à la fois.
Ensuite, essayez d'accéder à nouveau au disque dur. Cette fois, il s'ouvrira normalement.
Correction 4 - Exécutez une analyse de disque
Vous devez exécuter une opération de vérification du disque pour scanner et réparer le lecteur affecté.
1. Au début, appuyez sur le Clé Windows + E Clés ensemble.
2. Allez au «Ce PC".
3… Lorsque la fenêtre Explorateur de fichiers s'ouvre, cliquez avec le bouton droit sur le lecteur affecté et appuyez sur «Propriétés".
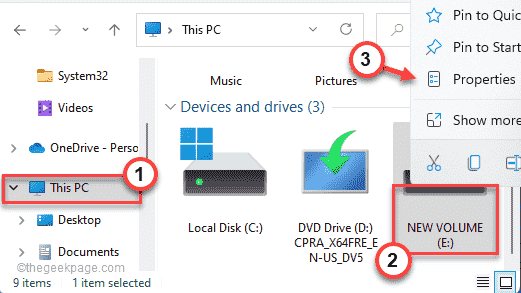
4. Dans la fenêtre des propriétés, allez au «Outils»Onglet.
5. Ici, dans la partie «Vérification des erreurs», appuyez sur «Vérifier«Pour vérifier le disque.
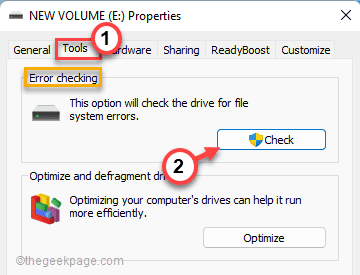
6. Maintenant, appuyez sur "SCAN ET RÉPARATION DU«Pour permettre à Windows numériser et réparer automatiquement le lecteur affecté.
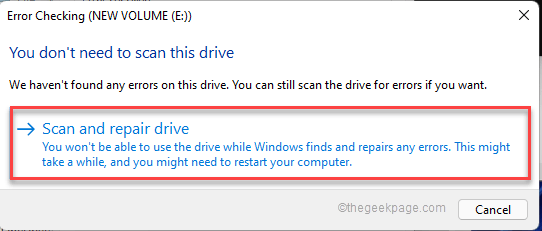
Permettez à Windows un peu de temps pour réparer le lecteur sur votre ordinateur.
Correction 5 - Supprimez la tâche du contracture en arrière-plan
La tâche de container de fond peut causer ce problème dans certains cas. Le supprimer devrait vous aider.
1. Au début, appuyez sur le Clé Windows + R Clés ensemble.
2. Ensuite, tapez "tâches.MSC"Et frappez Entrer.
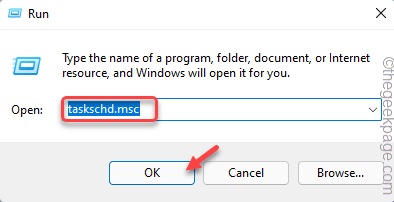
3. Maintenant, appuyez sur le "Bibliothèque de planificateur de tâches" sur la gauche.
4. Ensuite, sur le côté droit, cliquez avec le bouton droit sur le «Contacteur en arrière-plan"Tâche et appuyez sur"Supprimer«Pour le supprimer.
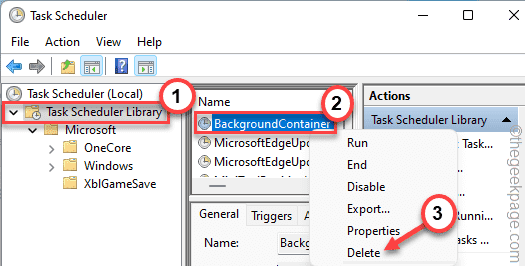
5. Encore une fois, appuyez sur "Oui«Pour supprimer la tâche de votre système.
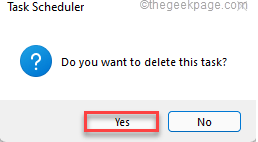
Après cela, fermez le planificateur de tâches sur votre ordinateur. Ensuite, effectuez un redémarrage du système normal.
Après avoir redémarré, essayez d'accéder à nouveau au disque dur. Cette fois, il s'ouvrira sans autre problème.
- « Comment corriger le code d'erreur Outlook 0x8004060C dans Windows 11/10
- Comment activer et se connecter à un bureau à distance sur Windows 11/10 »

