Comment corriger le code d'erreur Outlook 0x8004060C dans Windows 11/10
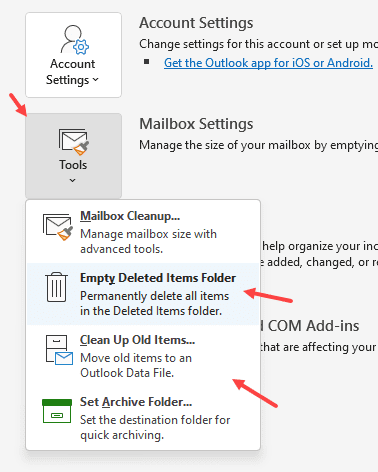
- 2298
- 80
- Rayan Lefebvre
De nombreux utilisateurs ont déclaré avoir vu une erreur lors de l'envoi ou de la réception de courriels dans Outlook. Cette erreur est vue dans toutes les versions Outlook. Le message d'erreur complet est le suivant -
Tâche «Microsoft Exchange Server - Erreur de Sending» (0x8004060c): «Le magasin de messages a atteint sa taille maximale. Pour réduire la quantité de données dans ce magasin de messages, sélectionnez certains éléments dont vous n'avez plus besoin et supprimez-les en permanence.
Ou
Tâche «adresse e-mail» - Erreur signalée et réception »(0x8004060c):« Erreur inconnue 0x8004060c
Ou
Tâche «Microsoft Exchange Server - Erreur de réception» rapportée (0x8004060c): «Erreur inconnue 0x8004060c
Cette erreur est due au fichier Outlook PST dépasse la limite de taille. Dans le cas où vous êtes confronté à cette erreur et que vous vous demandez comment le réparer, ne paniquez pas. Dans cet article, nous avons compilé une liste de correctifs qui pourraient vous aider à surmonter cette erreur.
Table des matières
- Correction 1: Supprimer les éléments indésirables d'Outlook
- Correction 2: compactage du fichier PST
- Correction 3: Réduire la taille des fichiers PST.
- Correction 4: archiver les données et créer un nouveau fichier PST.
- Correction 5: Réparer le fichier PST corrompu
Correction 1: Supprimer les éléments indésirables d'Outlook
Étape 1: Ouvrez l'application MS Outlook.
Étape 2 - Cliquez sur Déposer Et le clic sur Info
Étape 3 - Maintenant, cliquez sur Outils puis utiliser Dossier d'éléments supprimés vide et Nettoyez les anciens articles Option pour effacer l'encombrement d'Outlook.
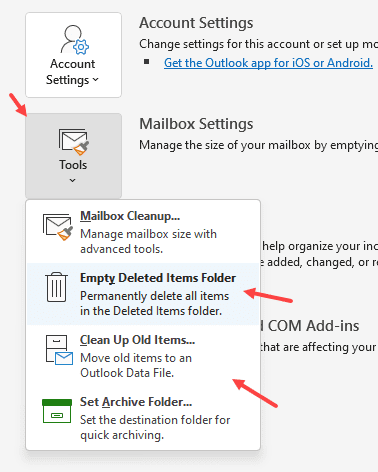
Étape 4: Assurez-vous que les messages sont même supprimés des dossiers des éléments supprimés. Alternativement, Shift + Supprimer pour supprimer l'e-mail.
Correction 2: compactage du fichier PST
Étape 1: Ouvrez l'application MS Outlook.
Étape 2: cliquez sur le Déposer option de menu.

Étape 3: Sur le côté droit, cliquez sur le Paramètres du compte.
Étape 4: Depuis la liste déroulante, choisissez Paramètres du compte.
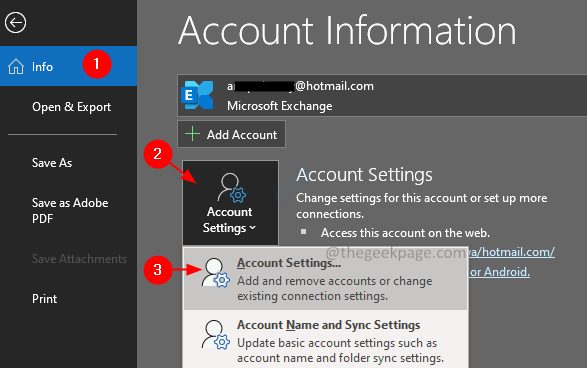
Étape 5: Dans la fenêtre d'apparence, cliquez sur le Fichiers de données languette.
Étape 6: cliquez sur le compte requis.
Étape 7: Ensuite, cliquez sur Paramètres.
Étape 7: Dans la fenêtre qui apparaît, cliquez sur le Avancé languette.
Étape 8: cliquez sur le Paramètres du fichier de données Outlook bouton.
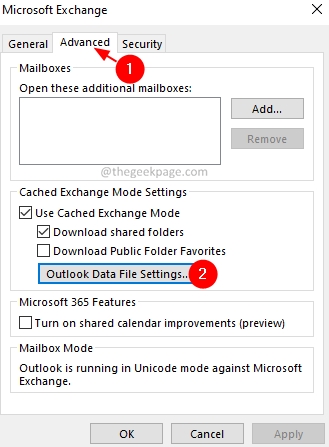
Étape 9: dans le Paramètres du fichier de données Outlook fenêtre qui s'ouvre, cliquez sur le Compact maintenant bouton.
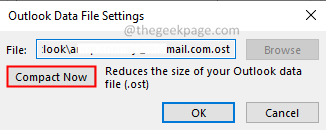
Étape 10: Cliquez sur le bouton OK.
Correction 3: Réduire la taille des fichiers PST.
Étape 1: Ouvrez l'application MS Outlook.
Étape 2: cliquez sur le Déposer option de menu.

Étape 3: cliquez sur le Outils.
Étape 4: De la liste déroulante Choisissez Nettoyage de la boîte aux lettres.
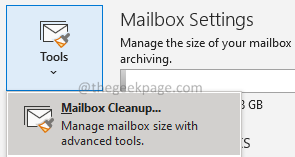
Étape 5: Dans la fenêtre d'ouverture, trouvez les éléments plus anciens et trouvez des éléments plus grands et supprimez-les.

Étape 6: Vous pouvez choisir de supprimer tous les éléments dans le dossier des éléments supprimés en cliquant sur le Vide bouton.

Étape 7: Vous pouvez choisir de supprimer toutes les alternatives des articles dans votre boîte aux lettres. Clique sur le Supprimer bouton.

Ces étapes vous aideront à nettoyer votre boîte aux lettres et à réduire la taille du fichier PST.
Correction 4: archiver les données et créer un nouveau fichier PST.
Étape 1: Ouvrez l'application MS Outlook.
Étape 2: cliquez sur le Déposer Onglet de l'option de menu supérieur.
Étape 3: cliquez sur le Outils.
Étape 4: De la liste déroulante Choisissez Nettoyez les anciens articles.
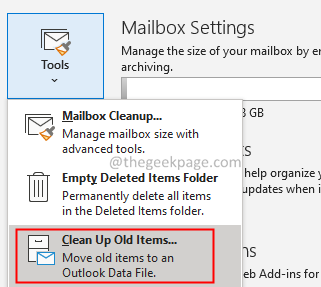
Étape 5: Dans la fenêtre d'archive qui s'ouvre, cliquez sur soit Archiver ce dossier et tous les sous-dossiers.
Étape 6: Sélectionnez les dossiers requis.
Remarque: cliquez sur Archiver tous les dossiers en fonction de leurs paramètres d'archives automatiques à l'étape précédente pour archiver tous les dossiers.
Étape 7: Choisissez une date appropriée dans le Archives d'archives plus anciennes que section.
Étape 8: Cocher la case près de Inclure des articles avec «Do Not AutoArchive».
Étape 9: Parcourez et choisissez l'emplacement du fichier d'archive.
Étape 10: cliquez sur le D'ACCORD bouton.
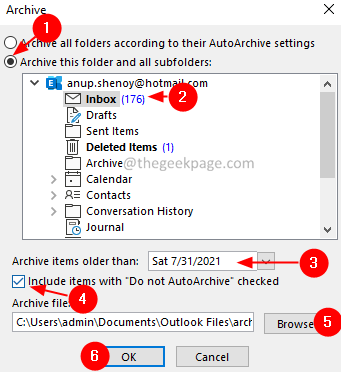
Correction 5: Réparer le fichier PST corrompu
S'il y a un .PST ou .Fichier OST présent dans l'emplacement spécifié dans le message d'erreur, cela signifie que le fichier est corrompu en raison d'un problème et qu'Outlook ne peut pas l'ouvrir. Dans ce cas, on peut choisir d'exécuter l'outil de réparation intégré pour Outlook par Microsoft appelé, Scan PST.
Étape 1: Découvrez l'emplacement du .fichier PST. Faire cela,
1. Accédez au panneau de commande et ouvrez le Configuration du courrier.Reportez-vous aux étapes 1,2,3, à partir du correctif 3
2. Dans la fenêtre de configuration du courrier, Cliquez sur les fichiers de données bouton comme indiqué ci-dessous
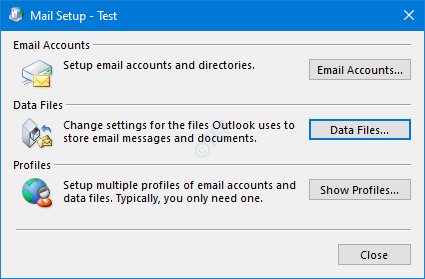
3. Dans la fenêtre Paramètres du compte qui s'ouvre, double-cliquez sur le .Fichier PST que vous souhaitez réparer
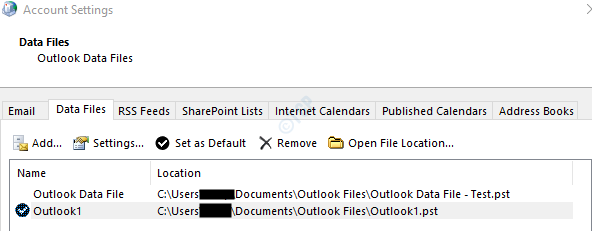
4. Dans la fenêtre de fichier de données Outlook qui s'ouvre, dans la section du nom de fichier, l'emplacement du fichier sera présent.
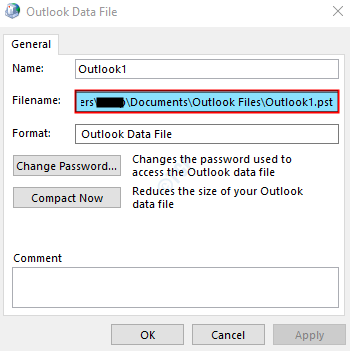
Étape 2: Exécutez l'application ScanPST. Pour ce faire, nous devons connaître son emplacement.
Voici l'emplacement de différentes versions d'Outlook.
Outlook 365
C: \ Program Files \ Microsoft Office \ root \ Office16
Outlook 2016/2019Windows 32 bits> C: \ Program Files \ Microsoft Office \ Office1664 bits Windows> C: \ Program Files (X86) \ Microsoft Office \ Office1664-bits Outlook> C: \ Program Files \ Microsoft Office \ Office16Click-to-run > C: \ Program Files \ Microsoft Office \ root \ Office16
Outlook 2013Windows 32 bits> C: \ Program Files \ Microsoft Office \ Office1564 bits Windows> C: \ Program Files (x86) \ Microsoft Office \ Office1564 bits Outlook> C: \ Program Files \ Microsoft Office \ Office15Click-to-run > C: \ Program Files \ Microsoft Office \ root \ Office15
Outlook 2010Windows 32 bits> C: \ Program Files \ Microsoft Office \ Office1464 bits Windows> C: \ Program Files (x86) \ Microsoft Office \ Office1464 bits Outlook> C: \ Program Files \ Microsoft Office \ Office14
Outlook 2007Windows 32 bits> C: \ Program Files \ Microsoft Office \ Office1264 bits Windows> C: \ Program Files (x86) \ Microsoft Office \ Office12
Outlook 2003Windows 32 bits> C: \ Program Files \ Common Files \ System \ MSMAPI \ 64 bits Windows> C: \ Program Files (x86) \ Files communs \ System \ MSMAPI \
Outlook 2002 / XPC: \ Program Files \ Common Files \ System \ Mapi \\ ScanPST.exe
Outlook 2000C: \ Program Files \ Common Files \ System \ Mapi \\ nt \ scanpst.exe
En fonction de la version Outlook sur votre système, accédez à l'emplacement approprié et Double-cliquez sur ScanPST.EXE
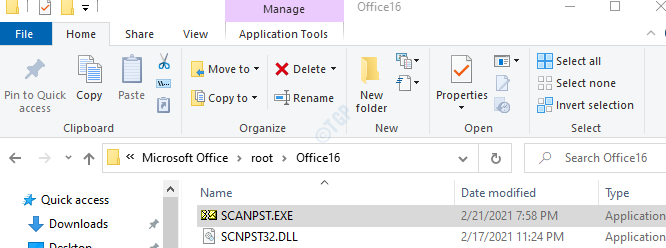
Étape 3: Ouvrez maintenant la fenêtre du fichier de données Outlook (la fenêtre ouverte à l'étape 1, point 5) Sélectionnez l'intégralité du nom de fichier et copiez-le. (Cliquez sur n'importe où dans la zone de texte, maintenez Ctrl + A suivi de Ctrl + C)
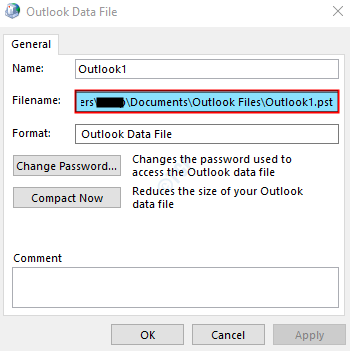
Étape 4: Lorsque l'application ScanPST s'ouvre,
- Collez le nom de fichier dans le Entrez le nom du fichier que vous souhaitez scanner section
- Clique sur le Commencer bouton
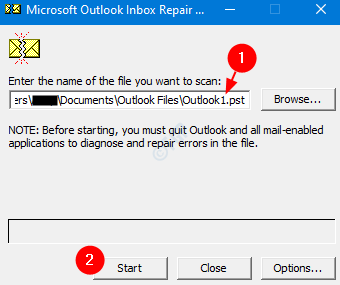
Une fois, le scan est terminé. Redémarrez votre système et essayez d'ouvrir l'application Outlook. Vérifiez si cela a résolu le problème.
C'est tout. Nous espérons que cet article a été informatif. Merci pour la lecture.
- « Comment ajouter une application dans le menu contextuel-cliquez avec le bouton droit dans Windows 11/10
- Correction Il y a eu un problème à démarrer lors de l'ouverture du disque dur »

