Comment activer et se connecter à un bureau à distance sur Windows 11/10
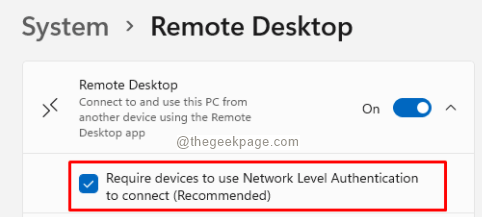
- 4760
- 1277
- Romain Martinez
Remote Desktop est une fonctionnalité importante prise en charge par Windows qui permet aux utilisateurs de se connecter à un ordinateur distant et même de contrôler l'ordinateur distant sur Internet. Cependant, pour activer cette fonctionnalité, certains paramètres de configuration se rasent sur votre PC ainsi que sur le PC distant.
Pour utiliser et contrôler le bureau à distance, trois choses doivent être faites:
- Activer la fonction de bureau à distance
- Connectez-vous à l'aide du client de bureau à distance
- Autorisez les connexions distantes dans le pare-feu.
Uniquement lorsque les trois paramètres sont effectués sur votre PC, le bureau à distance est accessible. Notez que certains paramètres doivent également être effectués sur le bureau à distance. Dans cet article, nous nous concentrerons sur les paramètres à faire sur votre PC.
Table des matières
- Comment activer la fonction de bureau à distance dans Windows 11
- Comment se connecter à l'aide du client de bureau à distance dans Windows 11
- Comment autoriser les connexions à distance dans le pare-feu
Comment activer la fonction de bureau à distance dans Windows 11
Méthode 1: à partir des paramètres
Étape 1: Ouvrez la boîte de dialogue d'exécution à l'aide des clés Windows + R.
Étape 2: Tapez la commande ci-dessous et appuyez sur le Entrer clé.
MS-Settings: Remotedesktop
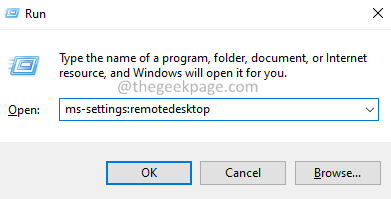
Étape 3: Dans la fenêtre d'apparence, cliquez sur Bureau à distance comme indiqué ci-dessous.
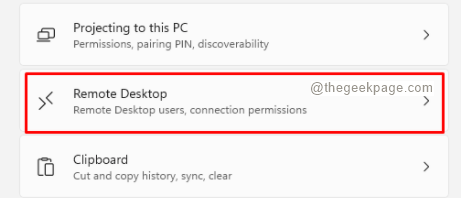
Étape 4: Dans l'écran suivant, basculez le bouton pour allumer la fonction de bureau distante.
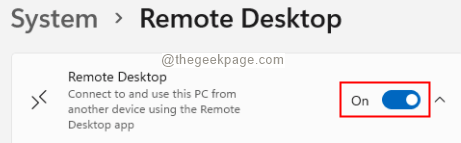
Étape 5: Dans la fenêtre contextuelle de bureau à distance qui apparaît, cliquez sur le Confirmer bouton.
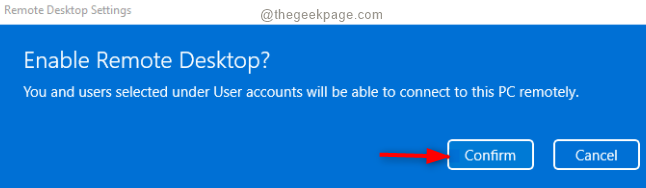
Étape 6: Maintenant, cochez l'option Exiger des appareils pour utiliser l'authentification au niveau du réseau pour se connecter (recommandé)
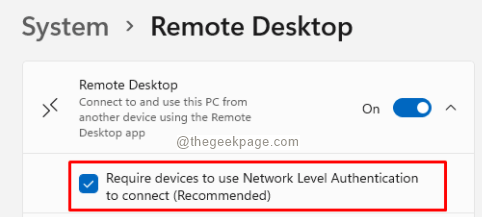
Étape 7: Ouvrez à nouveau la boîte de dialogue Run.
Étape 8: Tapez la commande ci-dessous et frappez Entrer.
contrôle.exe / nom Microsoft.Centre de réseau et partage
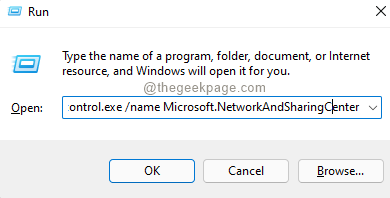
Étape 9: Dans les fenêtres qui apparaissent, du côté gauche, cliquez sur Modifier les paramètres de partage avancé.
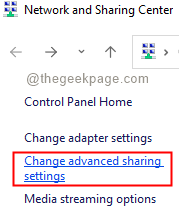
Étape 10: Dans la fenêtre d'apparence, sous le Découverte du réseau Section, cliquez sur Activer la découverte de réseau.
Étape 11: cliquez sur Sauvegarder les modifications.
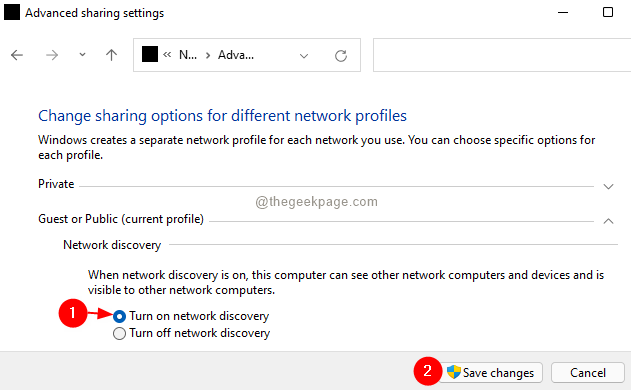
Méthode 2: à partir du panneau de commande
Étape 1: Ouvrez la boîte de dialogue d'exécution à l'aide des touches Windows + R.
Étape 2: Dans la fenêtre d'ouverture, tapez la commande ci-dessous et appuyez sur le Entrer clé.
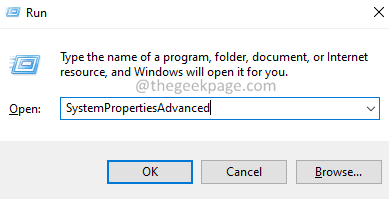
Étape 3: dans le Propriétés du système fenêtre qui s'ouvre, cliquez sur le Télécommande languette.
Étape 4: sous le Assistance à distance Section, vérifiez le Autoriser les connexions d'assistance à distance à cet ordinateur option.
Étape 5: Sous la section de bureau à distance, Autoriser les connexions distantes à cet ordinateur.
Étape 6: Vérifier l'option Autoriser les connexions uniquement à partir d'ordinateurs exécutant un bureau à distance avec l'authentification au niveau du réseau (recommandé).
Étape 7: cliquez sur Appliquer puis cliquez sur D'ACCORD.
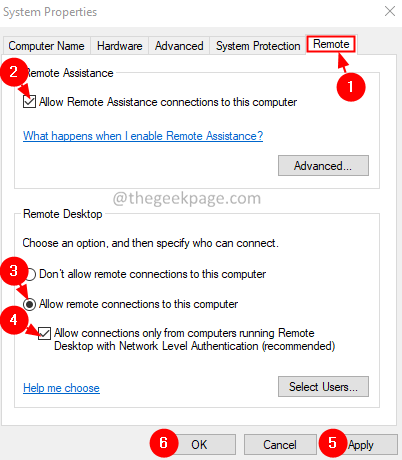
Avec ces modifications simples, un bureau à distance sera activé dans votre système.
Méthode 3: De la ligne de commande
Cette méthode est particulièrement utile lorsque vous écrivez un script qui a besoin de vous pour activer le bureau à distance quelques fois.
Étape 1: Ouvrez la boîte de dialogue Run avec Windows + R.
Étape 2: Dans la fenêtre de dialogue d'exécution, tapez CMD et tenir les clés Ctrl + Shift + Entrée. Cela ouvre une invite de commande élevée.
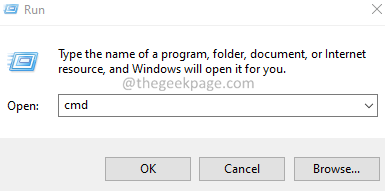
Étape 3: Dans la fenêtre UAC qui apparaît, cliquez sur Oui.
Étape 4: Pour activer le bureau distant, nous devons exécuter la commande ci-dessous dans l'invite de commande.
Reg Ajouter "HKEY_LOCAL_MACHINE \ System \ CurrentControlset \ Control \ Terminal Server" / v fdenytsconnections / t reg_dword / d 0 / f
Méthode 3: De PowerShell
Cette méthode est particulièrement utile lorsque vous écrivez un script qui a besoin de vous pour activer le bureau à distance quelques fois.
Étape 1: Ouvrez la boîte de dialogue Run avec Windows + R.
Étape 2: Dans la fenêtre de dialogue d'exécution, tapez powershell et tenir les clés Ctrl + Shift + Entrée. Cela ouvre la fenêtre élevée de PowerShell
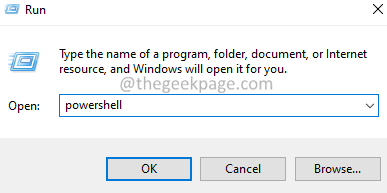
Étape 3: Dans la fenêtre UAC qui apparaît, cliquez sur Oui.
Étape 4: Pour activer le bureau distant, nous devons exécuter la commande ci-dessous dans la fenêtre PowerShell surélevée.
Set-itemproperty -path 'hklm: \ system \ currentControlset \ Control \ terminal server'-name "fdenytsconnections" -value 0
C'est tout.
Comment se connecter à l'aide du client de bureau à distance dans Windows 11
Méthode 1: à partir de l'application héritée de bureau à distance
Étape 1: Ouvrez la boîte de dialogue Run.
Étape 2: Tapez la commande MSTSC et frapper Entrer.
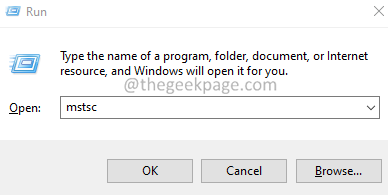
Étape 3: Dans la fenêtre de connexion à distance de bureau, entrez le nom de votre ordinateur et cliquez sur le bouton Connexion.
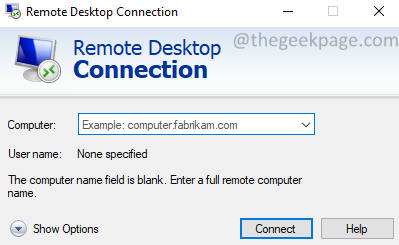
Étape 4: Si vous souhaitez saisir le nom d'utilisateur, cliquez sur le bouton Afficher les options.
Étape 5: Maintenant, entrez le nom d'utilisateur et connectez-vous.
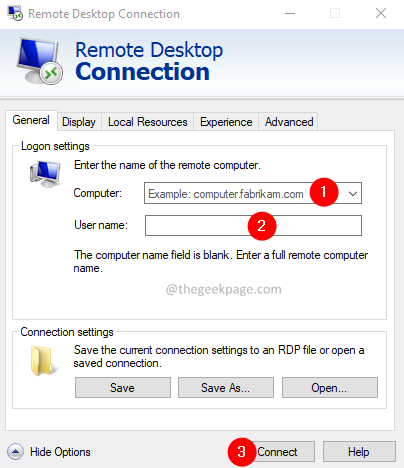
Méthode 2: application de bureau à distance Microsoft
Étape 1: Visitez la boutique Microsoft et téléchargez l'application Microsoft Remote Desktop.
Étape 2: Télécharger, installer et lancer l'application.
Étape 3: Ouvrez l'application de bureau à distance.
Étape 4: Cliquez sur le symbole + dans le coin supérieur droit de la fenêtre et choisissez PC dans la liste déroulante.
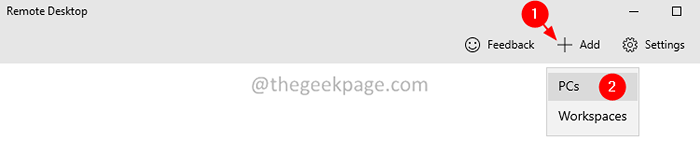
Étape 4: Dans la fenêtre d'ouverture, entrez le Nom de l'ordinateur et cliquez sur Sauvegarder.
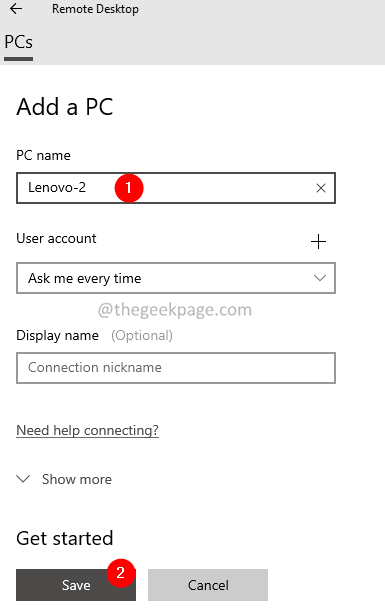
Étape 5: Cliquez sur l'icône correspondant au nom du PC pour démarrer la connexion.
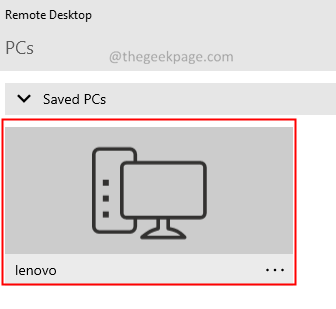
C'est ça et tu seras connecté. On peut également utiliser n'importe quel troisième logiciel pour la connexion à distance de bureau.
Comment autoriser les connexions à distance dans le pare-feu
Méthode 1: à partir des paramètres du pare-feu
Étape 1: Ouvrez la fenêtre de course avec les touches Windows + R
Étape 2: Type contrôler le pare-feu.cpl, et frapper Entrer
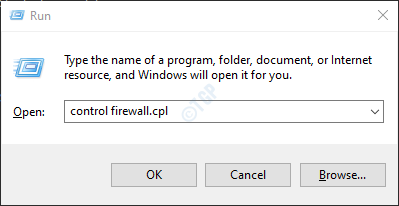
Étape 3: Dans le menu du côté gauche, cliquez sur Autoriser une application ou une fonction via le pare-feu de Windows Defender
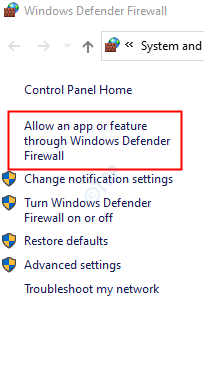
Étape 4: Dans la fenêtre des applications autorisées, localisez Bureau à distance et Remote Desktop (WebSocket) et assurez-vous que c'est Vérifié. S'assurer que c'est vérifié pour les deux Privé et public Réseaux.
Étape 5: Enfin, cliquez sur le D'accord bouton.
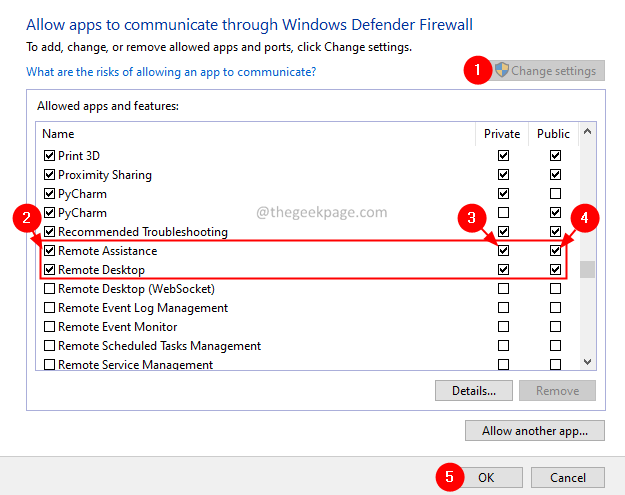
Méthode 2: de l'invite de commande
Remarque: ces commandes peuvent être exécutées à partir de l'invite de commande ou de PowerShell. Pour la démonstration, nous utiliserons l'invite de commande.
Étape 1: Ouvrez la boîte de dialogue Run avec Windows + R.
Étape 2: Dans la fenêtre de dialogue d'exécution, tapez CMD et tenir les clés Ctrl + Shift + Entrée. Cela ouvre une invite de commande élevée.
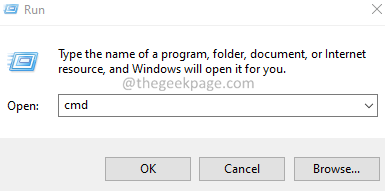
Étape 3: Dans la fenêtre UAC qui apparaît, cliquez sur Oui.
Étape 4: Pour autoriser les connexions distantes dans le pare-feu, nous devons exécuter la commande ci-dessous dans l'invite de commande.
SetSh Advfirewall Set Set Rule Group = "Remote Desktop" new Active = Oui
Méthode 3: De PowerShell
Cette méthode est particulièrement utile lorsque vous écrivez un script qui a besoin de vous pour activer et désactiver le bureau à distance quelques fois.
Étape 1: Ouvrez la boîte de dialogue Run avec Windows + R.
Étape 2: Dans la fenêtre de dialogue d'exécution, tapez powershell et tenir les clés Ctrl + Shift + Entrée. Cela ouvre la fenêtre élevée de PowerShell
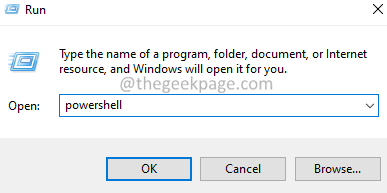
Étape 3: Dans la fenêtre UAC qui apparaît, cliquez sur Oui.
Étape 4: Pour activer le bureau distant, nous devons exécuter la commande ci-dessous dans la fenêtre PowerShell surélevée.
Disable-netfirewallrule -Displaygroup "Remote Desktop"
C'est tout.
Nous espérons que cet article a été informatif. Merci pour la lecture.
Veuillez commenter et nous faire part de la méthode que vous aimez le plus.
Aussi, tenez-nous informé si vous rencontrez des problèmes.
- « Correction Il y a eu un problème à démarrer lors de l'ouverture du disque dur
- Correction de votre boîte aux lettres a été temporairement déplacée sur le problème du serveur d'échange Microsoft dans Office 365 »


