Comment réparer le LAN Minecraft n'apparaissant pas le problème dans Windows 11 ou 10
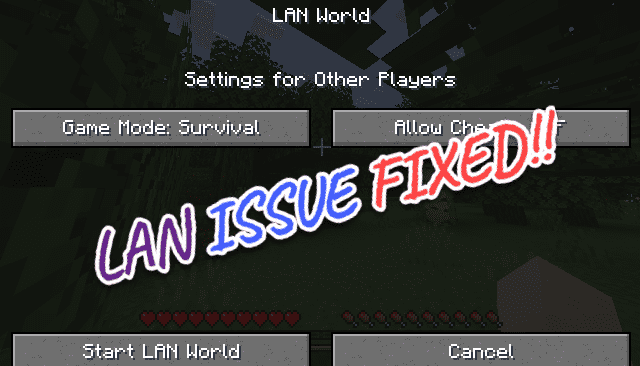
- 1899
- 491
- Clara Nguyen
Minecraft est l'un des jeux les plus populaires au monde. Ce jeu riche en lignes a inspiré des millions de joueurs créatifs à plonger dans le monde de Minecraft et à en profiter. Mais que se passe-t-il si vous remarquez que le LAN Minecraft n'apparaît pas dans Minecraft? Vous ne pouvez plus profiter de votre minecraft préféré avec votre petit frère! Mais ne t'inquiète pas. Il y a des correctifs très faciles à ce problème que vous résolvez le problème en quelques minutes.
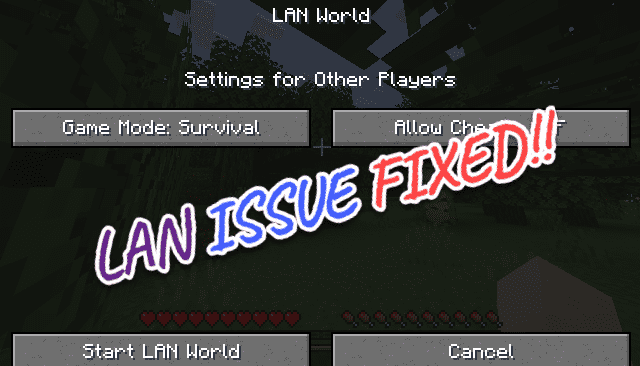
Table des matières
- Correction 1 - Vérifiez si Minecraft est autorisé dans le pare-feu
- Correction 2 - Changer la connexion en privé
- Correction - Désactiver le pare-feu Windows temporairement
- Correction - Assurez-vous que la découverte de réseau est activée
- Correction 3 - Testez la version Minecraft
- Correction 4 - Vérifiez les mises à jour Minecraft
- Correction 5 - Utilisez Direct Connect
- Correction 6 - Désactiver / pause l'antivirus
- Correction 7 - Supprimer / désactiver les mods de minecraft
- Fix 8 - Désactiver l'isolement AP
- Correction 9 - Réinstaller Minecraft
Correction 1 - Vérifiez si Minecraft est autorisé dans le pare-feu
Minecraft pourrait être limité par le pare-feu de votre système lui-même.
1. Tout d'abord, appuyez sur le Clé Windows + R Clés ensemble.
2. Alors, écrire ceci et frappe Entrer Pour accéder aux paramètres du pare-feu.
pare-feu.cpl
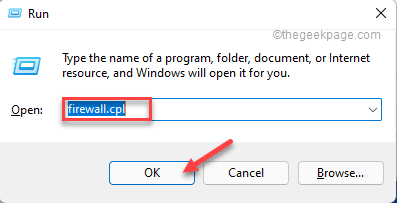
3. Maintenant, appuyez sur "Autoriser une application ou une fonction via le pare-feu de Windows Defender”Sur le volet gauche.
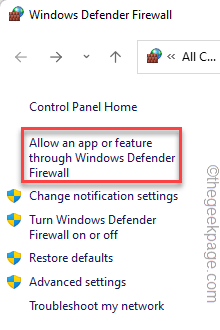
4. Sur la page des applications autorisées, vous remarquerez que la liste des applications est grisée. Just, cliquez sur "Modifier les paramètres"Pour l'activer.
5. Maintenant, parcourez simplement la liste des applications et recherchez le «Minecraft lanceur«Application.
6. Juste vérifier le 'Public' et 'Privé'Les deux types de réseaux.
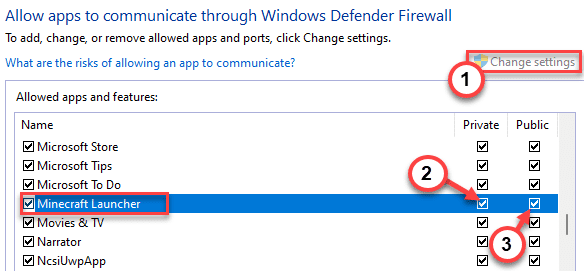
7. De la même manière, faites défiler vers le bas et cherchez "OpenJDK pour la plate-forme binaire".
8. Vérifiez à la fois le «Privé" et "Public" des boites.
9. De cette façon, vérifiez tous les «Java«Modules pour permettre à ceux qui vivent votre pare-feu.
Vérifiez également ces articles ci-dessous et si vous pouvez les localiser, assurez-vous que l'option privée et publique est vérifiée
- javou.exe
- Plate-forme Java (TM) SE binaire
- Minecraft
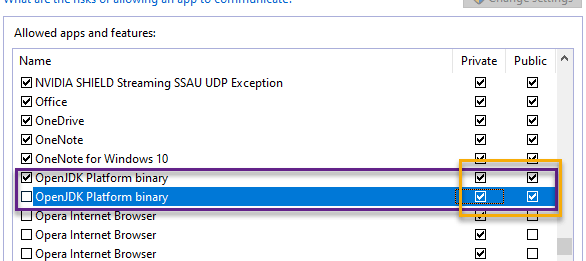
dix. Une fois que vous avez fait tout cela, appuyez sur "D'ACCORD«Pour enregistrer les modifications.
Après cela, fermez les paramètres du panneau de configuration. Maintenant, testez à nouveau le mode LAN dans Minecraft.
Correction 2 - Changer la connexion en privé
Le mode LAN dans Minecraft nécessite que tous les ordinateurs connectés soient sur le même réseau. Vérifiez si ces appareils sont dans le même réseau ou non.
La définition de votre connexion réseau au type «privé» devrait fonctionner.
1. Cliquez avec le bouton droit sur l'icône du réseau sur la barre des tâches et appuyez sur "Paramètres réseau et Internet".
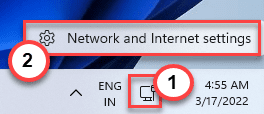
2. Appuyez sur "Ethernet«Pour y accéder. Si vous êtes sur le wifi, cliquez sur WiFi à la place.
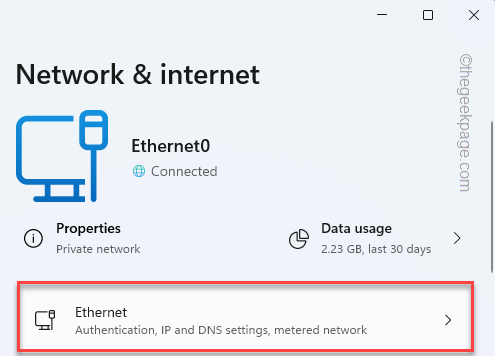
3. Maintenant, basculez-le pour définir le type de réseau sur «Privé".
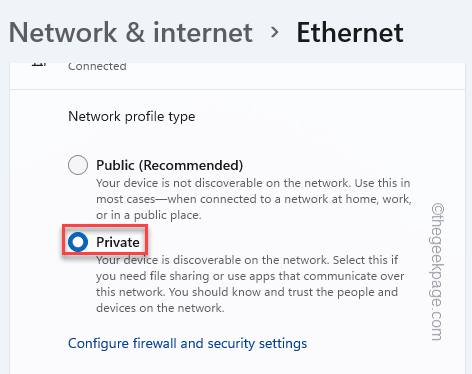
Fermez les paramètres et testez si l'autre jeu apparaît sur la page Minecraft.
Pour les utilisateurs de Windows 10, lisez : Comment passer à un réseau privé dans Windows 10
Correction - Désactiver le pare-feu Windows temporairement
Bien que pas recommandé, mais vous pouvez essayer désactiver le pare-feu temporairement et vérifiez si cela fonctionne ou non.
Correction - Assurez-vous que la découverte de réseau est activée
Assurez-vous que la découverte de réseau est activée. Lire: Comment activer la découverte de réseau sur Windows PC.
Vous pouvez aussi désactiver la protection en temps réel Et après ça, essayez de chercher LAN dans Minecraft
Correction 3 - Testez la version Minecraft
Mojang envoie de temps en temps des mises à jour et des correctifs pour minecraft. Alors, vérifiez si tous les systèmes exécutent la même version de Minecraft.
1. Lancez le lanceur Minecraft.
2. Une fois que vous avez ouvert le lanceur Minecraft, appuyez sur "Editer le profil" sur la gauche.
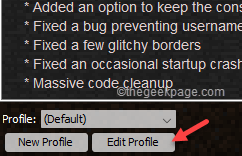
3. Après cela, basculez la «version d'utilisation:» et choisissez »Utilise la version la plus récente«De la liste déroulante.
Bien que vous puissiez choisir n'importe quel format de version que vous souhaitez, vous devez utiliser le même canal de version pour tous les ordinateurs connectés via LAN.
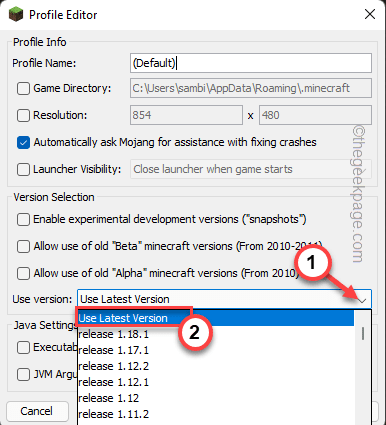
4. Enfin, cliquez sur "Enregistrer le profil«Pour enregistrer le profil sur votre système.
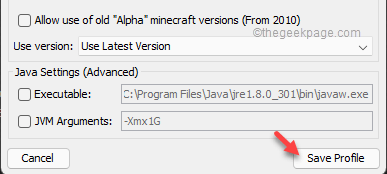
Maintenant, vous devez le faire pour tous les ordinateurs de LAN pour exécuter la même version de Minecraft.
Tester si cela fonctionne ou non.
Correction 4 - Vérifiez les mises à jour Minecraft
Vous pouvez utiliser Store pour mettre à jour Minecraft sur votre système.
1. Open Microsoft Store.
2. Une fois que le magasin se charge, allez au «Bibliothèque”De la volet gauche.
3. Vous serez plusieurs applications à mises à jour en attente. Chercher "Minecraft lanceur»Dans la liste des applications.
4. Appuyez simplement sur "Mise à jour"Pour mettre à jour le lanceur Minecraft.
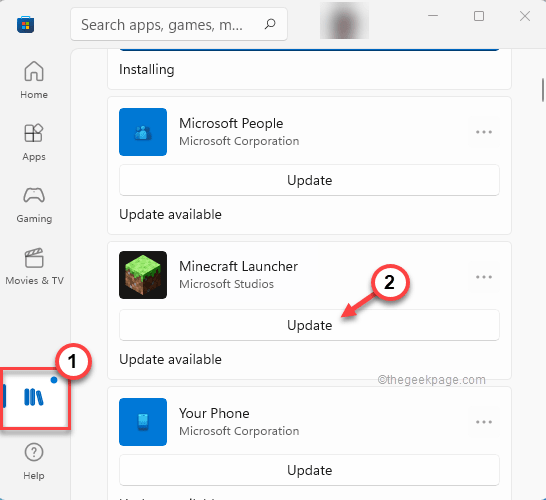
5. Attendez comme mise à jour du magasin Minecraft Launcher.
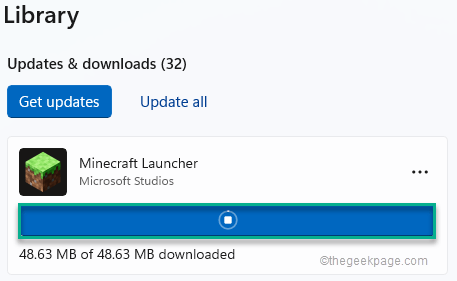
De cette façon, assurez-vous que vous avez installé la dernière version de Minecraft sur tous les systèmes.
Vérifiez si vous pouvez réellement jouer Minecraft en mode LAN.
Correction 5 - Utilisez Direct Connect
L'utilisation de la connexion manuelle au même port et adresse IP peut résoudre ce problème.
1. Dans votre ordinateur hôte, appuyez sur le Clé Windows + R Clés ensemble.
2. Ensuite, type "CMD"Dans la case et cliquez sur"D'ACCORD".
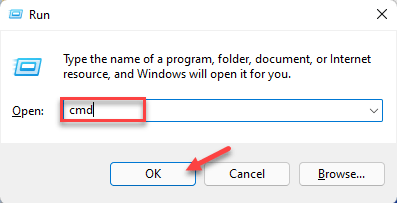
3. Dans l'écran de l'invite de commande, taper Cette commande puis frappe Entrer Pour voir les statistiques IP actuelles.
ipconfig
4. Vous verrez l'adresse IP à l'écran. Notez-le. [C'est 192.168.80.139 dans notre cas.]]
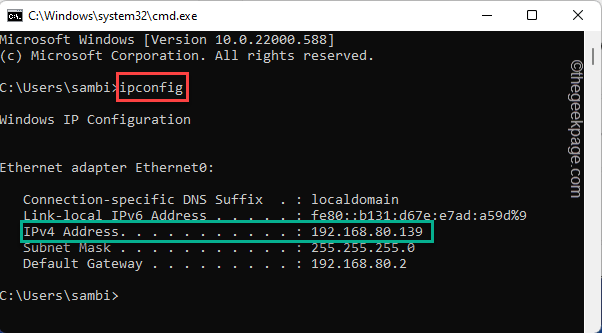
5. Maintenant, vous devez noter que le port Minecraft utilise.
6. Une fois que vous avez noté les deux, démarrez le jeu et appuyez sur "Esc«De votre clavier.
7. Puis clique "Ouvert à LAN".
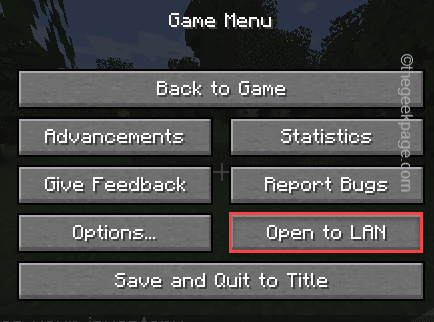
8. Appuyez sur "Démarrer Lan World«Pour démarrer un monde LAN.
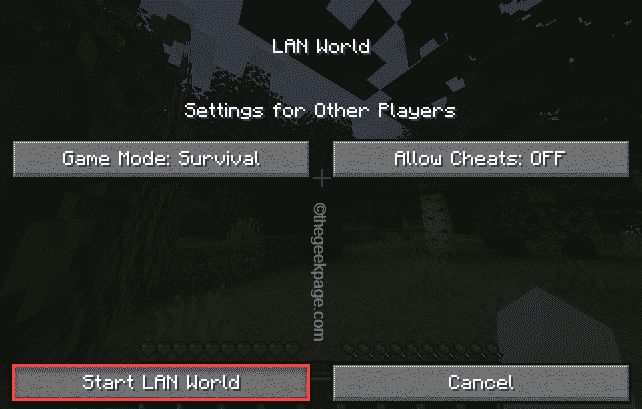
9. Maintenant, vous remarquerez que le port est apparu à l'écran. Notez rapidement le port.
[Le port est - 51351 dans notre cas.]]
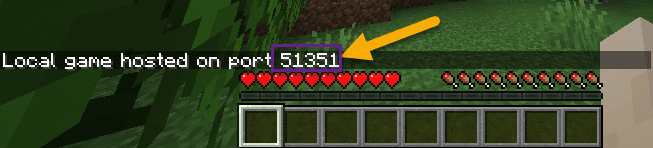
7. Maintenant, appuyez sur "Connection directe«Mode pendant que Minecraft recherche des jeux dans votre réseau local.
8. Entrez simplement l'adresse IP et le numéro de port et démarrez le jeu.
Cela devrait résoudre le problème.
Correction 6 - Désactiver / pause l'antivirus
Parfois, l'antivirus tiers que vous utilisez peut bloquer Minecraft. Une pause temporairement et essayer de jouer à nouveau Minecraft.
1. Tout d'abord, appuyez sur l'icône de la flèche.
2. Ensuite, vous pouvez faire le petit coup sur votre antivirus et appuyer sur "Protection contre la pause«Pour suspendre l'antivirus sur votre système.
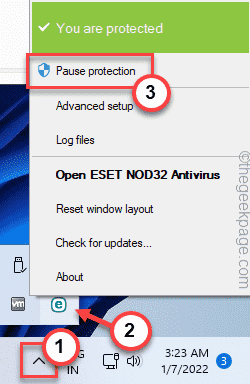
Maintenant, essayez de jouer à nouveau Minecraft. Tester si cela fonctionne.
Correction 7 - Supprimer / désactiver les mods de minecraft
Les mods dans Minecraft sont l'une des principales attractions de tant d'utilisateurs. Les bons mods bien meublés peuvent fournir un bon gameplay. Mais, d'un autre côté, s'il y a un mod Minecraft mauvais / mal configuré est présent sur le système, il peut causer plusieurs problèmes, y compris ce problème de mode LAN. Nous vous recommandons donc de désinstaller / désactiver tous les mods dans Minecraft.
Ensuite, essayez de jouer au jeu en mode LAN et tester.
Fix 8 - Désactiver l'isolement AP
[POUR Utilisateurs WiFi SEUL]
L'isolement AP est une fonctionnalité qui désactive les connexions inter-appareils de tous les appareils connectés au même réseau WiFi. Éteignez-le et testez.
1. Ouvrez la page de connexion WiFi.
[
La page d'accès WiFi particulier modifie en fonction du fabricant du routeur. Dans notre cas, c'est - 192.168.0.1
]]
2. Ici, saisissez votre nom d'utilisateur (si nécessaire) et votre mot de passe d'accès WiFi et appuyez sur "Connexion”Pour entrer la configuration WiFi.
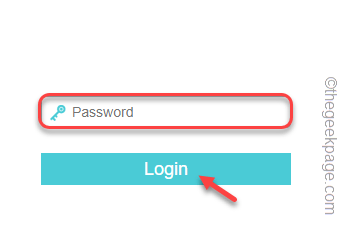
3. Maintenant, sur le volet gauche, tapez sur "Sans fil".
4. Après cela, cliquez sur le "Sécurité sans fil".
5. Alors, décocher le "Activer l'isolement AP"Et appuyez sur"Sauvegarder".
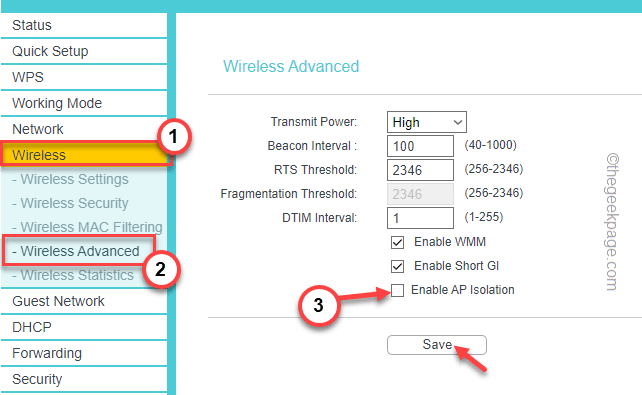
Après cela, votre routeur peut redémarrer une fois pour terminer le processus. Connectez tous les ordinateurs au routeur et testez à nouveau le mode LAN.
Correction 9 - Réinstaller Minecraft
Quand aucune autre astuce n'a fonctionné, la seule solution qui reste est de désinstaller Minecraft et de réinstaller la dernière version.
1. Juste à droite le Icône Windows
2. Ensuite, appuyez une fois sur "Applications et fonctionnalités".
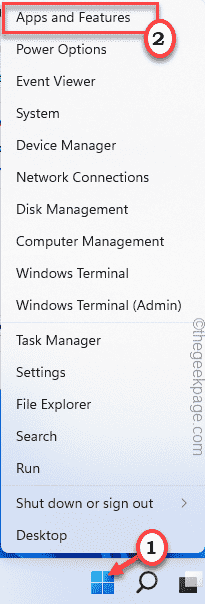
3. Ensuite, faites défiler vers le bas dans la fenêtre des paramètres et recherchez "Minecraft lanceur".
3. Ensuite, cliquez sur le bouton à trois points et appuyez sur "Désinstaller".
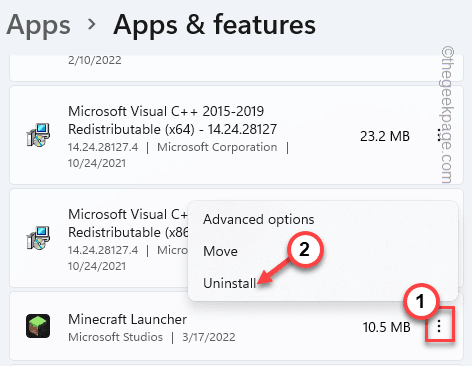
4. De plus, appuyez sur "Désinstaller«Pour confirmer votre action.
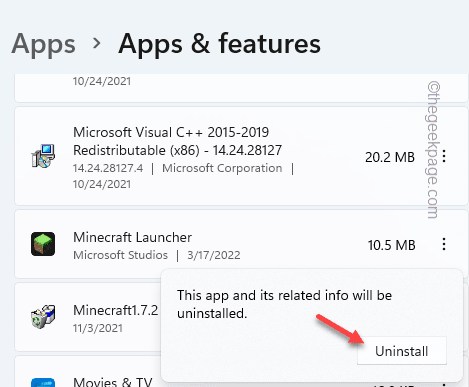
Après avoir désinstallé le lanceur Minecraft, vous devez simplement installer le dernier.
1. Téléchargez rapidement le minecraftinstaller sur votre système.
2. Une fois que vous avez fait ça, double cliquer sur "Minecraftinstaller«Pour installer l'application sur votre système.
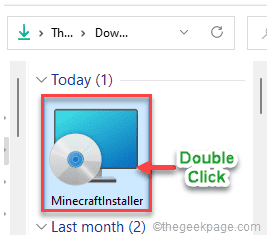
Suivez simplement les étapes pour installer Minecraft sur votre système.
Si vous utilisez Minecraft pour Windows 11, vous devez le faire -
1. Open Microsoft Store.
2. Taper "Minecraft"Dans la boîte de recherche.
3. Plus tard, appuyez sur le «Minecraft pour le lanceur Windows +"Pour l'ouvrir.
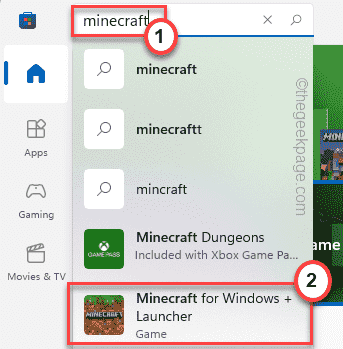
4. Ensuite, appuyez sur "Installer«Pour installer l'application.
Maintenant, vous pouvez ouvrir le jeu et commencer immédiatement un match sur LAN. Cela aurait dû résoudre votre problème.
- « Correction de cette application Impossible d'ouvrir l'erreur lors de l'ouverture de l'outil de snipping
- Correction des disques à gratter est un problème complet dans Adobe Photoshop »

