Correction de l'erreur d'échec de la poignée de main TLS dans Windows 11, 10 [résolu]
![Correction de l'erreur d'échec de la poignée de main TLS dans Windows 11, 10 [résolu]](https://ilinuxgeek.com/storage/img/images_1/fix-tls-handshake-failed-error-in-windows-11-10-[solved].png)
- 1829
- 257
- Romain Martinez
Vous devez déjà connaître l'importance d'avoir une connexion sécurisée au système afin qu'il ne soit pas corrompu ou endommagé, ce qui à son tour détruit finalement. La même chose est avec le serveur, le site Web et le système utilisateur.
Chaque fois que les utilisateurs essaient de établir une connexion avec le site Web, s'il n'est pas sécurisé, il peut affecter le site Web ou le système de l'utilisateur. Voici maintenant le certificat TLS / SSL qui s'assure que la connexion est sécurisée des deux extrémités.
Mais récemment, de nombreux utilisateurs ont rencontré un problème où ils ont reçu un message qui disait «TLS Handshake a échoué» avec un code d'erreur 501 ou 525. Cela signifie TLS (transport la sécurité de la couche) et le navigateur du visiteur n'a pas pu établir une connexion sécurisée et elle peut nuire au site Web.
Cela peut être assez frustrant pour les utilisateurs qui ne savent pas comment procéder à partir de là. Mais dans cet article, nous avons rassemblé quelques correctifs après avoir analysé la situation et si vous passez également par la même chose, veuillez lire ce post pour en savoir plus.
Table des matières
- Corrigez les paramètres de date et d'heure
- Définir les paramètres TLS via des options Internet
- Effacer les données d'historique du navigateur
- Réinitialiser le navigateur à ses paramètres par défaut
- Effacer tous les fichiers temporaires
Corrigez les paramètres de date et d'heure
Parfois, ces types d'erreurs se produisent lorsqu'il y a un décalage dans la date et l'heure sur le système de l'utilisateur et ceux du serveur. Il est donc préférable de vérifier les paramètres de date et d'heure sur le système et s'il est incorrect, veuillez l'ajuster en conséquence et voir si cela fonctionne!
Voyons comment ajuster / modifier la date et l'heure sur le système Windows ci-dessous.
Étape 1: Appuyez sur le les fenêtres clé et type date & paramètres de temps.
Étape 2: Après cela, sélectionnez le Paramètres de date et d'heure Option des résultats de recherche comme indiqué dans l'image ci-dessous.
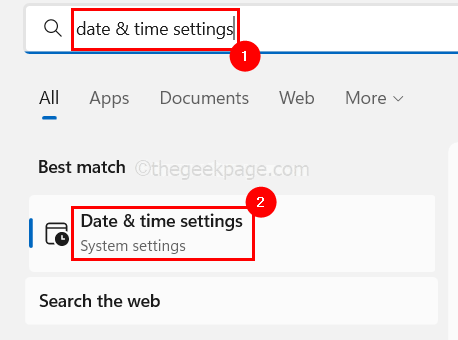
Étape 3: Sur la page des paramètres de date et d'heure, assurez-vous de sélectionner le Réglez le temps automatiquement Bouetter le bouton pour le tourner Sur pour permettre à Windows de régler l'heure automatiquement selon le fuseau horaire.
Étape 4: Ensuite, ajustez correctement le fuseau horaire comme indiqué dans la capture d'écran ci-dessous.
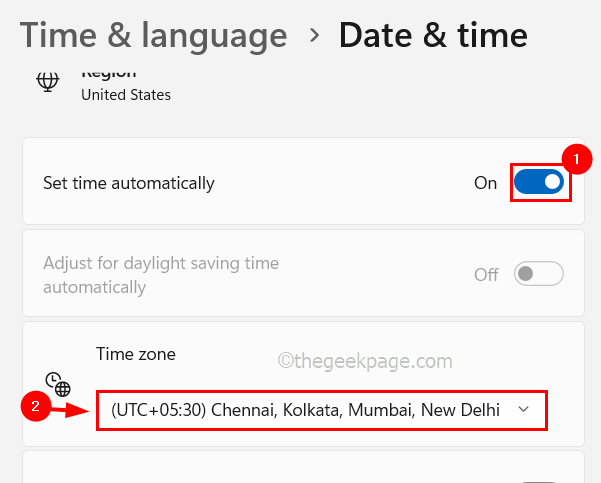
Étape 5: Faites également défiler la page et cliquez sur Synchroniser maintenant bouton sous paramètres supplémentaires pour synchroniser l'heure conformément au serveur Windows Time.
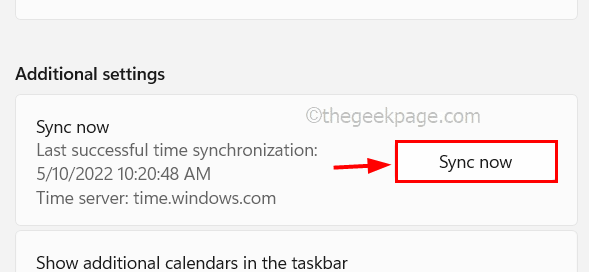
Étape 6: Une fois terminé, fermez la page des paramètres de date et d'heure et voyez si cela a fonctionné!
Définir les paramètres TLS via des options Internet
Si les paramètres TLS et SSL dans la fenêtre Options Internet ne sont pas activés, cela peut entraîner des problèmes comme mentionné ci-dessus dans cet article.
Voici donc quelques étapes expliquées ci-dessous sur la façon d'activer les paramètres TLS et SSL à l'aide d'options Internet.
Étape 1: Appuyez sur le les fenêtres Clé du clavier pour ouvrir le menu Démarrer et taper options Internet et frapper Entrer clé.
Étape 2: Cela ouvre la fenêtre des options Internet sur le système.
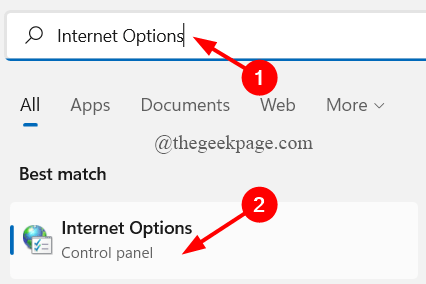
Étape 3: Une fois que la fenêtre d'options Internet apparaît, accédez au Avancé Onglet comme indiqué ci-dessous.
Étape 4: Ensuite, faites défiler la liste des paramètres en bas.
Étape 5: Ensuite, recherchez Utiliser SSL 3.0, Utiliser TSL 1.2, et Utiliser TSL 1.3 et veuillez vous assurer que vous l'avez sélectionné en cliquant sur sa case à cocher.
Étape 6: Une fois terminé, cliquez Appliquer et D'ACCORD Pour refléter les changements et fermer la fenêtre.
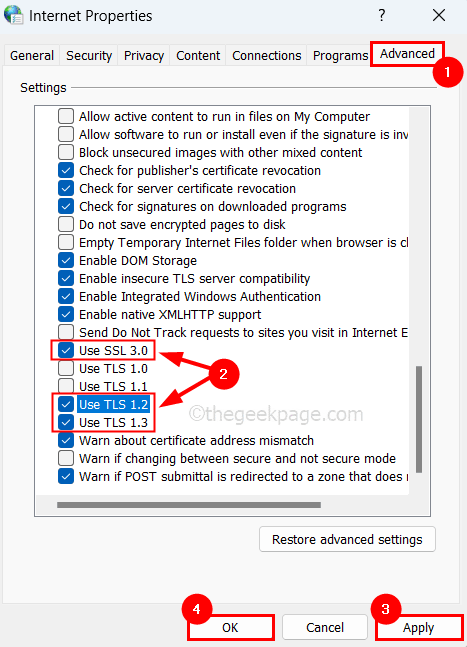
Étape 7: Vérifiez maintenant si le problème a été résolu ou non.
Effacer les données d'historique du navigateur
Les données d'historique corrompues du navigateur peuvent être la raison de ce problème. Allons donc de l'avant et effacez les données d'historique de navigation de l'application de navigateur Google Chrome sur le système par exemple.
Étape 1: Ouvrir le Google Chrome navigateur sur le système.
Étape 2: Ensuite, allez à paramètres en appuyant et en tenant le Alt + F clés puis, frappez le S clé du clavier.
Étape 3: Sélectionnez le Confidentialité et sécurité Option dans le menu de gauche de la page Paramètres.
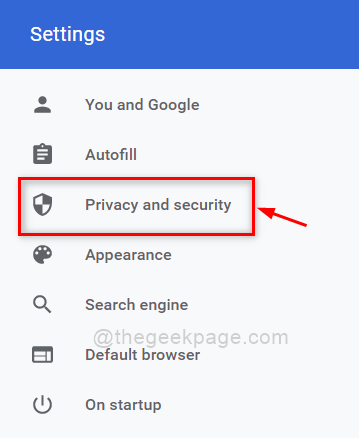
Étape 4: Ensuite, sur le côté droit, cliquez sur le Effacer les données de navigation comme indiqué ci-dessous.
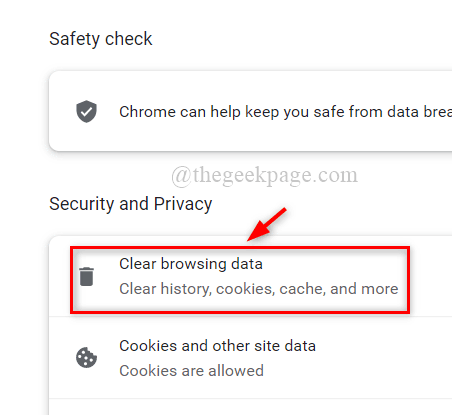
Étape 5: Les données de navigation claire petite fenêtre apparaissent sur l'écran du navigateur.
Étape 6: Sous l'onglet de base, sélectionnez Tout le temps comme Intervalle de temps et cochez les 3 cases ( Historique de navigation, images et fichiers et cookies en cache et autres données sur le site).
Étape 7: Une fois que vous avez terminé la sélection des cases à cocher, cliquez sur le Effacer les données au fond.
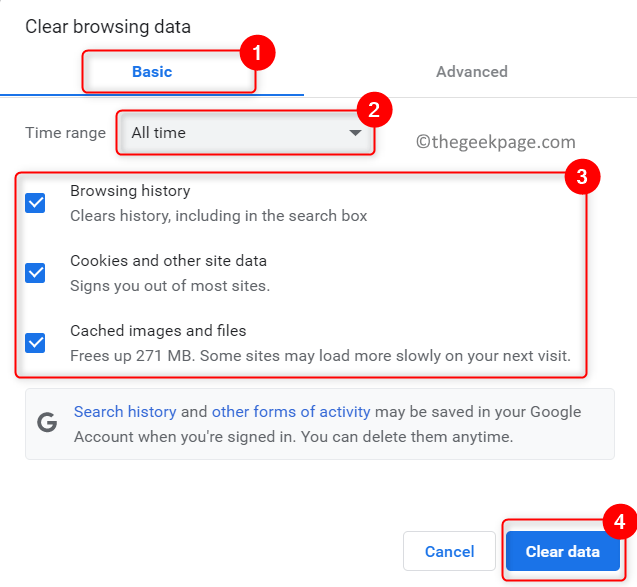
Étape 8: Il commencera à effacer toutes les données de navigation et une fois terminé, fermez la page des paramètres.
Réinitialiser le navigateur à ses paramètres par défaut
Parfois, le problème majeur peut être due aux changements dans les paramètres du navigateur sans le savoir par l'utilisateur. Alors voyons si la réinitialisation du navigateur pourrait aider à résoudre le problème.
Étape 1: Ouvrir le Google Chrome et ouvrir c'est paramètres page en appuyant sur le Alt + F touches ensemble sur le clavier puis, frappant le S clé.
Étape 2: Allez au Avancé Option sur le côté gauche pour l'étendre.
Étape 3: Faites défiler vers le bas et vous verrez Réinitialiser et nettoyer Option comme indiqué dans l'image ci-dessous.
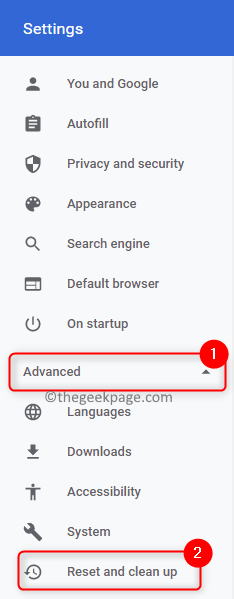
Étape 4: Afin de réinitialiser ses paramètres par défaut, cliquez sur le Restaurer les paramètres de leurs valeurs par défaut d'origine sur le côté droit de la page Paramètres.
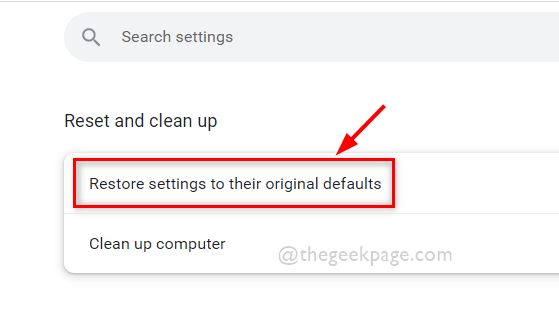
Étape 5: Attendez qu'il réinitialise le navigateur.
Étape 6: Une fois la réinitialisation terminée, cliquez sur le À propos de Chrome Option en bas du menu sur le côté gauche.
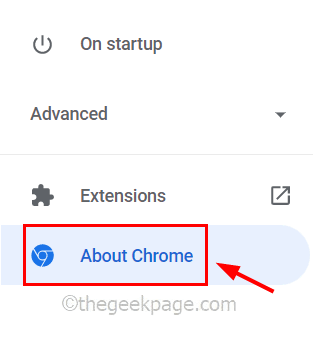
Étape 7: Sur le côté droit, assurez-vous que Chrome est à jour et sinon, veuillez le mettre à jour.
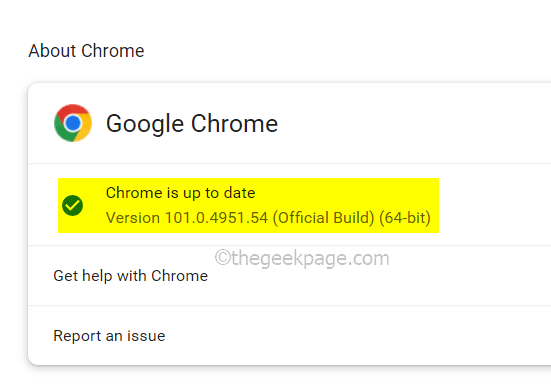
Étape 8: Après cela, fermez la page des paramètres.
Effacer tous les fichiers temporaires
Étape 1: Ouvrir le Courir boîte de commande en cliquant sur le les fenêtres et R touches ensemble sur le clavier.
Étape 2: puis tapez % temp% dans le courir Box et appuyez sur Entrer clé.
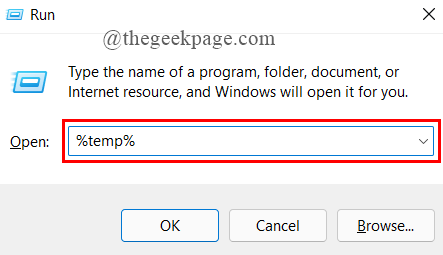
Étape 3: Cela ouvre le dossier qui contient tous les fichiers temporaires.
Étape 4: effacez le dossier complet en sélectionnant tous les fichiers en appuyant sur Ctrl + UN touches ensemble puis, appuyant sur CHANGEMENT + Del Et plus tard, frapper Entrer clé pour supprimer tous les fichiers en permanence.
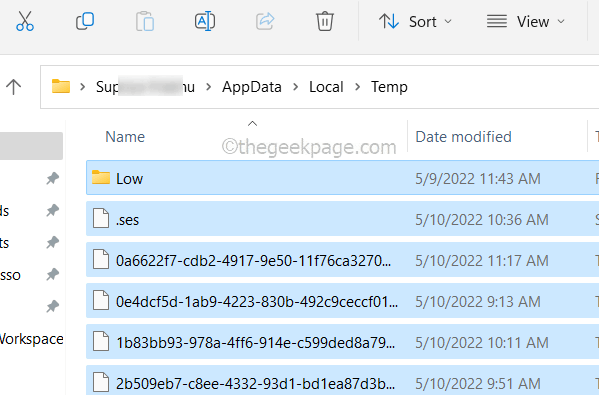
Étape 5: Une fois que cela a fait, allez à nouveau au Courir boîte (Windows + R touches) et type temp et presser Entrer clé.
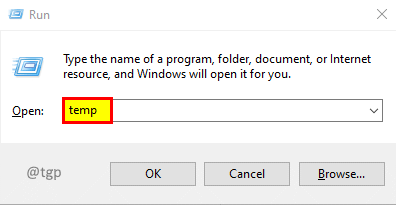
Étape 6: Avant d'ouvrir le dossier temporaire, il demandera les privilèges d'administration, puis cliquez Continuer procéder comme indiqué dans l'image ci-dessous.
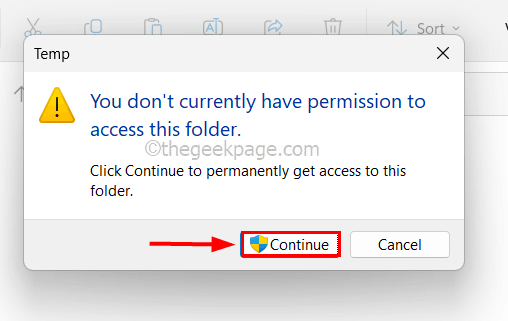
Étape 7: Ensuite, de même comme expliqué à l'étape 4, effacez tous les fichiers en permanence.
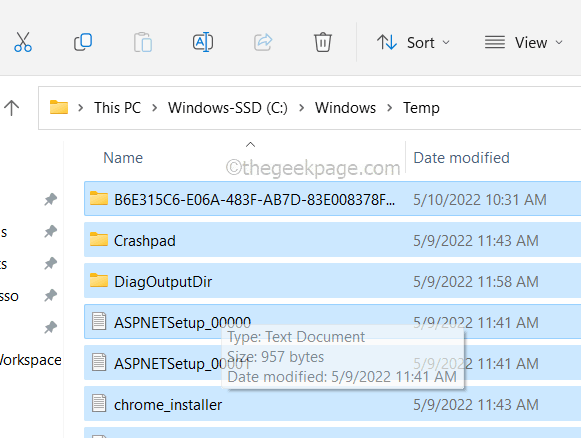
Étape 8: De même, allez au Pré-feste dossier en tapant pré-feste dans le Exécuter la boîte (Windows + R touches) et appuyez sur le Entrer clé.
NOTE: S'il demande les privilèges d'administration, veuillez cliquer Continuer.
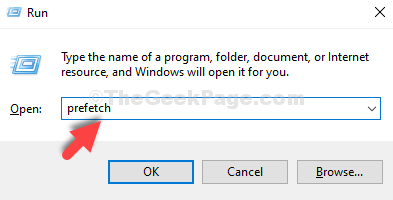
Étape 9: Ensuite, effacez tous les fichiers comme expliqué ci-dessus.
NOTE: S'il y a quelques fichiers qui ne sont pas supprimés pour des raisons évidentes, veuillez le laisser tel quel, mais assurez-vous que la plupart des fichiers sont supprimés.
J'espère que cela a résolu ce problème sur votre système et veuillez nous le faire savoir dans la section des commentaires ci-dessous. Merci!
- « Comment corriger l'option de sommeil manquant dans Windows 11/10
- Comment corriger le bouton d'installation manquant sur Microsoft Store dans Windows 10/11 »

