Comment corriger l'option de sommeil manquant dans Windows 11/10
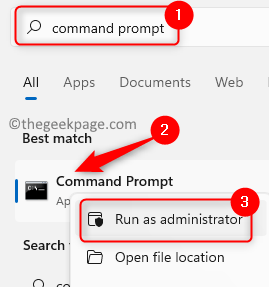
- 2298
- 273
- Thomas Richard
Lorsque vous ouvrez le menu des options d'alimentation sur votre PC Windows, les options visibles sont redémarrées, dormez et arrêtent. Windows offre l'option de sommeil à ses utilisateurs qui conserve les derniers programmes utilisés et à son tour économise la batterie. Lorsque votre PC est en mode veille, il n'est ni fermé ni entièrement fonctionnel et peut être rendu fonctionnel en utilisant la souris et le clavier. Récemment, de nombreux utilisateurs ont signalé l'option de sommeil manquant dans le menu d'alimentation de leur PC Windows. Cela peut être frustrant pour l'utilisateur car il ne pourra pas endormir son système et enregistrer la batterie.
Êtes-vous un de ces utilisateurs troublés par cette option de sommeil? Ensuite, lisez cet article pour trouver des méthodes de dépannage qui peuvent vous aider à restaurer l'option de sommeil sur votre système.
Table des matières
- Correction 1 - Restaurer les options d'alimentation par défaut
- Correction 2 - Exécutez le dépanneur de puissance
- Correction 3 - Activer le sommeil dans les options d'alimentation
- Fix 4 - Activer le mode de sommeil via l'éditeur de politique de groupe local
- Correction 5 - Effectuez une botte propre
- Correction 6 - Mettre à jour les pilotes graphiques
- Correction 7 - Vérifiez la mise à jour de Windows
Correction 1 - Restaurer les options d'alimentation par défaut
1. Clique sur le Bouton Windows (quatre carrés) Sur votre barre des tâches.
Dans la zone de recherche Windows, saisissez le texte invite de commande.
Clic-droit sur Invite de commande dans le résultat de la recherche et sélectionner l'option Exécuter en tant qu'administrateur.
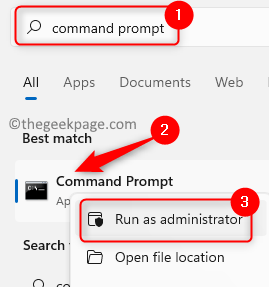
Cliquer sur Oui Lorsqu'il est invité par Contrôle de compte d'utilisateur pour les autorisations.
2. Une fois l'invite de commande ouverte, copier-coller ou taper la commande donnée ci-dessous et frapper Entrer.
PowerCFG -restorefaultschemes
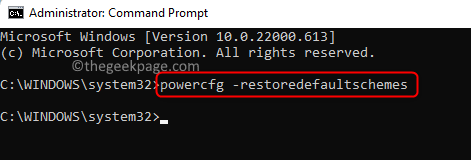
3. Redémarrage Votre ordinateur après l'exécution de la commande est terminé.
Vérifiez si vous pouvez voir l'option de sommeil après le démarrage du système.
Correction 2 - Exécutez le dépanneur de puissance
1. Ouvrir le Courir boîte de dialogue en utilisant le Windows + R combinaison de clés sur votre clavier.
Copiez et collez la commande mentionnée ci-dessous dans la case d'exécution et cliquez sur D'ACCORD Pour l'exécuter.
MSDT.exe / id powerdiagnostic
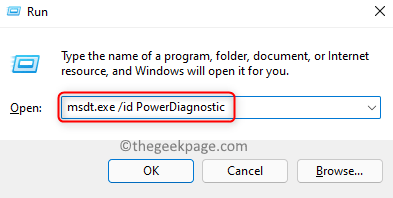
2. Le Dépanneur d'alimentation La fenêtre s'ouvre pour trouver et résoudre les problèmes liés aux paramètres d'alimentation de l'ordinateur.
Ici, cliquez sur Suivant.
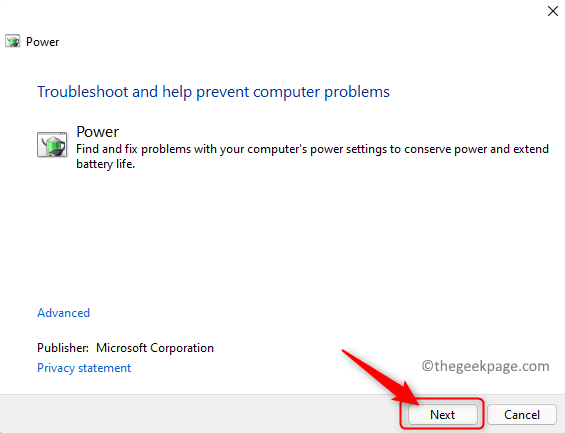
3. Attendez que le dépanneur s'exécute et détecte tous les problèmes liés aux paramètres d'alimentation de votre ordinateur.
Une fois le processus de dépannage terminé, appliquez le correctif mentionné.
4. Fermez la fenêtre de dépannage.
Redémarrage Votre PC et vérifiez si le problème est résolu.
Correction 3 - Activer le sommeil dans les options d'alimentation
1. appuie sur le les fenêtres Clé de logo + R raccourci sur votre clavier pour ouvrir Courir.
Taper powercfg.cpl et frappe le Entrer clé pour aller au Options d'alimentation dans le Panneau de commande.
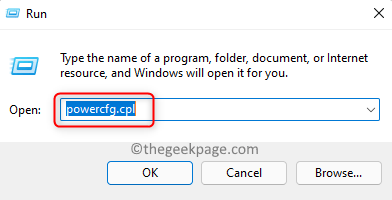
2. Dans le Options d'alimentation fenêtre, cliquez sur le lien Choisissez ce que fait le bouton d'alimentation Dans le volet gauche.
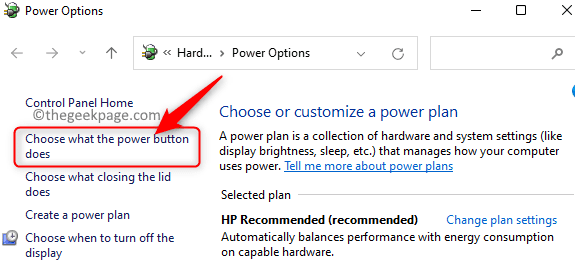
3. Sur cette page, vous verrez que Paramètres d'arrêt sera grisé.
Afin d'apporter des modifications à ces paramètres, cliquez sur Modifier les paramètres qui ne sont actuellement pas disponibles.
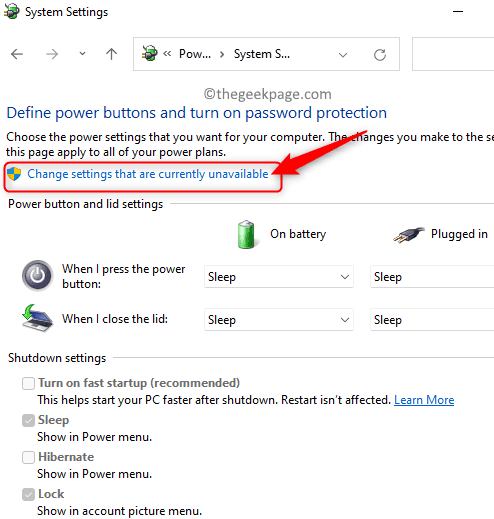
4. Faites défiler vers le bas vers le Paramètres d'arrêt.
Assurez-vous que la boîte à côté du Dormir L'option est vérifié afin qu'il soit visible dans le menu de puissance.
Si cette option est déjà vérifiée, décochez-la et vérifiez-la à nouveau.
Ensuite, cliquez sur le Sauvegarder les modifications bouton en bas de l'écran.
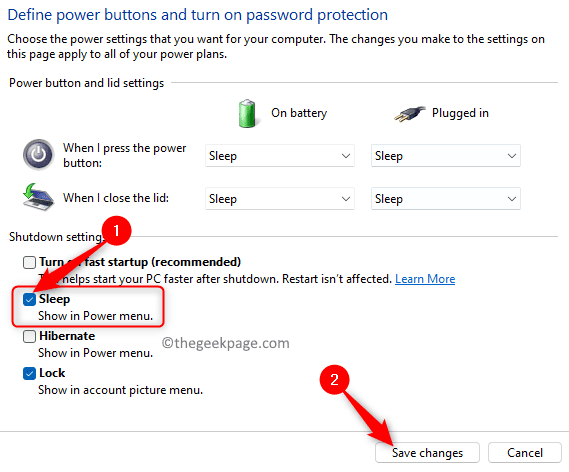
5. Redémarrer votre système. Vérifiez si l'option de sommeil est disponible.
Fix 4 - Activer le mode de sommeil via l'éditeur de politique de groupe local
1. Appuyez simplement sur le Windows et R clés simultanément pour ouvrir le Courir boîte.
Taper gpedit.MSC et frapper Entrer Pour ouvrir le Éditeur de stratégie de groupe local.
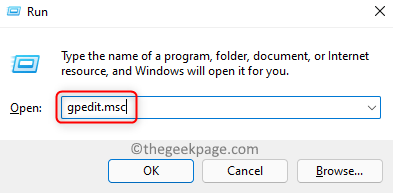
2. Dans le Éditeur de stratégie de groupe local fenêtre qui s'ouvre, sélectionnez La configuration d'un ordinateur.
Dans La configuration d'un ordinateur, cliquer sur Modèles d'administration Pour l'étendre.
Maintenant, choisissez Composants Windows -> Explorateur de fichiers.
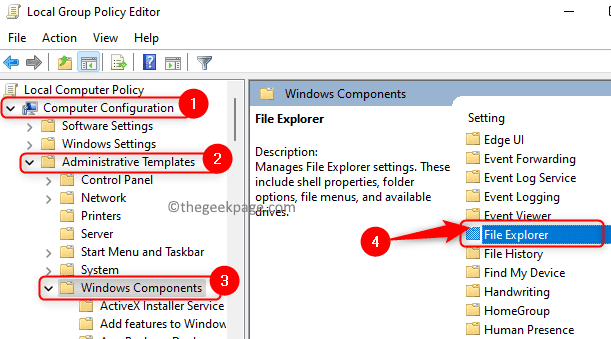
3. Une fois que vous avez sélectionné Explorateur de fichiers, Sur le côté droit, recherchez l'option Afficher le menu des options de sommeil dans le sommeil et double-cliquez sur lui pour ouvrir ses paramètres.
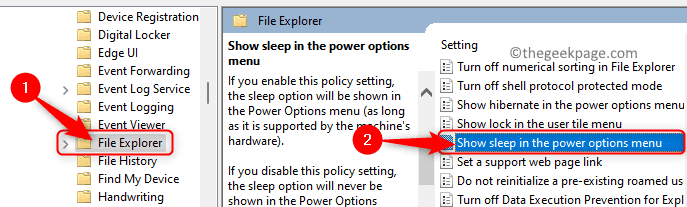
Dans la fenêtre qui s'ouvre, choisissez l'option Activé ou Pas configuré.
Ensuite, cliquez sur Appliquer puis sur D'ACCORD Pour confirmer et enregistrer ces modifications aux paramètres.
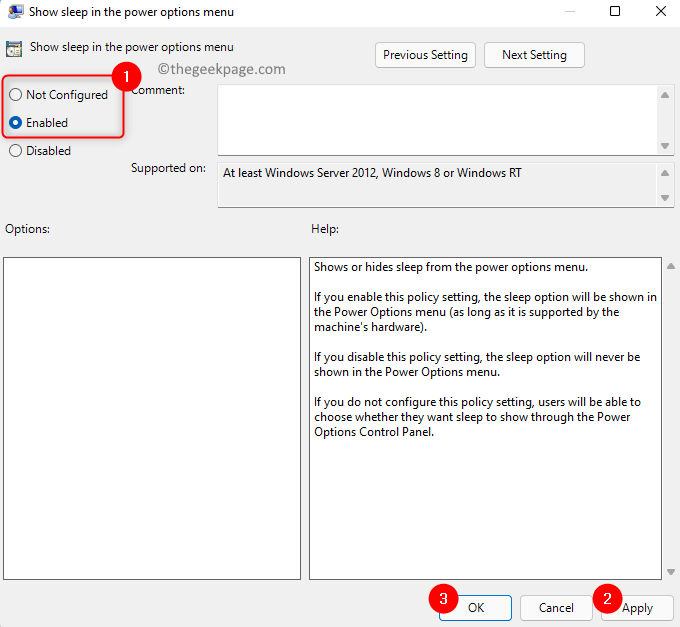
4. Ouvrez le menu d'alimentation et vérifiez si le problème de l'option de sommeil manquant est résolu.
Correction 5 - Effectuez une botte propre
1. Clique sur le Fenêtres (quatre carrés bleus) bouton de votre barre de tâches.
Taper msconfig dans la barre de recherche Windows qui apparaît.
Dans le résultat de la recherche répertorié, cliquez sur Configuration du système.
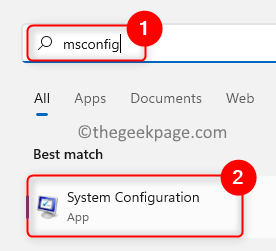
2. Dans le Configuration du système fenêtre, allez au Prestations de service languette.
Cochez la case à côté de Cacher tous les services Microsoft au fond.
Ensuite, cliquez sur Désactiver tous les bouton dans le coin inférieur droit.
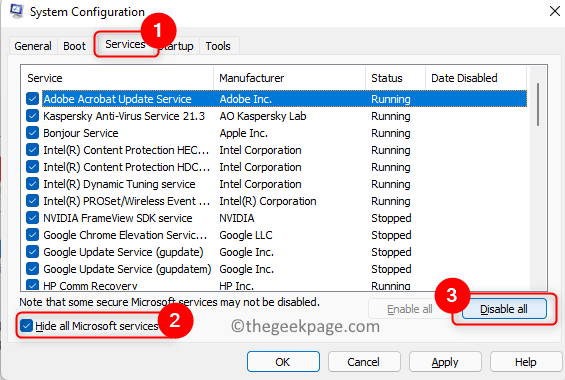
3. Maintenant, sélectionnez le Commencez languette.
Ici, cliquez sur le lien Gestionnaire de tâches ouvert.
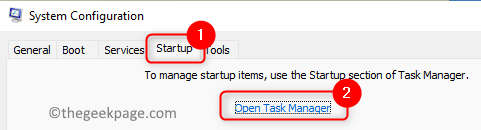
4. Vous serez dans le Startup du gestionnaire de tâches languette.
Désactiver Tous les programmes activés. Faire cela, clic-droit dans le programme et choisissez l'option Désactiver.
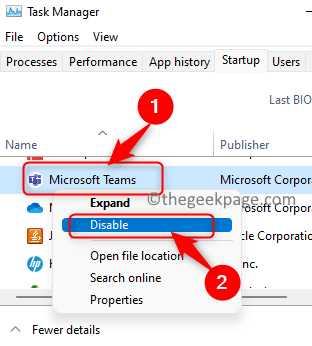
Fermez le gestionnaire de tâches.
5. De retour dans la fenêtre de configuration du système, cliquez sur Appliquer puis sur D'ACCORD.
Dans la fenêtre qui apparaît en demandant un redémarrage pour appliquer les modifications, cliquez sur le Redémarrage bouton.
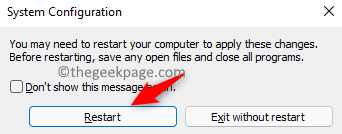
6. Après les redémarrages du système, vérifiez si le problème avec l'option de sommeil manquant est résolu.
Si le problème est résolu après le démarrage propre, essayez d'activer les programmes un à la fois pour vérifier ce qui interférait. Après avoir trouvé le programme qui était la raison de ce problème, apportez des modifications à la configuration du système pour démarrer normalement.
Correction 6 - Mettre à jour les pilotes graphiques
1. appuie sur le Logo Windows + x clé de votre clavier.
Dans le menu qui apparaît, sélectionnez Gestionnaire de périphériques.
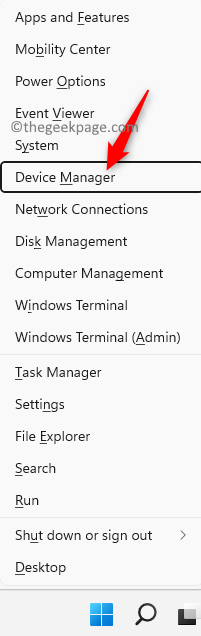
2. Dans le Gestionnaire de périphériques, clique sur le petite flèche près de Prises d'écran Pour l'étendre.
Clic-droit Sur ton carte graphique et choisissez l'option Mettre à jour le pilote.
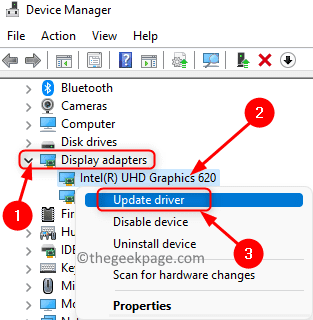
3. Cela ouvre le Mettre à jour les pilotes fenêtre pour la carte graphique choisie.
Ici, cliquez sur Recherchez automatiquement les conducteurs.
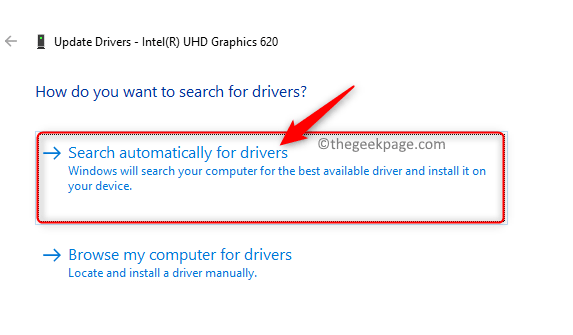
4. Windows recherchera de nouvelles mises à jour du pilote et les installera si elles sont trouvées.
Une fois ce processus terminé, redémarrage ton ordinateur.
5. Vérifiez si le problème est résolu.
Si le problème persiste, essayez de mettre à jour les pilotes pour les autres cartes graphiques qui sont présentes sur votre système. Si le problème n'est pas résolu même après cela, vous pouvez également essayer de mettre à jour le pilote à partir du site Web du fabricant de cartes graphiques.
Intel: https: // www.intel.in / contenu / www / in / en / support / détecter.html
Nvidia: https: // www.nvidia.en / téléchargement / index.aspx?lang = en-in
AMD: https: // www.DMLA.com / en / support
Correction 7 - Vérifiez la mise à jour de Windows
1. Presse Windows + R ouvrir Courir.
Taper MS-Settings: Windowsupdate et frappe le Entrer clé pour ouvrir le Windows Update page dans les paramètres.
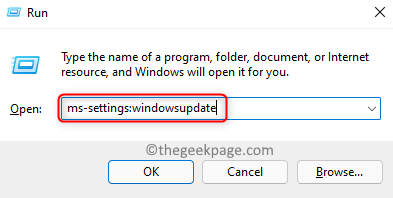
2. Dans la fenêtre qui s'ouvre, cliquez sur le Vérifier les mises à jour bouton.
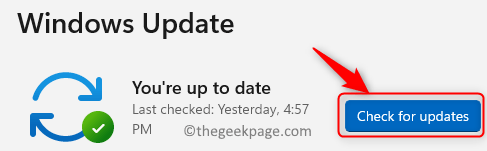
Dès que vous faites cela, Windows commence à vérifier les mises à jour de Windows.
Si des mises à jour sont trouvées, vous pouvez les télécharger et les installer.
3. Redémarrage Votre PC après Windows est mis à jour vers la dernière version.
Vérifiez si vous pouvez afficher l'option de sommeil dans le menu de puissance.
C'est ça!
L'option de sommeil doit être visible dans le menu de puissance après avoir suivi les correctifs mentionnés dans cet article. Avez-vous trouvé cet article suffisamment informatif pour résoudre l'option de sommeil manquant dans Windows? Commentez et faites-nous savoir le correctif qui a fonctionné dans votre cas.
- « Comment modifier l'emplacement de l'index de recherche dans Windows 11
- Correction de l'erreur d'échec de la poignée de main TLS dans Windows 11, 10 [résolu] »

