Comment corriger le bouton d'installation manquant sur Microsoft Store dans Windows 10/11
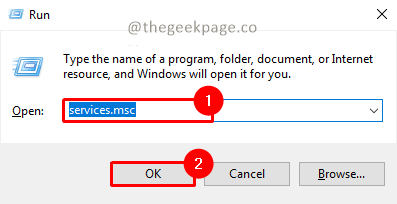
- 3011
- 655
- Maëlle Perez
Le Windows Store de Microsoft a des applications et des jeux intéressants tous disponibles en téléchargement. Cependant, parfois le bouton d'installation sera manqué, ce qui empêche les utilisateurs de télécharger n'importe quelle application ou jeux. Cela peut être une expérience frustrante. Il y a plusieurs raisons pour manquer le bouton d'installation pour les applications ou les jeux. Certains d'entre eux peuvent être un ordinateur portable non redémarré après l'installation, l'application ou le jeu de Windows Update n'est pas pris en charge dans la géolocalisation où vous essayez d'installer, le cache Windows est corrompu, etc. Examinons les différentes méthodes utilisées pour résoudre ce problème afin que le bouton d'installation apparaisse sur le magasin.
Table des matières
- Méthode 1: Vérifiez le service Microsoft Store
- Méthode 2: Redémarrez votre PC
- Méthode 3: Exécutez le dépanneur Windows
Méthode 1: Vérifiez le service Microsoft Store
Étape 1: Appuyez sur le Windows + R, taper sdevices.MSC et presser D'ACCORD.
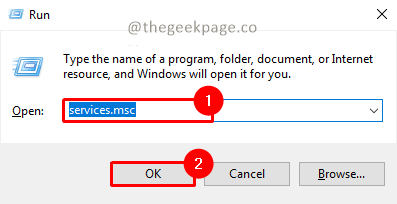
Note: Vous pouvez également cliquer sur le Commencer Services de menu et de type.MSC dans la zone de recherche.
Étape 2: cliquez Oui sur UAC (Confirmation du compte utilisateur) contextuelle pour ouvrir l'application Services.
Étape 3: Faites défiler vers le bas pour chercher Services d'installation de Microsft Store.
Étape 4: cliquez avec le bouton droit dessus et sélectionnez Propriétés.
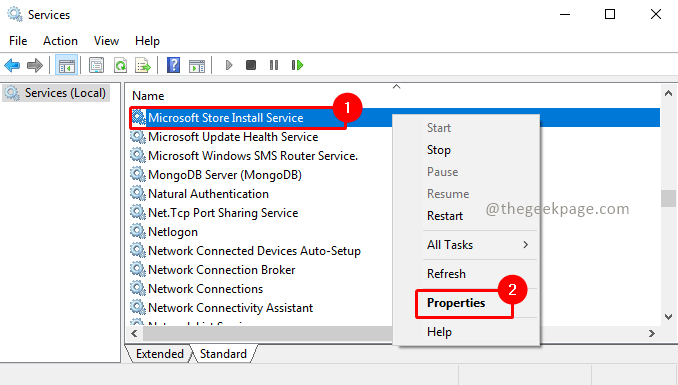
Étape 5: Allez au Général onglet et définir le type de démarrage comme Manuel. Ne pas cliquer sur Commencer Pour démarrer le service. Puis cliquez sur Appliquer et D'accord Pour appliquer les paramètres.
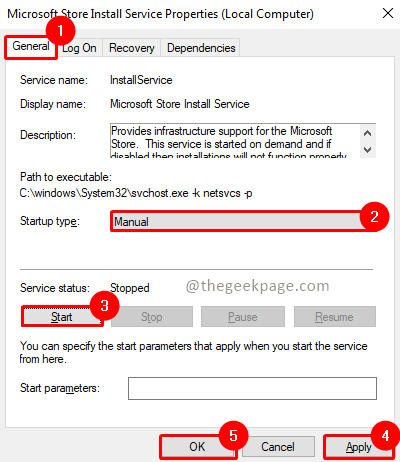
Étape 6: S'il est déjà en cours d'exécution, cliquez avec le bouton droit et choisissez redémarrage.
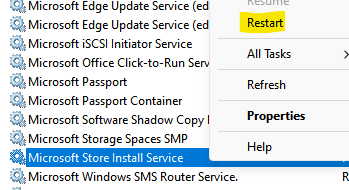
Étape 7: Une fois le système redémarré, vérifiez si le problème est résolu.
Méthode 2: Redémarrez votre PC
La plupart du temps, lorsque vous avez installé une mise à jour Windows sur votre ordinateur et que vous ne l'avez pas redémarrée, ce problème est observé. Nous vous suggérons donc de redémarrer votre machine avant de passer à d'autres solutions.
Étape 1: cliquez sur le Commencer bouton.
Étape 2: Allez au Bouton d'alimentation et cliquez sur Redémarrage.
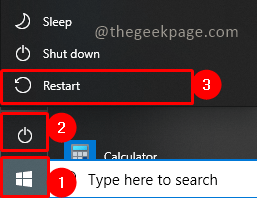
Étape 3: Le redémarrage prendra quelques minutes pour remonter le système, attendez-le. Une fois qu'il est en place, revérifiez le problème.
Note: Cela devrait idéalement ramener le bouton d'installation de l'écran lorsque vous vérifiez à nouveau le magasin Windows.
Méthode 3: Exécutez le dépanneur Windows
Étape 1: Appuyez sur Win + R, taper MS-Settings: Dépannage, et cliquer D'ACCORD.
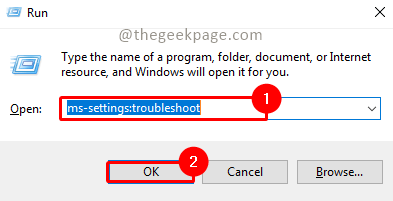
Étape 2: Dans les paramètres de dépannage, accédez à la section trouver et résoudre d'autres problèmes. Sélectionner Applications Windows Store et cliquez sur Exécutez le dépanneur.
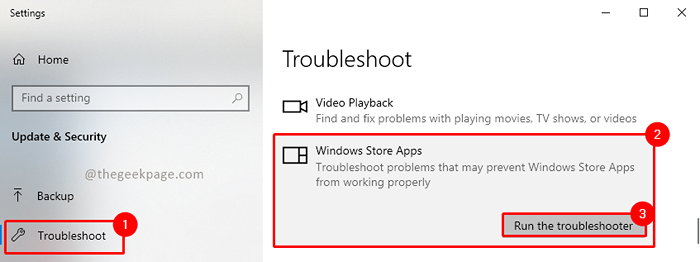
Étape 3: cliquez Oui sur la fenêtre contextuelle de l'UAC (contrôle du compte utilisateur) pour lancer le dépanneur.
Étape 4: Attendez que le dépanneur trouve le problème. Une fois le dépannage terminé, il peut résoudre les problèmes présents ou suggérer des actions qui peuvent aider à résoudre le problème.
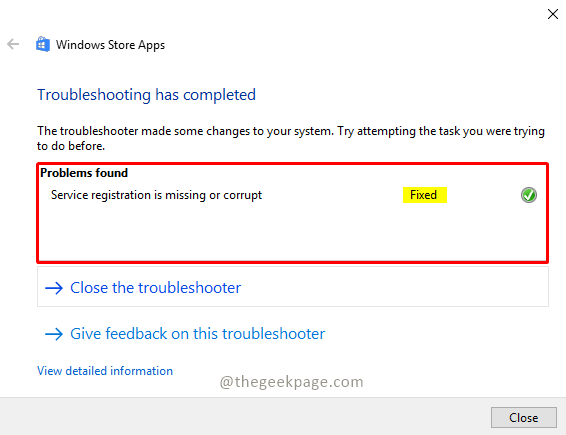
Étape 5: Revérifiez maintenant si votre problème est résolu.
Note: Si le problème n'est pas résolu, vérifiez si l'application ou le jeu que vous essayez d'installer est déployé sur votre emplacement géographique. S'il n'est pas disponible dans votre géolocalisation, l'installation ne sera pas disponible.
J'espère que l'article était informatif et que votre problème est résolu. Maintenant, vous devez pouvoir installer votre application ou votre jeu préféré. Veuillez commenter et faire-nous savoir quelle méthode a fonctionné pour vous. Merci d'avoir lu!!
- « Correction de l'erreur d'échec de la poignée de main TLS dans Windows 11, 10 [résolu]
- Comment réparer Google Translate ne fonctionne pas dans Chrome sur Windows 10/11 »

