Fix Ubisoft Le service n'est actuellement pas disponible
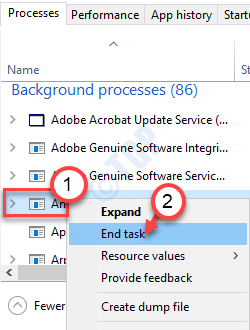
- 4632
- 343
- Victor Charpentier
Uplay ou maintenant tel qu'il est connu sous le nom d'Ubisoft Connect est la boutique pour les jeux offerts par les studios Ubisoft. Alors, que vous vouliez jouer aux assasins Creed Valhalla ou à regarder Dogs: Legion, vous avez besoin de la connexion Ubisoft en cours d'exécution. Si vous voyez «le service Ubisoft n'est actuellement pas disponible» dans la connexion Ubisoft sur votre ordinateur, vous devez résoudre le problème manuellement. Suivez simplement ces correctifs faciles sur votre ordinateur.
Chèques préliminaires -
un. Si vous utilisez Hamachi par Logmein, ce problème peut se produire. Désinstaller le logiciel VPN de votre système et redémarrer votre système.
b. Vérifiez la connectivité réseau sur votre ordinateur.
Table des matières
- Correction 1 - Réinitialiser les sockets Windows
- Correction 2 - Modifier DNS
- Correction 3 - Vérifiez la date et l'heure
- Correction 4 - Désactiver IPv6
- Correction 5 - terminer une tâche
- Correction 6 - Utilisez une IP statique
- Correction 7 - Réinitialisez le fichier des hôtes
- Correction 8 - Exécutez les chèques SFC
Correction 1 - Réinitialiser les sockets Windows
S'il s'agit d'un problème de connectivité, la réinitialisation des sockets Windows devrait résoudre ce problème.
1. Appuyez simplement sur le Clé Windows + R clés.
2. Taper "CMD"Et puis frappez Ctrl + Shift + Entrée Clés ensemble.
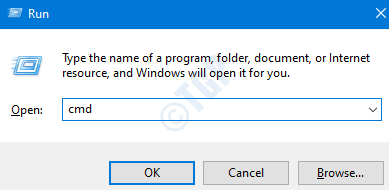
2. Pour rincer la configuration DNS existante, écrivez ce code et appuyez sur le Entrer clé.
ipconfig / flushdns
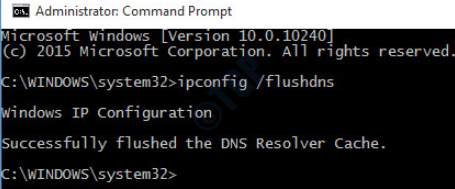
3. Maintenant, vous devez réinitialiser les paramètres de configuration IP. Pour faire ça, simplement taper ou copier coller ce code puis frappez Entrer.
Réinitialisation de Winsh Winsock
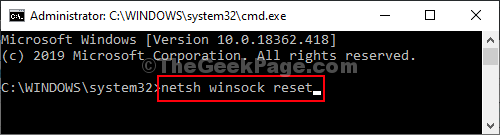
Une fois que vous avez fait cela, fermez l'écran CMD et redémarrez votre ordinateur une fois. Ensuite, ouvrez Ubisoft Connect et vérifiez l'état du problème.
Correction 2 - Modifier DNS
1. En appuyant Clé Windows + R Vous pouvez ouvrir un terminal de course.
2. Ensuite, tapez "NCPA.cpl"Et frappez Entrer.
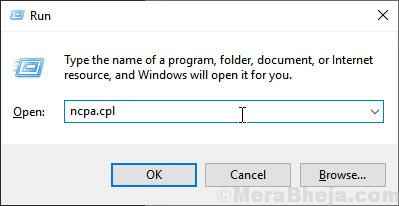
3. Après cela, cliquez avec le bouton droit sur l'adaptateur, puis cliquez sur "Propriétés«Pour modifier les propriétés.
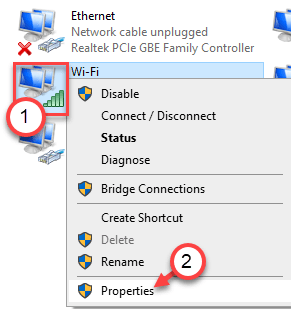
4. Alors, double cliquer sur "Protocole Internet version 4 (TCP / IPv4)«Pour y accéder.
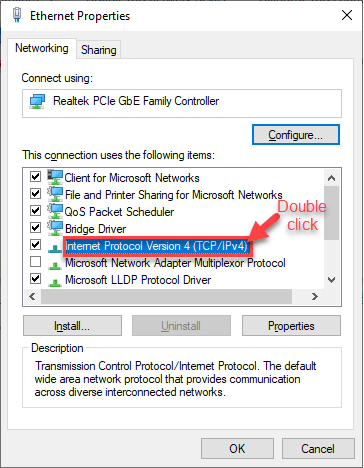
7. Ensuite, cliquez sur le bouton radio à côté de l'option, "Utilisez les paramètres du serveur DNS suivant:"
8. Saisir ces suivants Serveurs DNS paramètres-
1.1.1.1
1.0.0.1
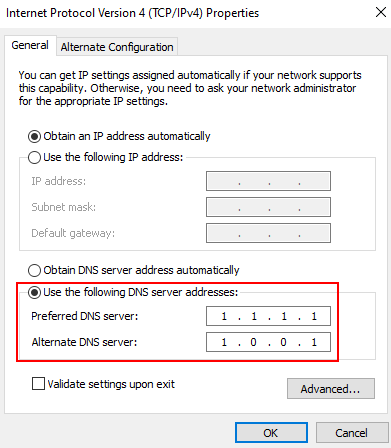
9. Cliquez sur OK et fermez les fenêtres.
Correction 3 - Vérifiez la date et l'heure
Vérifiez les paramètres de date et d'heure sur votre ordinateur.
1. appuie sur le Key Windows + i Clés ensemble.
2. Cliquer sur "Temps et langue" paramètres.
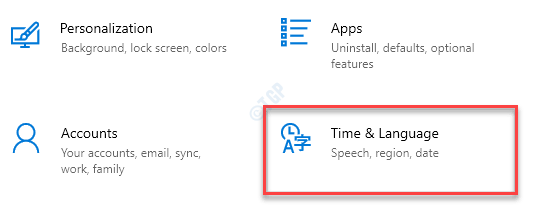
3. Ici, sur le côté droit, bascule "Réglez le temps automatiquement" pour "Désactivé«Juste sous le Date et heure actuelles paramètres.
4. Vous devez définir le fuseau horaire manuellement. Cliquer sur "Définir automatiquement le fuseau horaire" pour "Désactivé".
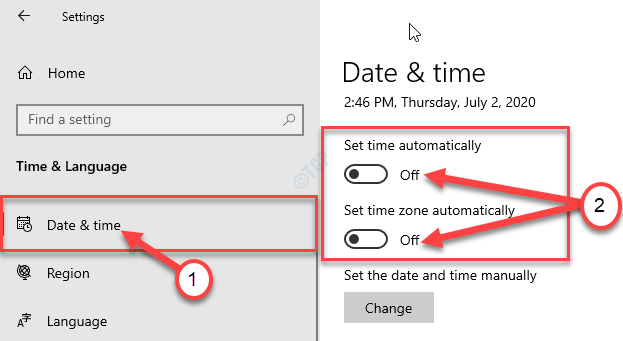
5. Ensuite, cliquez sur "Changement".
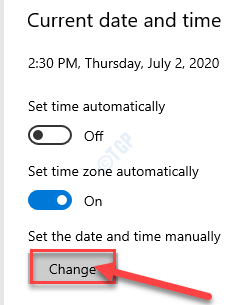
6. Maintenant, ajustez les paramètres de date.
7. De même, modifiez le bon "Temps"Selon votre heure locale.
8. Après cela, cliquez sur "Changement".
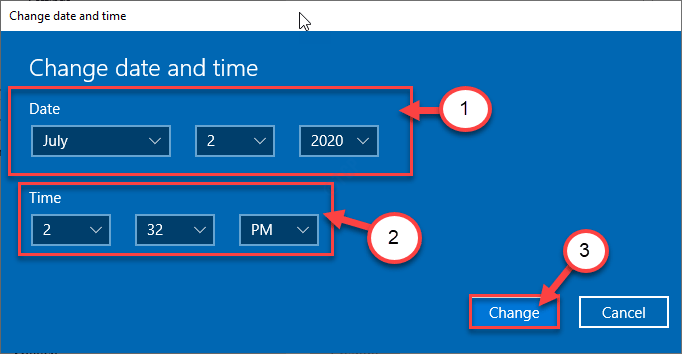
9. Ensuite, faites défiler vers le bas dans le 'Fuseau horaire'.
dix. Cliquez sur la liste déroulante et sélectionnez votre fuseau horaire.
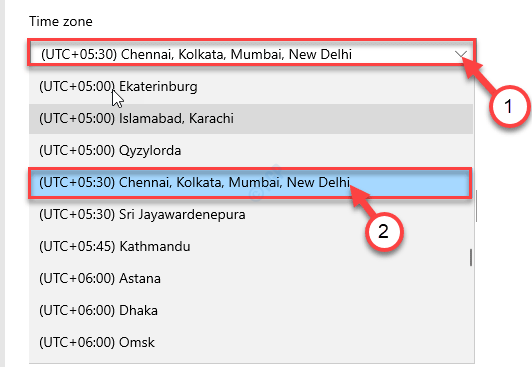
Fermer Paramètres fenêtre.
Approche alternative -
1. Presse Clé Windows + R Pour lancer le Courir fenêtre sur votre ordinateur.
2. Tapez cette commande d'exécution dans le Courir fenêtre puis frapper Entrer.
heure Date.cpl
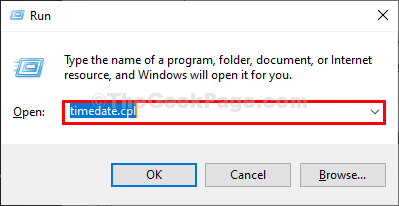
3. Dans le Date et l'heure fenêtre, allez au «Heure Internet»Onglet
4. Ensuite, cliquez sur "Modifier les paramètres… ".
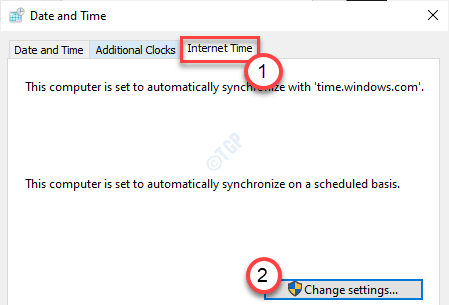
5. Dans le Paramètres d'heure Internet fenêtre, vérifier l'option "Synchroniser avec un serveur de temps Internet".
6. Maintenant, cliquez sur 'Serveur:'Et choisissez le "temps.les fenêtres. com”Serveur de la liste déroulante.
7. Puis cliquez sur "Mettez à jour maintenant". Enfin, cliquez sur "D'ACCORD«Pour enregistrer les modifications sur votre ordinateur.
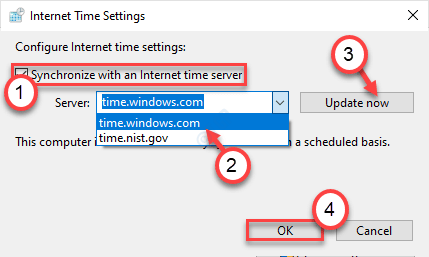
8. Dans le Date et l'heure fenêtre Paramètres, cliquez sur "Appliquer" et "D'ACCORD«Pour enregistrer les modifications sur votre ordinateur.
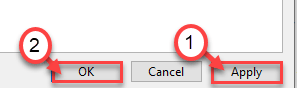
Correction 4 - Désactiver IPv6
Parfois, l'IPv6 peut causer ce problème.
1. Vous devez appuyer Clé Windows + R Clés ensemble.
2. Après cela, écrivez "NCPAL.cpl". Cliquer sur "D'ACCORD".
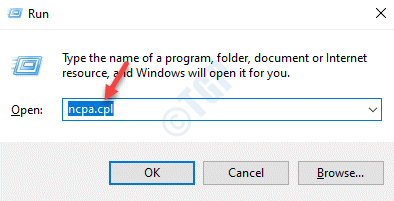
3. Une fois que les connexions réseau s'ouvrent, cliquez avec le bouton droit sur la connexion réseau.
4. Après cela, vous devez cliquer sur "Propriétés".
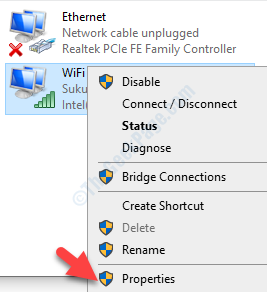
5. Faites défiler jusqu'à décocher la boîte à côté de l'option "Protocole Internet version 6".
6. Enfin, cliquez sur "D'ACCORD".
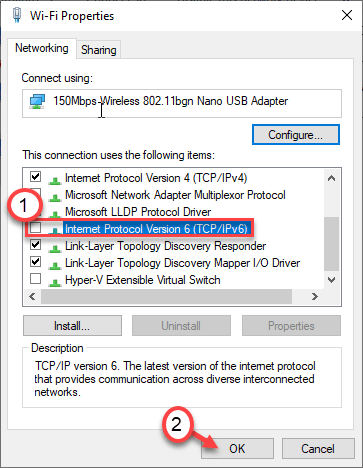
Vous devrez peut-être redémarrage Votre ordinateur une fois. Après cela, essayez de vous connecter à nouveau à Ubisoft Connect.
Correction 5 - terminer une tâche
Si vous êtes confronté à ce problème tout en essayant de vous connecter à Ubisoft Connect, essayez de mettre fin à cette tâche spécifique.
1. Au début, cliquez avec le bouton droit sur le «Icône Windows"Et cliquez sur"Gestionnaire des tâches«Pour y accéder.
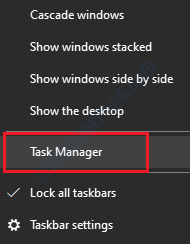
2. Une fois que le gestionnaire de tâches s'ouvre, faites défiler vers le bas au 'Processus en arrière-plan'.
3. Cliquez avec le bouton droit sur le processus particulier et cliquez sur «Tâche finale"Pour tuer la tâche immédiatement.
(
NOTE-
Recherchez le fichier avec un nom inhabituel -
Otlzndjh… ou Ytlind…
)
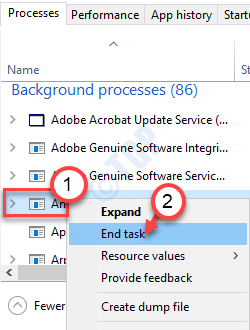
Une fois que vous avez fait cela, fermez la fenêtre du gestionnaire de tâches. Ouvrez à nouveau la connexion Ubisoft. Essayez de vous connecter à nouveau.
Correction 6 - Utilisez une IP statique
L'utilisation d'une adresse IP statique devrait résoudre ce problème.
ÉTAPE 1
1. Appuyez sur la touche Windows et commencez à taper "CMD".
2. Maintenant, cliquez avec le bouton droit sur le «Invite de commande"Et cliquez sur" Exécuter en tant qu'administrateur ".
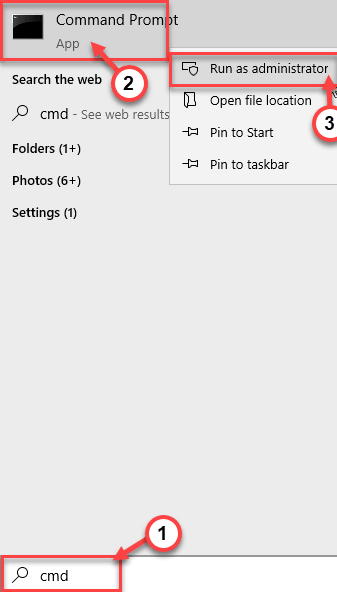
3. Pour consulter toutes les configurations de toutes les connexions réseau, écrire Cette commande et frappe Entrer.
ipconfig / all
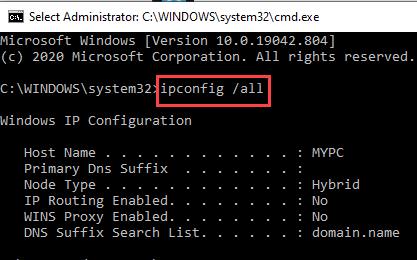
4. Maintenant, découvrez la bonne connexion que vous êtes (dans ce cas, c'est le «Wifi" paramètres).
Notez soigneusement la configuration de l'adaptateur (Adresse IPv4, Masque de sous-réseau, et Passerelle par défaut).
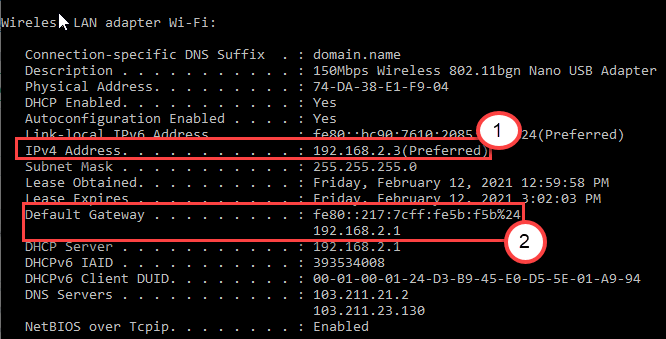
Minimiser Invite de commande fenêtre.
ÉTAPE 2
1. En appuyant Clé Windows + R Vous pouvez ouvrir un terminal de course.
2. Ensuite, tapez "NCPA.cpl"Et frappez Entrer.
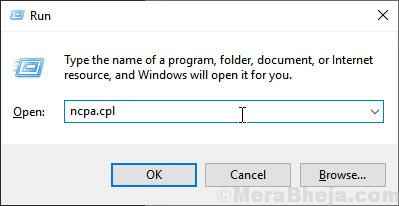
3. Après cela, cliquez avec le bouton droit sur l'adaptateur, puis cliquez sur "Propriétés«Pour modifier les propriétés.
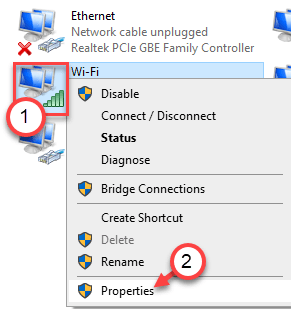
4. Alors, double cliquer sur "Protocole Internet version 4 (TCP / IPv4)«Pour y accéder.
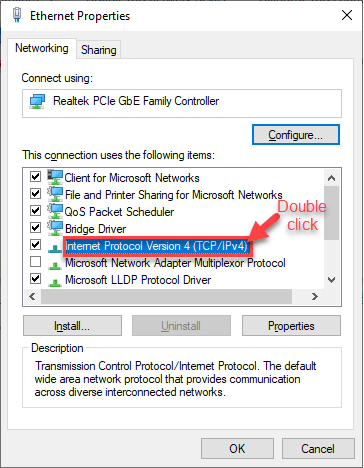
5. Cliquer sur "Utilisez l'adresse IP suivante:"Pour le sélectionner.
6. Ici, mettez ces données dans les onglets spécifiques (comme- adresse IP, Passerelle par défaut).
Maintenant, modifiez le dernier chiffre de l'adresse IP dans la case.
Exemple - Comme vous pouvez le voir que l'adresse IP que nous avons notée est -
192.168.2.3
Nous avons modifié la valeur de -
192.168.2.5
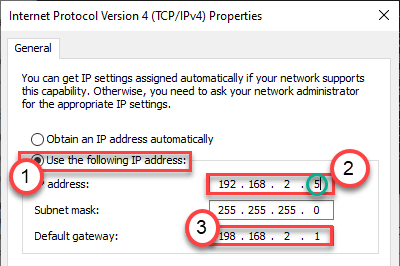
7. Ensuite, cliquez sur le bouton radio à côté de l'option, "Utilisez les paramètres du serveur DNS suivant:"
8. Saisir ces suivants Serveurs DNS paramètres-
Serveur DNS préféré: 8.8.8.8 serveur DNS alternatif: 8.8.4.4
9. Vérifiez «Valider les paramètres à la sortie».
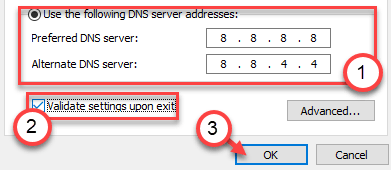
dix. Enfin, cliquez sur "Appliquer" et "D'ACCORD«Pour enregistrer les modifications.
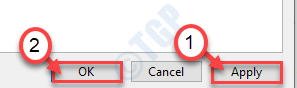
Cela devrait fonctionner pour vous et résoudre le problème.
Correction 7 - Réinitialisez le fichier des hôtes
Certains utilisateurs se sont également plaints que la corruption dans le fichier des hôtes provoque ce problème.
Étape 1 - Créez un nouveau fichier d'hôtes
1. Au début, vous devez taper "Bloc-notes"Dans la boîte de recherche.
2. Après cela, cliquez avec le bouton droit sur le «Bloc-notes"Et puis cliquez sur"Exécuter en tant qu'administrateur".
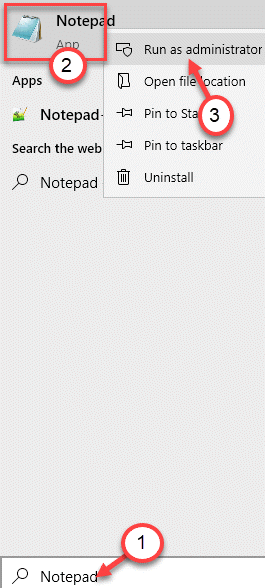
3. Quand une fenêtre de bloc-notes vierge apparaît, copier coller Ce code là-bas.
# Copyright (C) 1993-2006 Microsoft Corp. # # Il s'agit d'un exemple de fichier d'hôtes utilisé par Microsoft TCP / IP pour Windows. # # Ce fichier contient les mappages des adresses IP aux noms d'hôte. Chaque entrée # doit être conservée sur une ligne individuelle. L'adresse IP doit être placée dans la première colonne suivie du nom d'hôte correspondant. # L'adresse IP et le nom d'hôte doivent être séparés par au moins un # espace. # # De plus, les commentaires (comme ceux-ci) peuvent être insérés sur des lignes # individuelles ou suivant le nom de la machine indiqué par un symbole '#'. # # Par exemple: # # 102.54.94.97 Rhino.acmé.com # serveur source # 38.25.63.10 x.acmé.com # x hôte client # La résolution du nom localhost est gérée dans le DNS lui-même. # 127.0.0.1 localhost # :: 1 localhost
4. Après avoir collé la configuration de l'hôte, cliquez sur "Déposer"Sur la barre de menu et cliquez sur"Enregistrer sous".
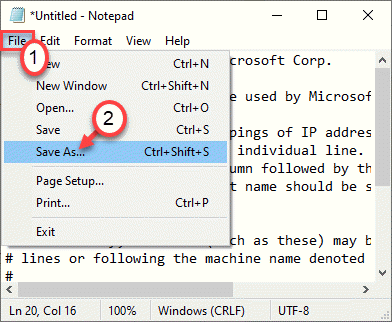
5. Ensuite, vous devez choisir un emplacement pour enregistrer le fichier (de préférence, sur votre bureau).
6. Après cela, nommez le fichier comme «hôtes.déposer".
7. Dans Sauvegarder comme type , Choisissez juste Tous les fichiers comme option.
8. cliquer sur "Enregistrer sous".
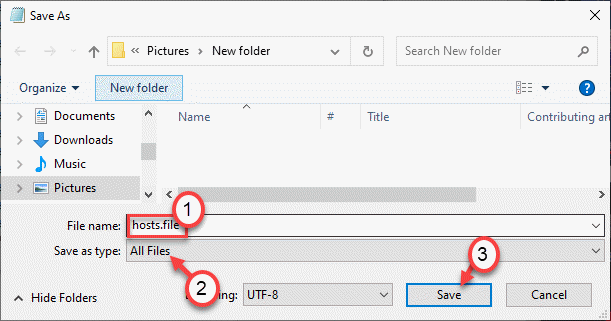
Après cela, fermez l'écran du bloc-notes.
Étape 2 - Déplacez le fichier
1. Vous devez maintenant aller à l'emplacement où vous venez d'enregistrer le fichier hôte.
2. Cliquez avec le bouton droit sur le «hôtes.déposer"Et cliquez sur"Renommer".
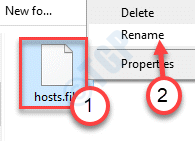
3. Nommez le fichier comme «hôtes".
4. Vous pouvez voir un avertissement rapide de modifier le type de fichier, cliquez simplement sur «Oui» pour confirmer la modification.
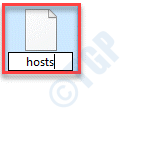
5. Maintenant, sélectionnez le fichier et cliquez avec le bouton droit et cliquez sur le "Couper"Pour le couper.
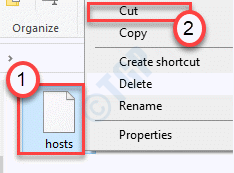
6. Accédez à cet emplacement de dossier sur votre système -
C: \ Windows \ System32 \ Drivers \ etc
7. Pâte le fichier 'hosts' dans ce dossier.
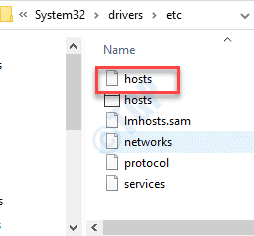
Redémarrage Votre ordinateur et essayez de vous connecter à nouveau aux services Ubisoft.
Correction 8 - Exécutez les chèques SFC
L'exécution d'un vérificateur de fichiers système peut résoudre la situation.
1. Vous devez appuyer sur la touche Windows + les touches et tapez "CMD".
2. Ensuite, cliquez avec le bouton droit sur le «Invite de commande"Et cliquez sur"Exécuter en tant qu'administrateurs".
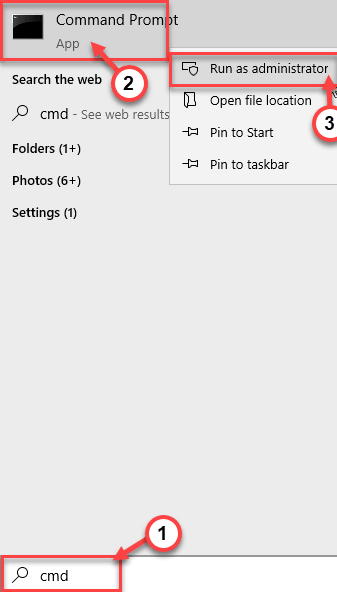
3. Écrivez cette commande puis appuyez sur Entrer.
sfc / scanne
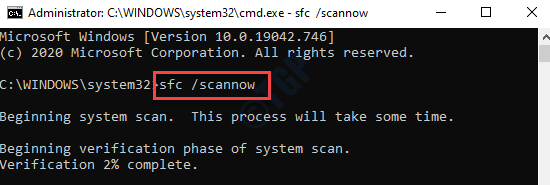
Après avoir exécuté l'analyse, essayez de vous connecter à votre compte dans la connexion Ubisoft une fois de plus.
Votre problème sera résolu.
- « Rassembler les informations requises dans Windows Installer est suspendu dans Windows 10/11 Correction
- Remote Desktop ne peut pas se connecter à l'ordinateur distant dans Windows 10 Fix »

