Remote Desktop ne peut pas se connecter à l'ordinateur distant dans Windows 10 Fix
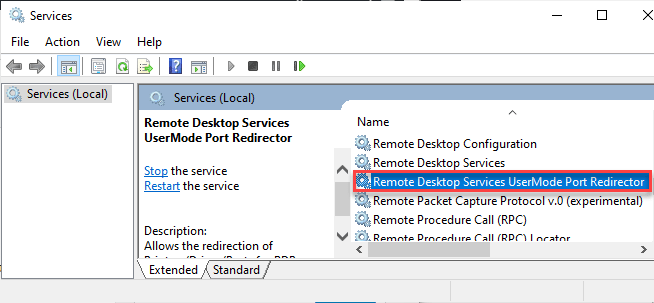
- 2913
- 886
- Zoe Dupuis
Windows 10 Pro et Enterprise Edition sont dotés de l'utilitaire de bureau à distance qui permet aux utilisateurs de configurer et de prendre le contrôle des ordinateurs de bureau à distance sans l'aide de logiciels tiers. Lors de la connexion au bureau à distance, vous remarquez peut-être ce message d'erreur - «Remote Desktop ne peut pas se connecter à l'ordinateur distant». Suivez ces correctifs détaillés pour résoudre ce problème.
Table des matières
- Correction 1 - Vérifiez la connectivité réseau
- Correction 2 - Ajouter des autorisations d'utilisateur admin
- Correction 3 - Autoriser la connexion à distance de bureau
- Correction - 4 Vérifiez l'état des services RDP
- Correction 5 - Modifier les paramètres de stratégie de groupe
- Correction 6 - Testez le port d'écouteur RDP sur la machine distante
Correction 1 - Vérifiez la connectivité réseau
La raison la plus probable derrière cette panne RDP est le problème de connectivité du réseau.
Utiliser le client Telnet
Vous pouvez utiliser le client Telnet pour vérifier le réseau. Mais vous devez d'abord l'activer.
1. Taper "CMD"Dans la boîte de recherche.
2. Cliquez avec le bouton droit sur le «Invite de commande"Et cliquez sur"Exécuter en tant qu'administrateur".
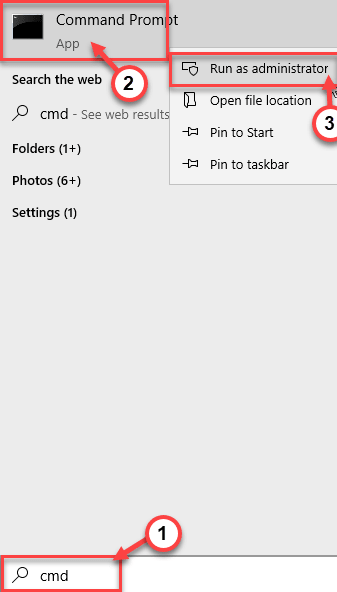
3. Une fois l'invite de commande apparaît, tapez ce code et appuyez sur Entrer.
DISM / Online / Activer-Feature / FeatRename: TelnetClient
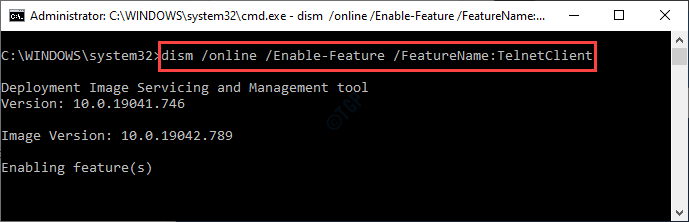
Fermez l'invite de commande.
4. appuie sur le Clé Windows + x Clés ensemble.
5. Après cela, cliquez sur le "Windows PowerShell (Admin)".
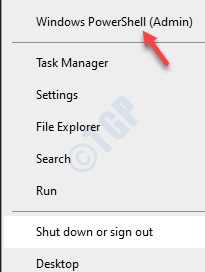
6. PowerShell avec privilège administrateur apparaîtra. Tapez ou copiez-taste cette commande et appuyez sur Entrée.
Install-windowsFeature -Name Telnet-Client
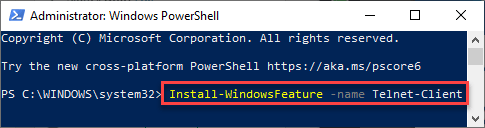
Après avoir activé la fonctionnalité, fermez la fenêtre PowerShell. Ensuite, essayez de cingler le port TCP, l'ordinateur distant est connecté à l'utilisation du Telnet.
Utiliser du psping
Si le Telnet cause un problème, vous pouvez utiliser le PSPing (il est portable, donc pas besoin d'installation).
1. Téléchargez PSPP Portable sur votre ordinateur. Cliquez simplement sur "Télécharger Pstools«Pour commencer le téléchargement.
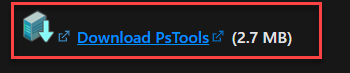
2. Ensuite, extraire le fichier zip à cet emplacement par défaut -
C: \ Windows \ System32
NOTE-
Extraire les fichiers du répertoire qui se trouve déjà dans votre chemin dans la ligne de commande CMD.
Exemple - Dans ce cas, le répertoire par défaut de la ligne de commande est à -
C: \ Windows \ System32

Nous avons donc décidé d'extraire le fichier zip à cet emplacement particulier.
3. Maintenant, type "CMD"Dans la boîte de recherche.
4. Ensuite, cliquez avec le bouton droit sur le «Invite de commande"Et cliquez sur"Exécuter en tant qu'administrateur".
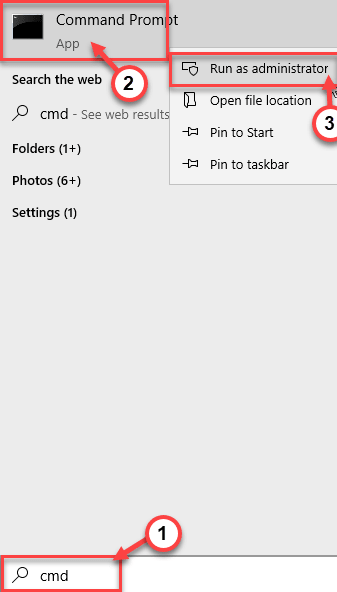
5. Une fois que l'invite de commande s'ouvre, taper et modifier Ce code selon votre scénario et frappez Entrer.
pSping TCP PORT auquel votre configuration à distance est connectée
[Modifiez le «port TCP auquel votre configuration à distance est connectée» avec le port TCP spécifique que la machine distante utilise actuellement.
Exemple - La configuration à distance est connectée au '192.168.0.Port 100: 2369 '. Donc, la commande sera -
psping 192.168.0.100: 2369
]]
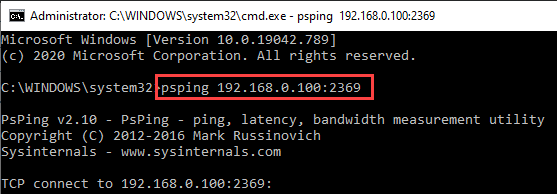
6. Maintenant, il y a deux cas possibles ici -
Cas A - Si la commande fonctionne et que vous rencontrez des difficultés à cingler la machine à l'aide du nom FQDN, vous devez vérifier si la résolution DNS fonctionne correctement ou non.
Case B - Si vous ne pouvez pas du tout vous connecter avec la configuration à distance, un pare-feu local ou un pare-feu réseau obstruent le port TCP.
Pour tester ce cas, vous pouvez désactiver le pare-feu Windows sur la configuration de l'ordinateur distant.
Au début, vérifiez quel est l'état du pare-feu sur le système distant.
un. Ouvrez l'invite de commande avec les droits administratifs.
b. Alors, copier coller Cette commande dans le terminal. Modifiez-le en conséquence et frappez Entrer.
Invoke-command -compudername [ComputerName] -ScriptBlock netsh advfirewall show allProfiles

NOTE -
Remplacez le «[Irdintername]» par le nom de l'ordinateur distant auquel vous essayez d'accéder.
Si vous remarquez que le pare-feu est en cours, vous pouvez le désarmer à des fins de test.
c. Vous pouvez désactiver le pare-feu avec une seule commande. Collez simplement ce code dans le terminal et frappez Entrer.
Invoke-Command -compupername win7 -scriptblock netsh advfirewall Set AllProfiles State Off

NOTE-
Pour la fonction efficace de la commande ci-dessus, vous aurez besoin du PSREMOTING activé sur votre ordinateur distant. Si ce n'est pas le cas, vous pouvez utiliser le psexec pour allumer PowerShell à distance avec cette commande.
Psexec \\ RemoteComputer -U Administrateur -p Mot de passe Advfirewall Set AllProfiles State Off Off

Cela devrait résoudre le problème de connectivité.
Correction 2 - Ajouter des autorisations d'utilisateur admin
Si le compte d'utilisateur que vous utilisez pour vous connecter à la configuration à distance appartient au groupe sans admin, vous ne pourrez pas vous connecter via RDP.
1. Vous devez ouvrir la gestion informatique. Alors, appuyez sur le les fenêtres clé avec le 'R' clé.
2. Ensuite, tapez "compmgmt.MSC"Et cliquez sur"D'ACCORD".
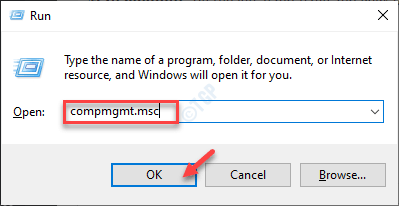
3. Lorsque la gestion informatique s'ouvre, cliquez avec le bouton droit sur le «Gestion d'ordinateur"Sur le volet gauche et cliquez sur"Connectez-vous à un autre ordinateur… ".
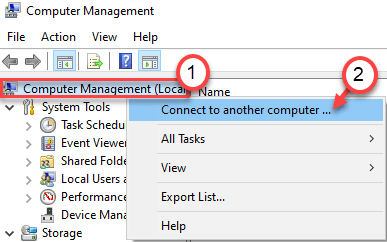
4. Ensuite, choisissez le "Un autre ordinateur:".
5. Cliquer sur "Parcourir".
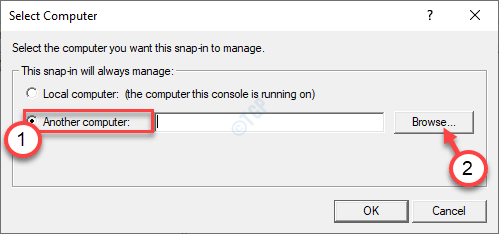
6. Ensuite, cliquez sur "Avancé".
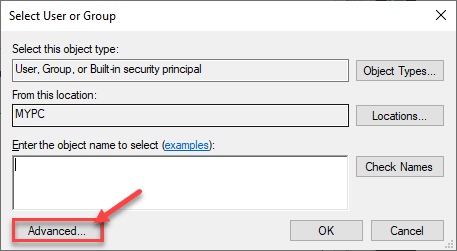
7. Pour voir la liste des groupes., Cliquez simplement sur "Trouve maintenant".
8. Vous trouverez ici une liste d'utilisateurs et de groupes. Faites défiler vers le bas dans la liste des groupes ou des utilisateurs et sélectionnez votre nom de compte.
(Pour moi, c'est "Sambit". )
9. Cliquer sur "D'ACCORD".
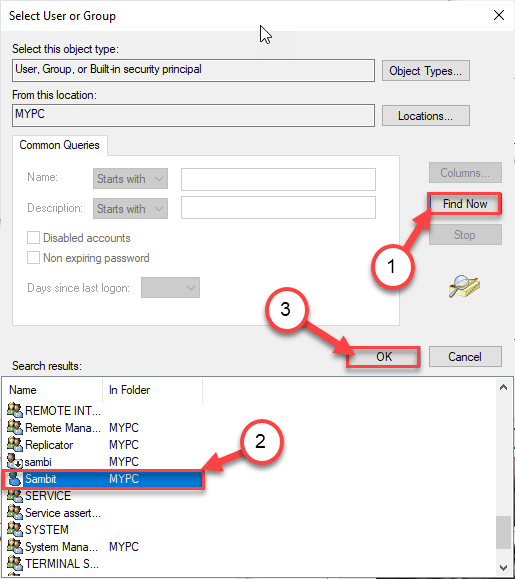
dix. Enfin, cliquez sur "D'ACCORD".
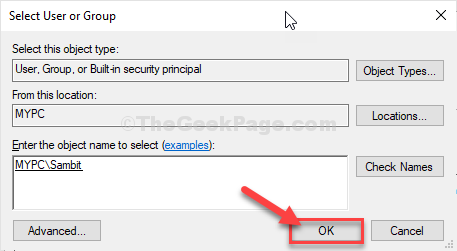
Cela devrait être suffisant pour gérer l'ordinateur distant sans avoir besoin de nouvelles informations d'identification si vous vous êtes connecté à un domaine Active Directory.
Ce processus ne fonctionnera que si le paramètre de pare-feu permet aux paramètres des exceptions de stratégie administrative à distance soit activée sur le système.
Si vous souhaitez gérer les configurations à distance à partir de la gestion informatique, suivez ces étapes-
un. appuie sur le Clé Windows + R clés.
b. Taper "gpedit.MSC"Et cliquez sur"D'ACCORD".
c. Une fois que l'éditeur de politique de groupe s'ouvre, allez dans le sens -
Configuration de l'ordinateur> Modèles d'administration> Network> Connexions réseau> Verser Windows> Profil de domaine
d. Sur le côté droit, double cliquer sur "Pare-feu de Windows Defender: Autoriser une exception administrative à distance entrante".
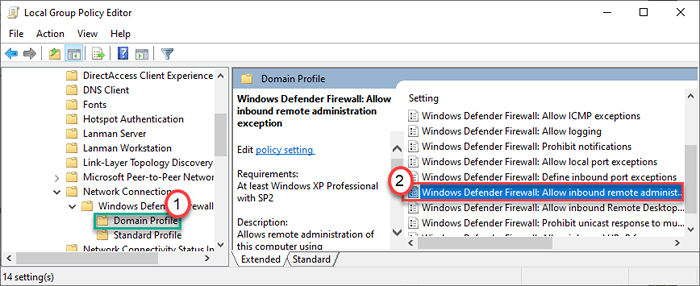
e. Définissez la politique sur «Activé".
F. Ensuite, cliquez sur "Appliquer" et "D'ACCORD".
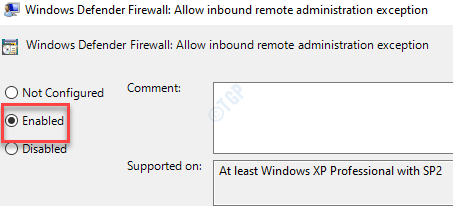
Une fois que vous avez modifié les paramètres, vous pouvez gérer le bureau distant en tant qu'administrateur.
NOTE-
Si vous rencontrez des difficultés avec la gestion informatique, vous pouvez essayer une autre méthode. Mais vous aurez besoin de pstools sur votre ordinateur.
1. Ouvrez une fenêtre d'invite de commande surélevée.
2. Écrire ou copier coller Ce code dans l'écran CMD, appuyez sur Entrer.
psexec \\ ComputerName Net LocalGroup Administrateurs "DomainName \ Username" / Add
NOTE - Remplacez les paramètres du code en fonction de votre cas.
Exemple - Pour cet ordinateur, le «nom d'ordinateur» est «MON ORDINATEUR". Mon nom de domaine est «Dom1". Le nom de l'utilisateur est «User1".
Donc, la commande sera -
Psexec \\ MyPC Net LocalGroup Administrators "Dom1 \ User1" / Add

Cela fera l'affaire et ajoutera votre répertoire actif à la liste des administrateurs. Essayez d'accéder à l'ordinateur distant en utilisant ce compte. Votre problème doit être résolu.
Correction 3 - Autoriser la connexion à distance de bureau
Vous devez autoriser les paramètres de connexion de bureau à distance sur votre système.
1. appuie sur le Clé Windows + R Clés ensemble.
2. Une fois que la fenêtre de course apparaît, tapez "sysdm.cpl"Et frappez Entrer.
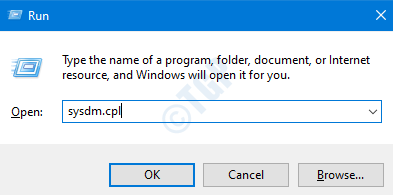
3. Après cela, allez au «Télécommande»Onglet.
4. Ici, vérifier la boîte "Autoriser les connexions distantes à cet ordinateur".
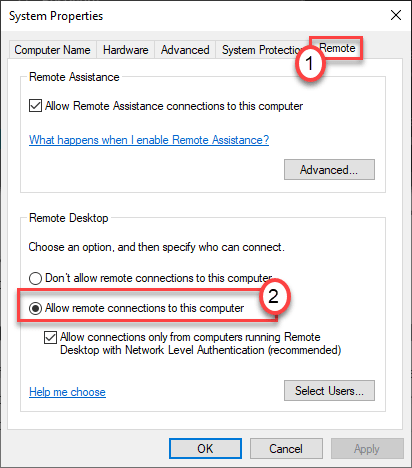
5. Enfin, cliquez sur "Appliquer" et "D'ACCORD«Pour enregistrer ce changement sur votre système.
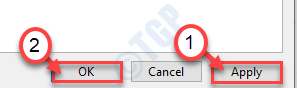
Maintenant, essayez de vous connecter à nouveau à l'ordinateur distant.
Si cela ne fonctionne pas, vous pouvez essayer d'activer la connexion de bureau à distance de l'éditeur de registre.
1. Au début, appuyez simplement sur le Clé Windows + R Clés ensemble.
2. Ensuite, tapez "regedit"Et cliquez sur"D'ACCORD".
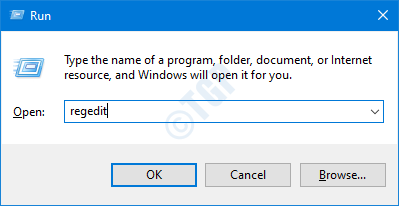
3. Ensuite, passez à cet emplacement sur l'écran de l'éditeur de registre -
Computer \ HKEY_LOCAL_MACHINE \ System \ CurrentControlset \ Control \ Terminal Server
4. Une fois que vous y êtes arrivé, double cliquer sur le "fENYTSConnections»Clé pour le modifier.
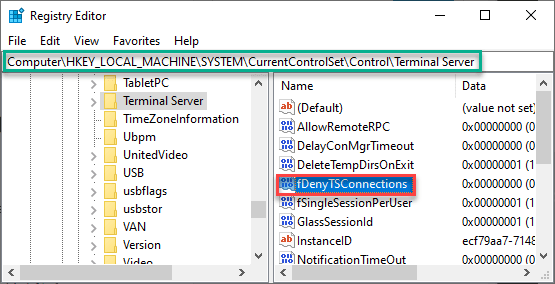
6. Définissez la valeur sur "0".
7. Cliquer sur "D'ACCORD".
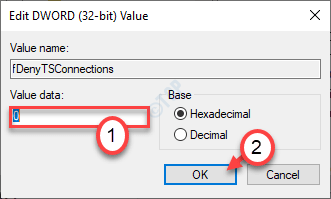
Cela devrait permettre la connexion de bureau à distance. Vérifiez à nouveau l'état du problème.
NOTE - UN
Si vous ne pouvez pas basculer les paramètres ou l'éditeur de registre, vous pouvez exécuter ce code PowerShell pour faire de même.
1. Ouvrez le terminal PowerShell avec les droits administratifs.
2. Ensuite, exécutez cette commande simple pour modifier la valeur de registre.
(Get-wmiObject Win32_terminalServicesEtting -ComputerName [ComputerName] - Namespace root \ CIMV2 \ TerminalServices).SetallowtsConnections (1,1)

Remarque - B
Il y a un autre processus pour modifier la valeur du registre. Mais cela nécessite le service de registre distant dans l'état en cours d'exécution pour fonctionner correctement.
1. Ouvrez un écran de commande de commande élevé avec les droits administratifs.
2. Ensuite, collez cette commande dans le terminal et frappez Entrer.
Reg "\\ [RemoteComputer] \ Hklm \ System \ CurrentControlset \ Control \ Terminal Server" / v fdenytsconnections / d 0 / f / t reg_dword

[N'oubliez pas de modifier le «RemoteComputer» selon votre cas.]]
Essayez à nouveau de vous connecter au bureau à distance.
Correction - 4 Vérifiez l'état des services RDP
Certains services de protocole de bureau à distance doivent s'exécuter à l'arrière sur l'ordinateur local et l'ordinateur distant.
1. appuie sur le Clé Windows + R.
2. Taper "prestations de service.MSC"Et cliquez sur"D'ACCORD".
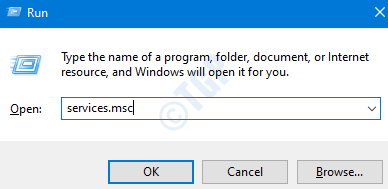
3. Une fois que l'écran des services apparaît, vérifiez le «Services de bureau à distance". Double cliquer dessus.
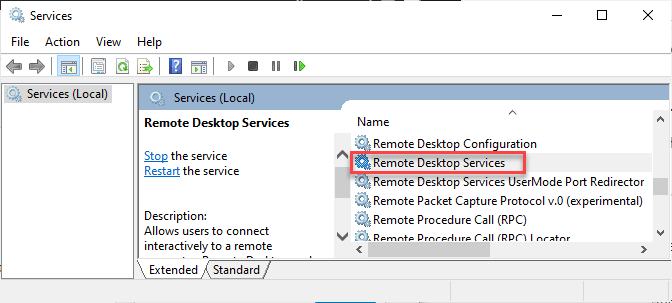
4. Ensuite, définissez le «type de démarrage» sur «Automatique". Cliquer sur "Commencer«Pour démarrer le service.
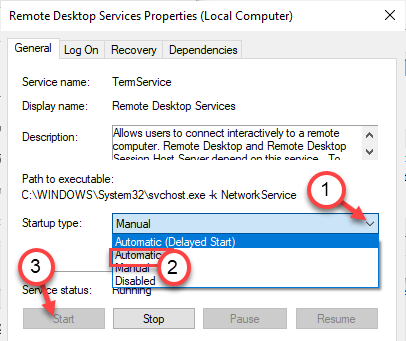
5. Cliquer sur "Appliquer" et "D'ACCORD«Pour enregistrer les modifications.
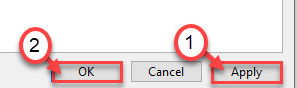
6. De la même façon, double cliquer sur le "Services de bureau à distance Redirecteur de port UserMode".
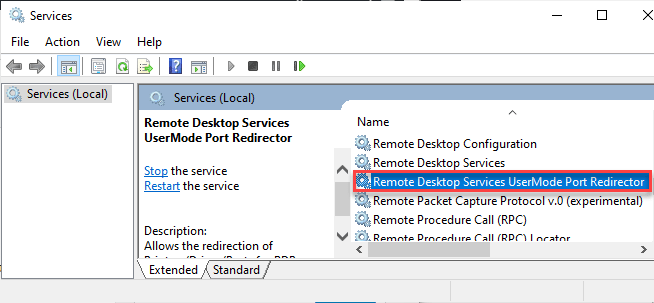
7. Tout comme le TermService, définissez le type de démarrage de celui-ci sur «Automatique" aussi.
8. Démarrez le service en cliquant sur "Commencer«, S'il ne fonctionne pas déjà.
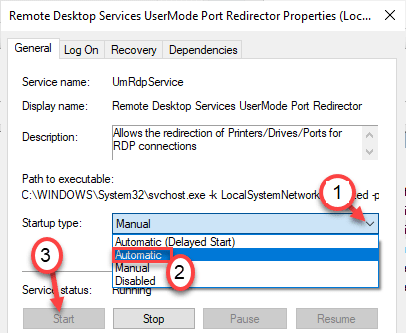
9. Pour enregistrer les modifications, cliquez sur "Appliquer" et "D'ACCORD".
Assurez-vous que vous avez assuré ces modifications dans l'ordinateur distant et l'ordinateur local.
Redémarrage Les deux machines une fois pour enregistrer les modifications.
NOTE -
Si vous ne souhaitez pas modifier les services à partir de l'écran des services, vous pouvez le faire simplement en passant une commande.
1. appuie sur le Clé Windows + x Clés ensemble.
2. Ensuite, cliquez sur "Windows PowerShell (administrateur) ".
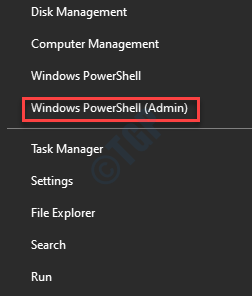
3. Ensuite, tapez ce code. Modifiez-le en conséquence et frappez Entrer.
"TermesService", "UmrdpService" | Foreach-object (get-wmiObject win32_service -compupername [RemoteComputer] -Filter "name = '$ _'").StartService ()

Cela commencera le service sur le client distant. Cependant, vous devrez configurer manuellement les services susmentionnés (TermesService et UmrdpService) pour démarrer automatiquement.
Correction 5 - Modifier les paramètres de stratégie de groupe
Il est possible que la politique de groupe empêche votre demande RDP.
1. Vous devez appuyer sur le Clé Windows + R Clés ensemble.
2. Puis écrire "gpedit.MSC"Et cliquez sur"D'ACCORD".
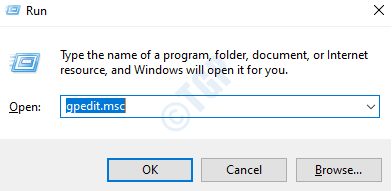
3. Une fois que l'éditeur de politique de groupe s'ouvre, allez à cet endroit -
Configuration de l'ordinateur> Modèles d'administration> Composants Windows> Services de bureau à distance> Hôte de session de bureau à distance> Connexions
4. Maintenant, sur le côté droit, double-cliquez sur le "Permettez aux utilisateurs de se connecter à distance en utilisant des services de bureau à distance".
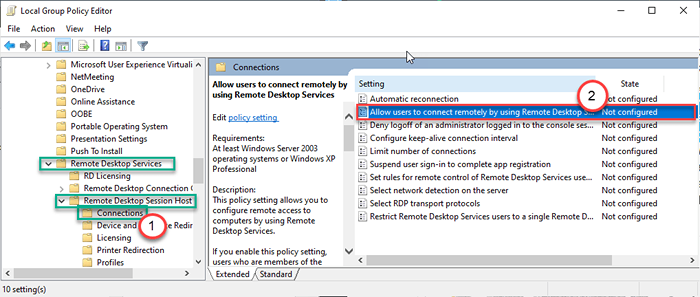
5. Cliquez sur le bouton radio à côté de "Activé»Pour permettre la politique.
6. Cliquer sur "Appliquer" et "D'ACCORD«Pour appliquer les paramètres.
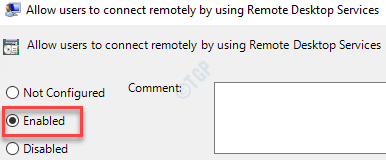
Cela devrait corriger les paramètres de la politique de groupe pour permettre les demandes RDP.
Vous pouvez vérifier les résultats de la politique de groupe avec une seule commande. Exécutez ce code GPRESULT sur l'ordinateur distant pour obtenir la mise à jour de la politique dans un format HTML.
1. Ouvrez l'invite de commande élevée.
2. Exécuter ce code -
GPRESULT / H C: \.htm
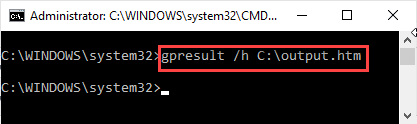
Correction 6 - Testez le port d'écouteur RDP sur la machine distante
Généralement, le service RD écoute le port 3389 car c'est le port par défaut pour le faire. Si une autre application sur la machine distante utilise le même port, ce problème peut apparaître.
1. Dans l'ordinateur distant, tout d'abord, appuyez sur Clé Windows + R Clés ensemble.
2. Ensuite, tapez "regedit"Et cliquez sur"D'ACCORD".
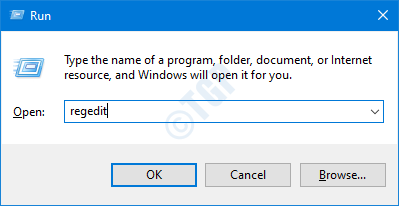
3. Ensuite, passez à cet emplacement sur l'écran de l'éditeur de registre -
Computer \ Hkey_Local_Machine \ System \ CurrentControlset \ Control \ Terminal Server \ WinStations \ RDP-TCP
4. Sur le côté droit, recherchez la clé "Numéro de port".
5. Remarquez la valeur de la clé est -
0x00000d3d (3389)
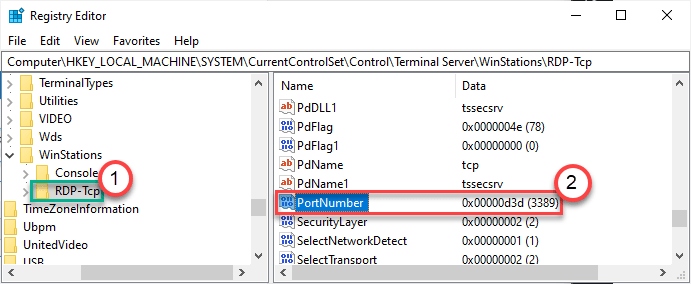
6. Si la valeur est quelque chose de différent, double cliquer sur le "Numéro de port" clé.
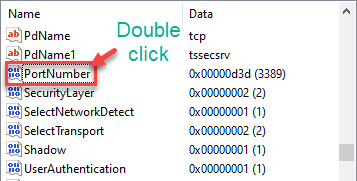
7. Réglez la «base:« As »Décimal".
8. Ensuite, définissez la «valeur:» comme »3389".
9. Cliquer sur "D'ACCORD".
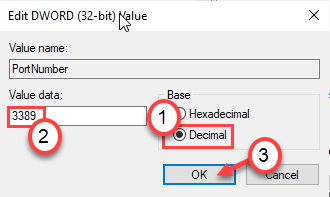
Ensuite, fermez la fenêtre de l'éditeur de registre. Redémarrage le système une fois.
Cela garantira que la machine distante utilise le port 3389. Votre problème doit être résolu.
- « Fix Ubisoft Le service n'est actuellement pas disponible
- La souris Bluetooth continue de se déconnecter au hasard dans Windows 10/11 »

