Corrigez l'incapacité d'ajouter un nouveau compte utilisateur dans Windows 11/10
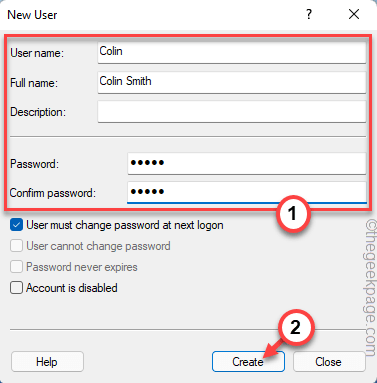
- 1210
- 249
- Mohamed Brunet
L'ajout de nouveaux utilisateurs à votre appareil Windows est généralement très facile et il existe plusieurs façons de le faire. Mais, tout en essayant d'ajouter un utilisateur particulier, une poignée d'utilisateurs ont semblé faire face à des difficultés. Selon ces utilisateurs, ils n'ont pas pu ajouter un nouveau compte utilisateur à leurs systèmes. Si vous rencontrez le même problème, suivez ces correctifs pour résoudre votre problème.
Table des matières
- Correction 1 - Utilisation du NetPlwiz
- Correction 2 - Créez un nouveau compte utilisateur à l'aide de CMD
- Correction 3 - Utilisation de la gestion informatique
- Correction 4 - Désactiver les services de course
- Correction 5 - Remplacer le dossier par défaut corrompu
Correction 1 - Utilisation du NetPlwiz
Vous pouvez utiliser la fonctionnalité des comptes d'utilisateurs pour créer un nouveau compte très facilement.
1. Au début, appuyez sur le Clé Windows + R Clés ensemble.
2. Alors, taper Cette commande et cliquez sur "D'ACCORD".
netplwiz
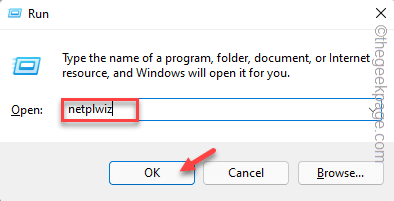
3. Lorsque la fenêtre des comptes d'utilisateurs apparaît, appuyez sur "Ajouter… "Pour ajouter un nouveau compte à votre système.
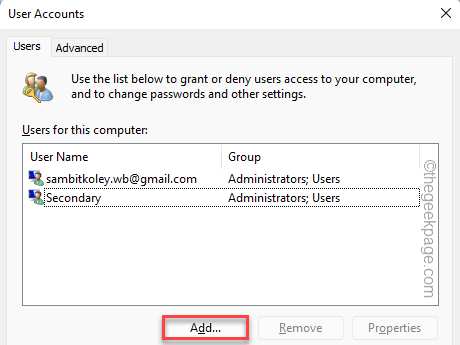
4. Maintenant, ici vous avez deux choix. Si vous avez déjà un ID Gmail associé à Microsoft, vous pouvez mettre cette adresse e-mail et appuyer sur "Suivant".
5. Sinon, vous pouvez créer un compte local. Pour ce faire, appuyez sur «SIgn in sans compte Microsoft (non recommandé)".
Nous créons un nouveau compte local.
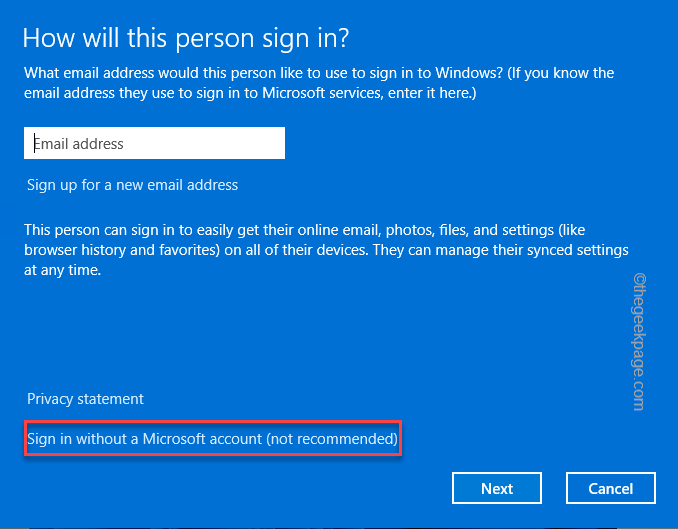
6. Maintenant, appuyez sur le "Compte local”Option pour créer un nouveau compte local sur le système.
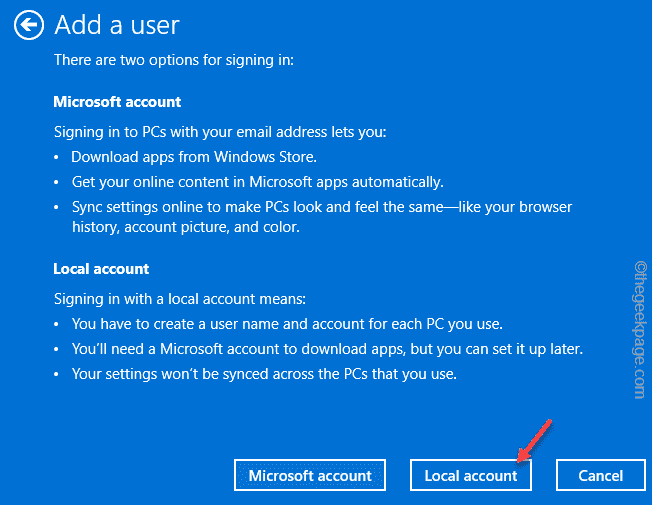
7. Maintenant, remplissez le «Nom d'utilisateur","Mot de passe","Confirmez le mot de passe"Boîtes en fonction de vos préférences.
8. Enfin, appuyez sur "Suivant«Pour aller plus loin à la dernière étape.
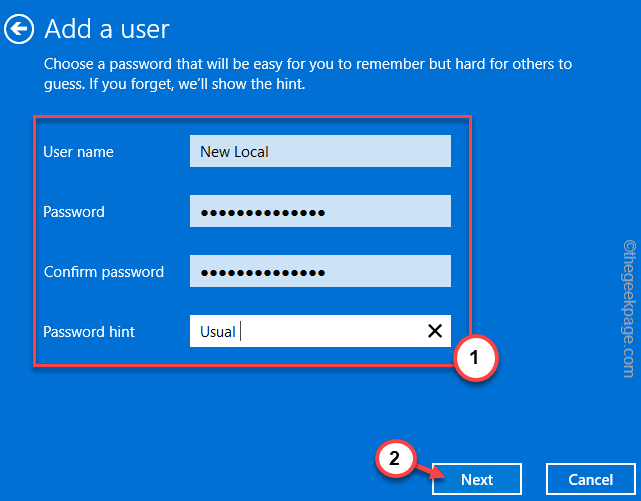
9. Enfin, appuyez sur "Finir"Pour terminer l'ensemble du processus.
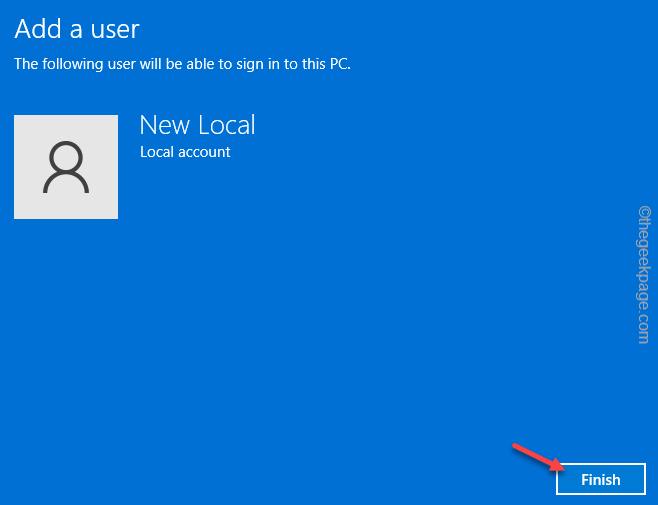
De cette façon, vous avez créé avec succès un nouveau compte local sur votre système.
Correction 2 - Créez un nouveau compte utilisateur à l'aide de CMD
Le moyen le plus simple et le plus rapide d'ajouter un nouveau compte à votre système consiste à utiliser le terminal CMD.
1. Au début, cliquez sur la zone de recherche et écrivez "CMD".
2. Ensuite, cliquez avec le bouton droit sur le «Invite de commande"Et appuyez sur"Exécuter en tant qu'administrateur".
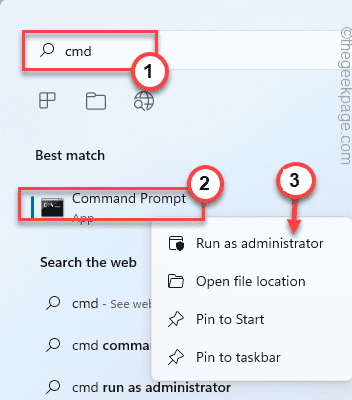
3. Lorsque le terminal apparaît, copier coller ces codes et frappez Entrer.
utilisateur net nom du compte /ajouter
[
Remplacez simplement le «nom du compte"Avec le nom de compte que vous voulez.
Exemple - Supposons que vous souhaitiez créer un compte nommé «Colin», la commande sera -
Utilisateur net Colin / Add
]]
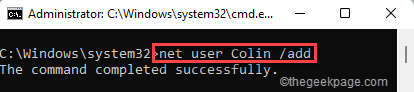
Une fois que vous voyez le 'La commande a terminé avec succès'Le message est apparu, le compte est créé.
Maintenant, dans ce processus, vous avez créé un compte sans mot de passe.
4. Si vous souhaitez créer un nouveau compte avec un mot de passe, modifiez et exécutez ce code.
utilisateur net Mot de passe de compte /ajouter
[
Encore une fois, remplacez le «compte» et le «mot de passe» en fonction de vos choix.
Exemple - Supposons que le nom du compte soit Colin et que le mot de passe est 1234. La commande sera -
Utilisateur net Colin 1234
]]
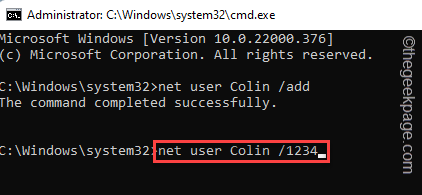
Après cela, fermez l'invite de commande. Maintenant, vous pouvez vous connecter à partir de votre système et vous connecter en utilisant les nouvelles informations d'identification.
Correction 3 - Utilisation de la gestion informatique
Il existe une autre façon d'utiliser la gestion informatique pour créer un nouveau compte utilisateur sur votre système.
1. Au début, cliquez avec le bouton droit sur le Icône Windows Et appuyez sur "Gestion d'ordinateur«Pour y accéder.
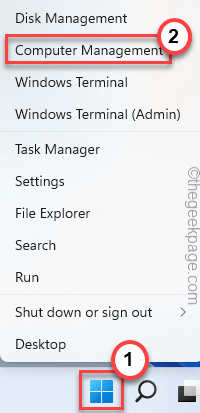
3. Lorsque la gestion informatique s'ouvre, sélectionnez le «Utilisateurs et groupes locaux”Sur le volet à droite.
4. Après cela, cliquez avec le bouton droit sur le «Utilisateurs"Et appuyez sur"Nouveaux utilisateurs… ".
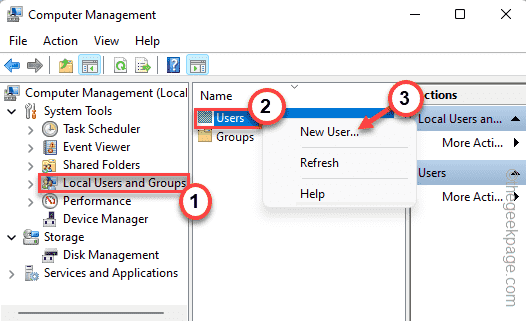
5. Maintenant, saisissez votre nom d'utilisateur, nom complet. Ensuite, mettez votre mot de passe et confirmez le mot de passe.
6. Après cela, appuyez sur "Créer"Pour créer un nouveau compte.
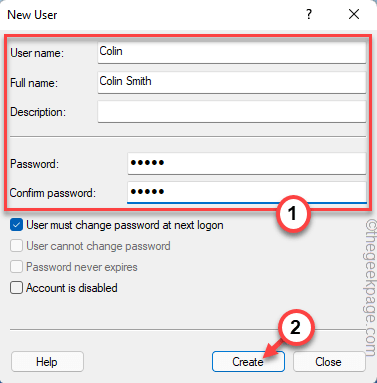
7. Après cela, double cliquer sur le "Utilisateurs”Dossier sur le volet gauche.
8. Ici, vous trouverez la liste des utilisateurs dans le volet à droite. Ici, vous verrez votre nouveau compte.
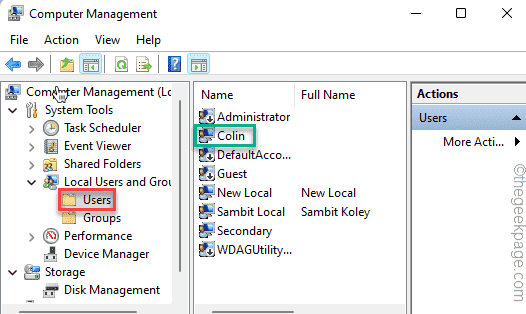
De cette façon, vous avez réussi à créer un compte.
Correction 4 - Désactiver les services de course
Vous pouvez désactiver tous les services en cours d'exécution et redémarrer votre système. Ensuite, essayez d'ajouter un nouveau compte.
1. Au début, appuyez sur le Clé Windows + R Clés ensemble.
2. Ensuite, tapez cette commande et appuyez sur le Entrer clé.
msconfig
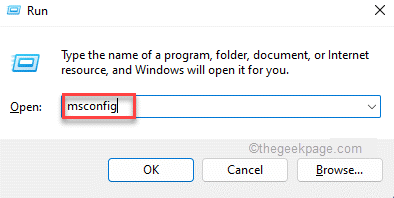
3. Dans la fenêtre de configuration du système, cliquez sur "Général»Onglet.
4. Après cela, bascule le «Sélectif Commencez«Option et puis vérifier le "Charge les composants de démarrage" option.
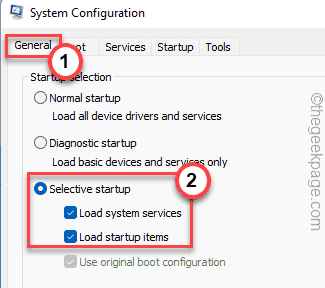
5. Ensuite, dirigez-vous vers le «Prestations de service" section.
6. Ici, tu dois vérifier le "Cacher tous les services Microsoft”Option dans la liste.
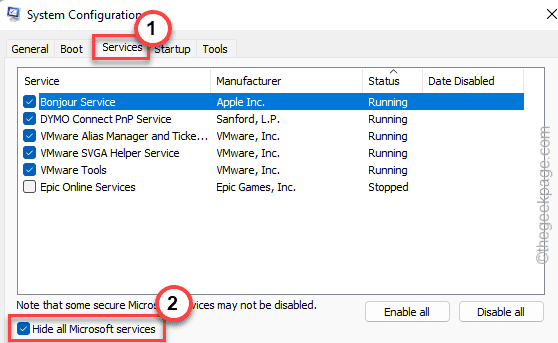
7. Après cela, cliquez sur le "Statut«Du service. Cela apparaîtra tous les services «en cours d'exécution» du haut.
8. Vérifiez juste tous ces services en cours d'exécution et appuyez sur "Désactiver tous les".
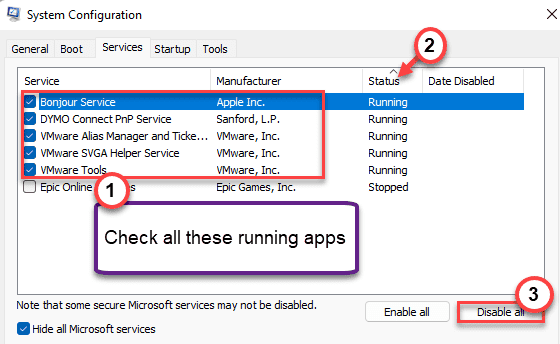
Vous venez de supprimer toutes les applications en cours d'exécution du démarrage automatiquement.
9. Après cela, cliquez sur le "Commencez»Onglet.
dix. Maintenant, cliquez sur "Gestionnaire de tâches ouvert".
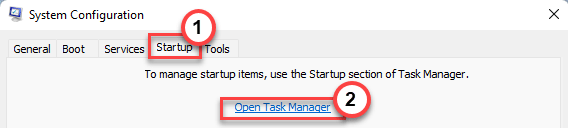
Le gestionnaire de tâches s'ouvrira.
11. Simplement, cliquez avec le bouton droit sur les applications une par une et appuyez sur "Désactiver«Pour désactiver toutes les applications inutiles du démarrage.
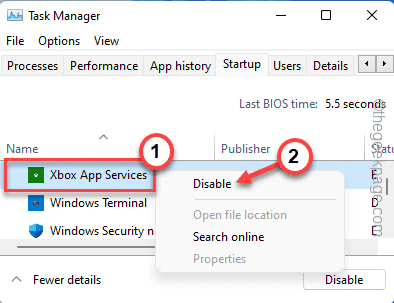
Une fois que vous avez désactivé toutes les applications, fermez le gestionnaire de tâches.
12. N'oubliez pas de taper sur "Appliquer"Et puis sur"D'ACCORD".
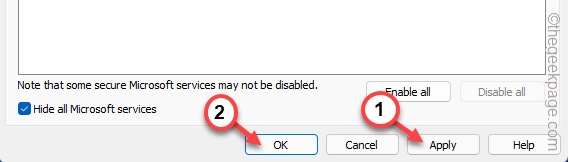
Le système presque immédiatement vous enverra une invite pour redémarrer le système.
13. Just, cliquez sur "Redémarrage«Pour redémarrer votre système immédiatement.
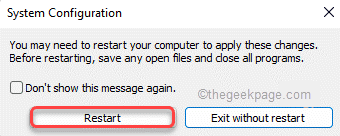
Une fois le système redémarré, essayez d'ajouter un compte à partir des paramètres, normalement. Cela devrait résoudre votre problème.
Correction 5 - Remplacer le dossier par défaut corrompu
Cette erreur peut également se produire en raison d'un dossier par défaut corrompu dans votre PC.
Dans un autre PC, allez à C: \ Users \ et copiez le dossier par défaut à partir de là.
Maintenant, dans l'ordinateur, vous avez face à ce problème, remplacez-le simplement par ce dossier par défaut. N'oubliez pas de prendre une sauvegarde du dossier par défaut avant de le remplacer.
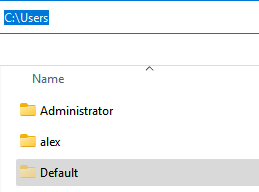
Assurez-vous également que les fichiers ne sont pas masqués sur votre PC Windows avant de le faire.
- « Comment corriger l'erreur de chargement de l'application Steam 50000065434
- Comment ouvrir une application en tant qu'administrateur par défaut dans Windows 11 »

