Comment corriger l'erreur de chargement de l'application Steam 50000065434
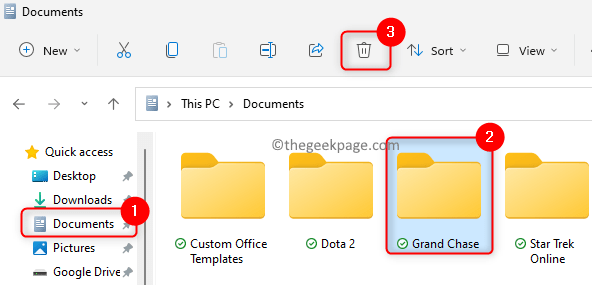
- 4294
- 498
- Mohamed Brunet
De nombreux utilisateurs ont rencontré le «Erreur de chargement de l'application 5: 0000065434» Quand ils ouvrent un jeu dans l'application Steam. Une fois cette erreur visible, l'utilisateur n'est pas en mesure de procéder et de jouer au jeu. Il peut y avoir des raisons variées pour cette erreur comme un fichier de jeu corrompu ou le cache qui doit être réinitialisé.
Si vous êtes l'un d'eux confronter cette erreur de chargement d'application sur votre PC Windows, lisez cet article pour trouver les stratégies de dépannage adoptées par d'autres utilisateurs confrontés à ce même problème. Il est toujours suggéré qu'avant d'aller de l'avant avec les correctifs, essayez de redémarrer votre système pour voir si cela aide dans ce cas.
Table des matières
- Correction 1 - Supprimer le dossier de jeu dans des documents
- Correction 2 - Placer la vapeur.Exe exécutable dans le dossier du jeu
- Correction 3 - Vérifiez l'intégrité des fichiers de jeu
- Correction 4 - Exécutez Steam en tant qu'administrateur
- Correction 5 - Créez un lien symbolique pour l'application Steam
- Correction 6 - Pour les utilisateurs de l'expérience GeForce
Correction 1 - Supprimer le dossier de jeu dans des documents
La suppression du dossier de jeu des documents est l'une des correctifs les plus faciles pour se débarrasser de cette erreur en vapeur. Le jeu recommence à nouveau car la suppression du dossier de jeu réinitialise les paramètres. Une chose dont vous devez prendre soin est de supprimer le bon dossier de jeu car il y aura également d'autres dossiers de jeu.
1. Presse Windows + E sur votre clavier pour ouvrir Explorateur de fichiers.
2. Dans le volet gauche, cliquez sur Documents ou Mes documents.
3. Ici, cherchez le dossier qui a le même nom que le jeu Cela cause cette erreur.
4. Sélectionnez ce dossier de jeu et cliquez sur le Supprimer icône en haut de l'explorateur de fichiers.
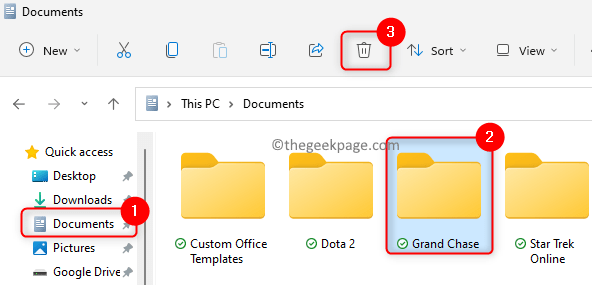
5. Essayez maintenant d'ouvrir votre jeu et vérifiez si l'erreur est résolue.
Correction 2 - Placer la vapeur.Exe exécutable dans le dossier du jeu
1. Ouvrir Explorateur de fichiers tenir le Windows et E Clés simultanément.
2. Accédez à la Dossier de racine de vapeur. L'emplacement par défaut est C: \ Program Files (x86) \ Steam.
3. Ici, cherchez le fumer.exe fichier exécutable. Sélectionnez le fichier et appuyez sur Ctrl + c Pour le copier.
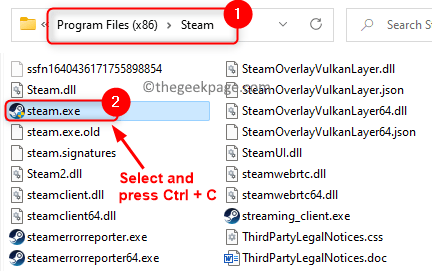
4. Localisez le dossier d'installation du jeu qui soulève cette erreur. L'emplacement de la bibliothèque par défaut pour les jeux est C: \ Program Files (x86) \ Steam \ SteamApps \ Common.
5. À l'intérieur du dossier commun, vous verrez les dossiers de jeu. Clic-droit concerné dossier de jeu et cliquez sur le Icône de la pâte Pour coller le fichier exécutable Steam dans ce dossier de jeu.
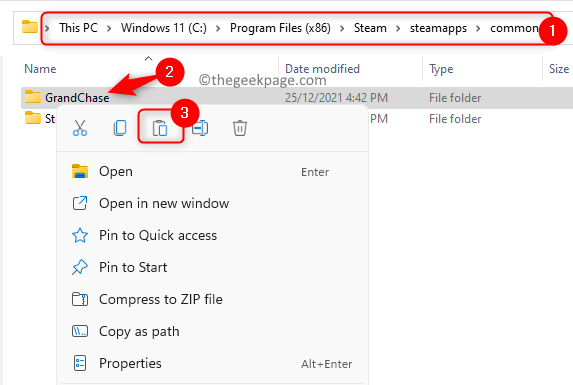
6. Vérifiez maintenant si vous pouvez charger le jeu sans aucune erreur.
Correction 3 - Vérifiez l'intégrité des fichiers de jeu
1. Lancer le Fumer Application client utilisant le raccourci sur votre bureau.
2. Si vous n'êtes pas connecté, alors connectez-vous à votre compte Steam.
3. Aller au Bibliothèque languette.
4. Clic-droit sur le jeu pour lequel cette erreur se produit et choisit Propriétés.
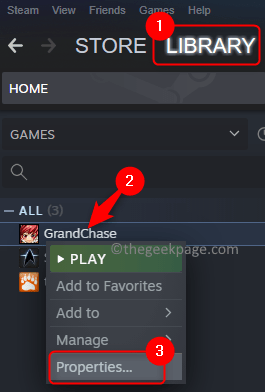
5. Dans le Propriétés fenêtre, allez au Fichiers locaux Onglet à gauche.
6. Maintenant cliquez sur Vérifiez l'intégrité des fichiers de jeu… bouton dans le volet droit.
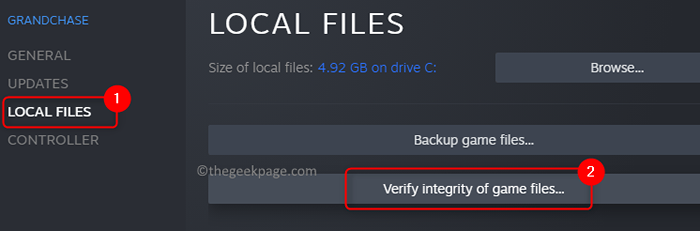
7. Attendez un certain temps jusqu'à ce que la validation des fichiers Steam pour le jeu se termine.
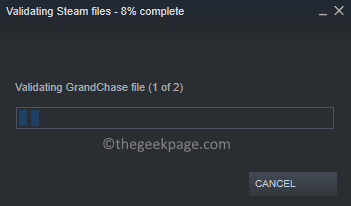
8. Une fois que vous voyez que la validation est réussie, essayez d'ouvrir le jeu et voyez si l'erreur est corrigée.
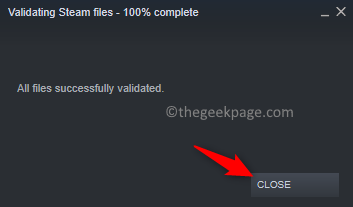
Correction 4 - Exécutez Steam en tant qu'administrateur
1. Localiser le Fumer Raccourci de bureau d'application.
2. Clic-droit sur le raccourci et choisir Propriétés.
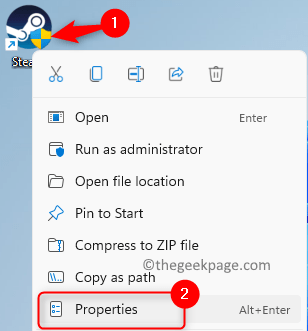
3. Dans le Propriétés de vapeur fenêtre, allez au Compatibilité languette.
4. Vérifier la boîte associée à l'option Exécutez ce programme en tant qu'administrateur sous le Paramètres section.
5. Cliquer sur Appliquer Pour enregistrer les modifications puis sur D'ACCORD.
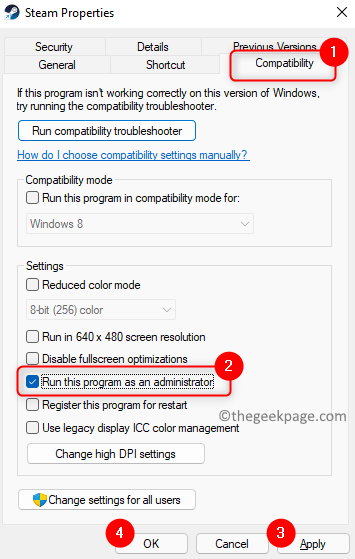
Vérifiez maintenant si l'erreur est résolue ou non.
Correction 5 - Créez un lien symbolique pour l'application Steam
Il y a deux emplacements dont nous avons besoin pour ce correctif.
- Dossier d'installation de Steam qui est C: \ Program Files (x86) \ Steam par défaut. Nous ferons référence à cet emplacement comme .
- Dossier d'installation du jeu qui cause ce problème. L'emplacement par défaut est C: \ Program Files (x86) \ Steam \ SteamApps \ Common auquel nous ferons référence à l'utilisation .
Trouvez le chemin spécifique à l'endroit où vous avez installé de la vapeur.
1. Tenir le Windows et R clés simultanément pour ouvrir le Courir dialogue.
2. Taper CMD et presser Ctrl + Shift + Entrée Pour ouvrir le Invite de commande en tant qu'administrateur.
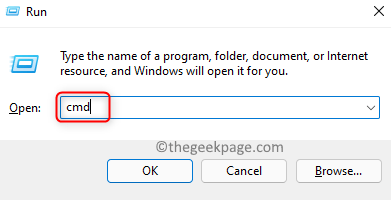
3. Entrez la commande ci-dessous et exécutez-les les unes après les autres.
CD "" Mklink "Steam.exe "" \ Steam.exe"
Tapez l'emplacement que vous avez identifié à la place et .
4. Attendez que la commande ait été exécutée avec succès ou qu'il n'y a aucun problème dans l'exécution de la commande.

5. Vérifiez si le problème avec le jeu Steam est résolu.
Correction 6 - Pour les utilisateurs de l'expérience GeForce
1. Lancer le Fumer application.
2. Aller au Bibliothèque Onglet en haut de la fenêtre de vapeur.

3. Clic-droit sur le jeu qui cause ce problème.
4. Dans le menu contextuel qui apparaît, choisissez Gérer puis sélectionner Ajouter un raccourci de bureau.
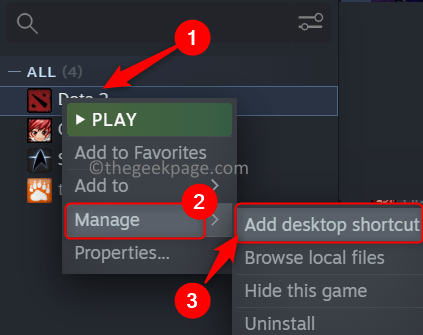
5. appuie sur le les fenêtres clé et type Expérience GeForce Dans la boîte de recherche.
6. Clic-droit sur Expérience GeForce et choisir Exécuter en tant qu'administrateur.
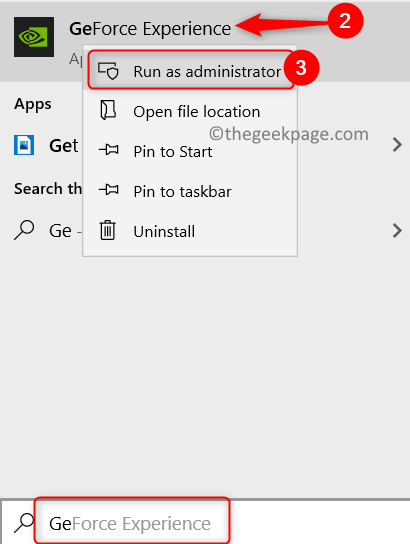
7. En haut de la fenêtre, à côté de votre icône de profil clique sur le Paramètres (icône de l'équipement) bouton.

8. Aller au Bouclier onglet et vous verrez le Gamstream option là-bas.
9. Maintenant, faites glisser et dépose le raccourci de bureau du jeu que vous avez créé dans le Jeux et applications dans le Gamstream fenêtre.
dix. Vérifiez si vous êtes en mesure de lancer le jeu à l'aide de l'expérience GeForce.
C'est ça!
Nous espérons que cet article a été informatif dans la réparation de cette erreur sur votre PC. Commentez et faites-nous savoir le correctif qui a fonctionné pour vous.
- « Correction que vous devez réparer votre compte Microsoft pour les applications sur vos autres appareils pour pouvoir lancer des applications
- Corrigez l'incapacité d'ajouter un nouveau compte utilisateur dans Windows 11/10 »

