Correction du lecteur USB montrant un mauvais problème de taille de stockage dans Windows 11, 10
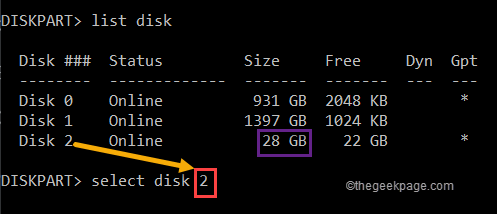
- 3815
- 125
- Maëlle Perez
Les lecteurs USB ou tout autre média de stockage externe sont devenus une partie de nos vies, une résolution rapide pour stocker des photos, des vidéos ou presque tout. Mais, que se passe-t-il si vous voyez que votre lecteur USB affiche la taille de stockage la plus élevée incorrecte sur l'explorateur de fichiers? Cela se produit principalement lorsque le périphérique de stockage est devenu corrompu ou contient des fichiers malveillants. Si vous êtes confronté à ce problème, le formatage du lecteur au bon format peut aider.
Solution de contournement -
1. Vous pouvez débrancher le lecteur externe et le remettre en arrière au système.
2. Essayez de tester le lecteur avec un autre système. Vérifiez s'il affiche la taille correcte ou non.
Table des matières
- Correction 1 - Formater correctement le lecteur
- Correction 2 - Utilisation de l'invite de commande
- Correction 3 - Utilisation du démarrage
Correction 1 - Formater correctement le lecteur
Vous devez formater correctement le lecteur USB.
1. Au début, appuyez sur le Clé Windows + E Clés ensemble.
2. Lorsque l'explorateur de fichiers s'ouvre, appuyez sur le «Ce PC".
3. Ensuite, cliquez avec le bouton droit sur le lecteur USB et appuyez sur "Format… ".
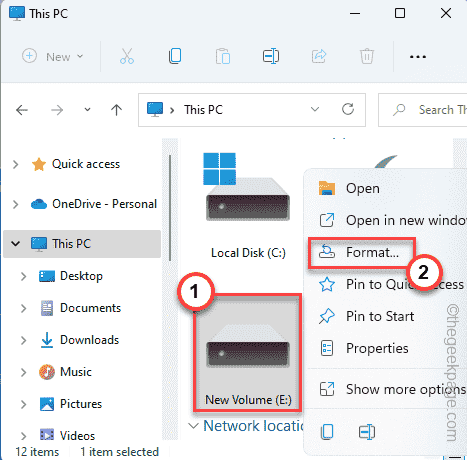
4. Maintenant, vous pouvez choisir le système de fichiers correct dans la liste.
[Il s'agit généralement de l'un de ces formats NTFS, FAT32, EXT2, EXT3, EXT4, EXFAT. ]]
5. Ensuite, appuyez sur "Commencer"Pour démarrer le format.
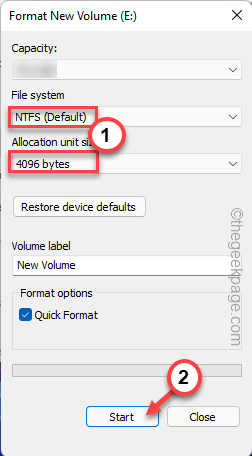
Cela commencera le processus de mise en forme.
Correction 2 - Utilisation de l'invite de commande
Si le formatage du lecteur à l'aide de la méthode ordinaire ne fonctionne pas, vous pouvez utiliser l'invite de commande.
1. Tapez juste "commande"Dans la boîte de recherche.
2. Ensuite, cliquez avec le bouton droit sur le «Invite de commande"Et appuyez sur"Exécuter en tant qu'administrateur«Pour accéder au terminal avec des droits administratifs.
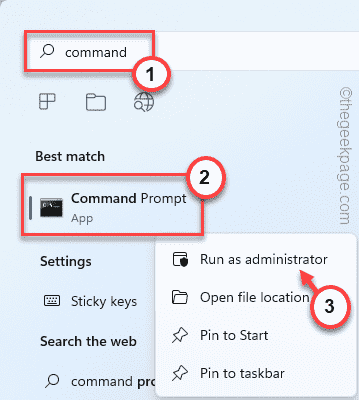
3. Lorsque le terminal s'ouvre, taper ce code et appuyez sur Entrer pour accéder au diskpart.
DiskPart
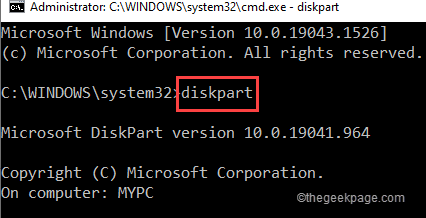
4. Une fois que vous êtes dans le diskpart, taper ce code et frappe Entrer Pour afficher tous les disques sur le lecteur.
disque de liste
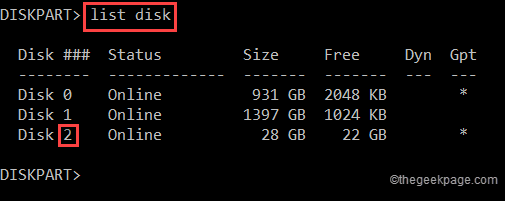
Maintenant, ici vous aurez plusieurs disques. Vous pouvez identifier le lecteur particulier à partir de la taille des disques. Comme dans notre cas, c'est «Disque 2”Avec une taille de disque de 28 Go.
5. À l'étape suivante, vous devez sélectionner le lecteur particulier avec lequel vous rencontrez ce problème. Modifier et courir Ce code pour sélectionner le disque.
Sélectionner le disque
[
NOTE - Remplacez simplement le «Mettez le numéro de disque ici"Avec le numéro de disque que vous avez noté auparavant.
Comme - dans notre cas, le disque est «2». Donc, le code sera comme ça -
Sélectionner le disque 2
]]
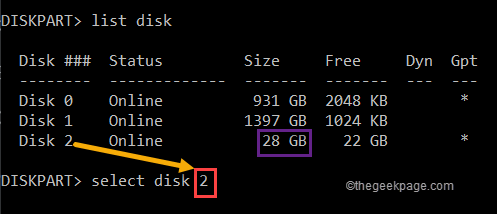
6. Une fois que vous avez sélectionné le disque, vous pouvez nettoyer le disque.
Exécuter Cette commande pour nettoyer toutes les partitions existantes.
faire le ménage
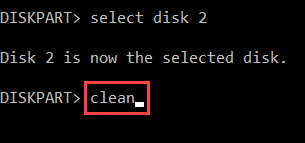
7. Enfin, vous devez simplement formater le lecteur. Juste écrire cette ligne dans le terminal et frappe Entrer.*
format fs = fat32 Quick
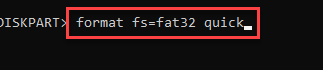
Cela prendra un moment. Attend patiemment.
Une fois qu'il est fait, fermez l'invite de commande. Ouvrez l'explorateur de fichiers et allez au «rendez-vous sur«Ce PC" option.
Vous trouverez à nouveau le lecteur USB avec une valeur de stockage appropriée sur votre système.
*NOTE -
Vous pouvez le faire dans n'importe quel format que vous souhaitez. Il faut juste modifier un peu la commande.
Exemple - Supposons que vous souhaitiez formater le lecteur au format NTFS. Ensuite, la commande sera -
format fs = ntfs rapide
Correction 3 - Utilisation du démarrage
Il existe une autre option que vous pouvez utiliser pour faire la même chose.
1. Vous devez télécharger le bootice.
2. Juste, appuyez sur "Téléchargement Gratuit"Pour télécharger le fichier zip.
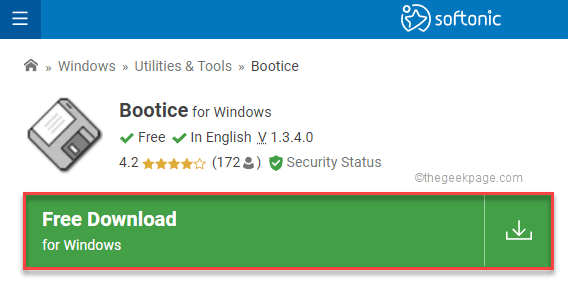
Si cela ne fonctionne pas, vous pouvez le télécharger directement -bootiticex64_v1.332.
3. Plus tard, extrait le fichier zip.
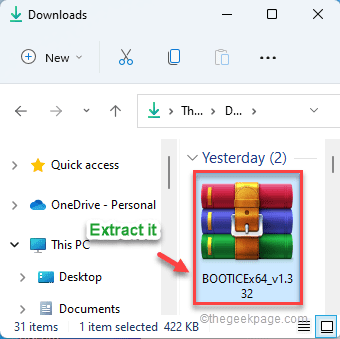
4. Une fois que vous l'avez fait, double cliquer sur "BootIcex64"Pour exécuter l'utilitaire.
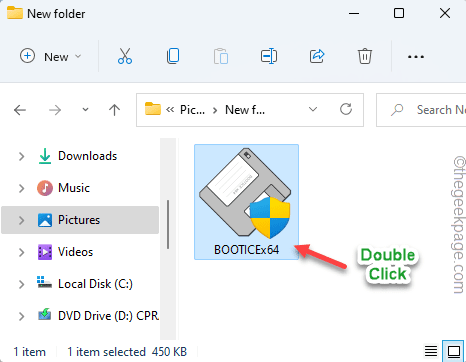
5. Maintenant, cliquez sur le 'Disque de désignation'Et choisissez le lecteur USB dans la liste déroulante.
6. Après cela, appuyez sur "Gérer les pièces".
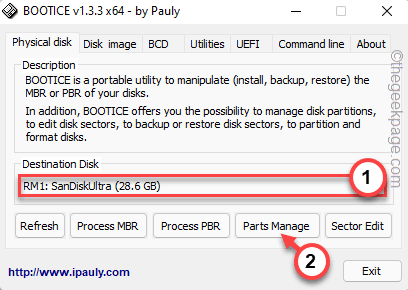
7. Dans l'écran suivant, appuyez sur "Rediffusion”Pour rediriger le lecteur.
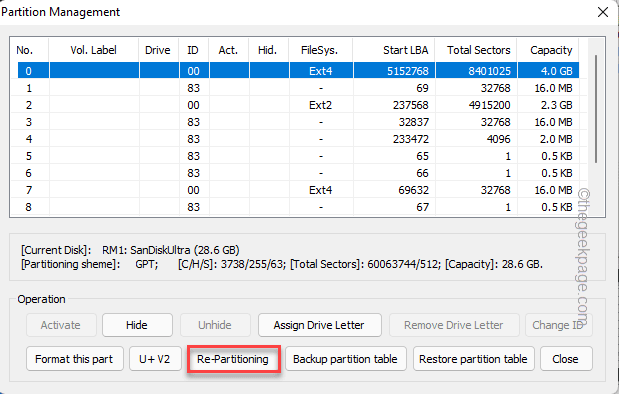
8. Au début, sélectionnez le «Mode USB-HDD (partition unique)".
9. Ensuite, définissez le «système de fichiers» sur «Fat32«Ou tout ce que vous préférez.
dix. Vous pouvez donner n'importe quel nom au lecteur simplement en écrivant dans l'étiquette «Vol:» Option.
11. Ensuite, définissez le «Start LBA» sur «1»Et« Secs réservés: «à»32".
12. Enfin, cliquez sur "D'ACCORD".
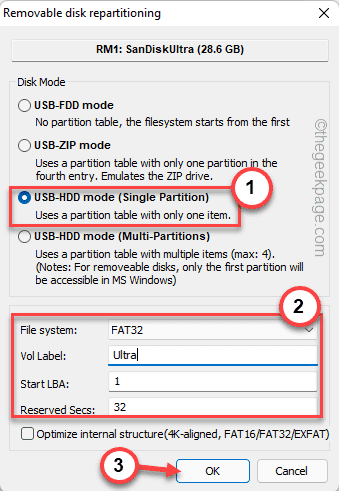
13. Juste, appuyez sur "D'ACCORD"Pour une fois de plus pour confirmer.
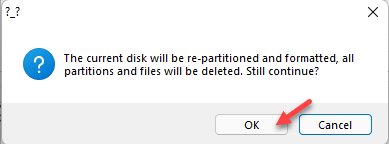
Cela réinitialisera la partition du lecteur USB pour le seul et le formate à sa taille par défaut.
Vous devriez pouvoir utiliser le lecteur USB.
- « Comment réparer Microsoft Office 365 coincé pour préparer les choses
- Corrigez la caméra Microsoft Teams qui n'est pas détectée et ne fonctionne pas dans Windows 11 »

