Comment réparer Microsoft Office 365 coincé pour préparer les choses
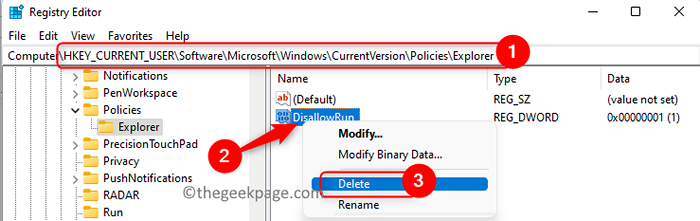
- 3796
- 403
- Lucas Bernard
De nombreux utilisateurs ont signalé un problème lors de l'installation Microsoft Office 365 Sur leur PC Windows. Le problème est que l'installateur est coincé "Nous préparons les choses" message. Une fois ce message vu, l'utilisateur n'est pas en mesure d'installer à nouveau Office 365. Cela peut se produire lorsque les fichiers Office 365 précédents n'ont pas été installés correctement ou corrompus. Parfois, les problèmes de compatibilité ou l'absence de certains privilèges pendant l'installation peuvent entraîner cette erreur.
Êtes-vous également coincé sur l'erreur Préparer les choses Pendant l'installation Office 365? Ensuite, allez-y et lisez cet article. Ici, nous avons discuté de quelques stratégies de dépannage qui peuvent vous aider à résoudre cette erreur sur votre ordinateur.
Table des matières
- Correction 1 - Supprimer la clé de registre
- Correction 2 - Réparer l'installation du bureau
- Fix 3 - Désinstallation et réinstallation Bureau
- Correction 4 - Utilisez l'assistant de support et de récupération Microsoft
- Correction 5 - Exécutez l'installateur en mode compatibilité
Correction 1 - Supprimer la clé de registre
1. Presse les fenêtres et R Clés simultanément pour ouvrir Courir.
2. Taper regedit et cliquez sur D'ACCORD Pour ouvrir le Éditeur de registre.
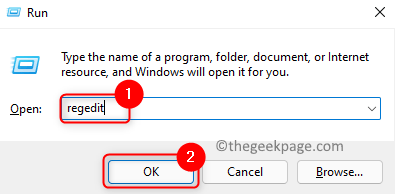
3. Cliquer sur Oui Lorsqu'il est invité par UAC pour les autorisations.
4. Accédez à l'emplacement ci-dessous dans le registre.
Hkey_current_user \ logiciel \ Microsoft \ windows \ currentversion \ politiques \ explorateur
5. Une fois dans le Explorateur clé, clic-droit sur le Interdire Entrée à droite.
6. Choisissez l'option Supprimer Pour supprimer cette entrée.
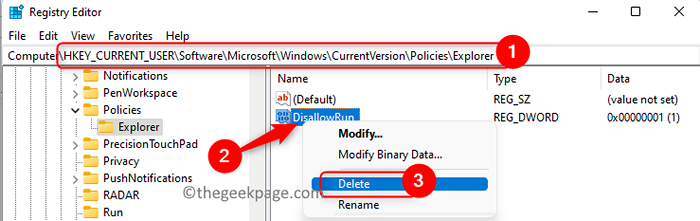
Remarque: - Si le Explorateur Le dossier ne se trouve pas sous Stratégies Suivez les étapes ci-dessous:
- Clic-droit sur Stratégies et choisir Nouveau -> Clé. Nommez cette clé comme Explorateur.
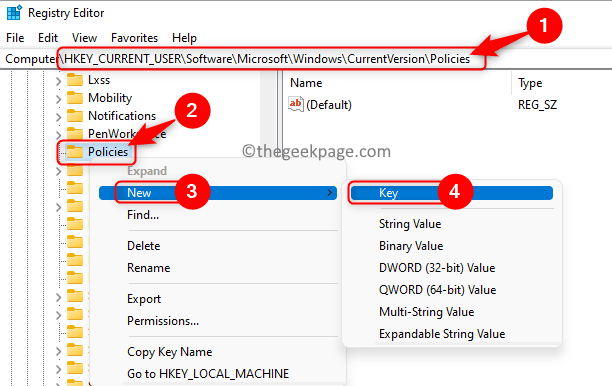
- Clic-droit sur le Explorateur dossier et choisissez NOUVEAU -> DWORD (32 bits) Valeur.
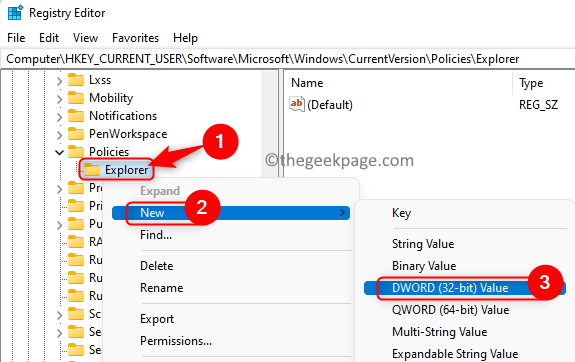
- Tapez le nom comme Interdire pour cette entrée.
- Double-cliquez Pour modifier la valeur de Interdire. Met le Données de valeur se déplacer vers 0.
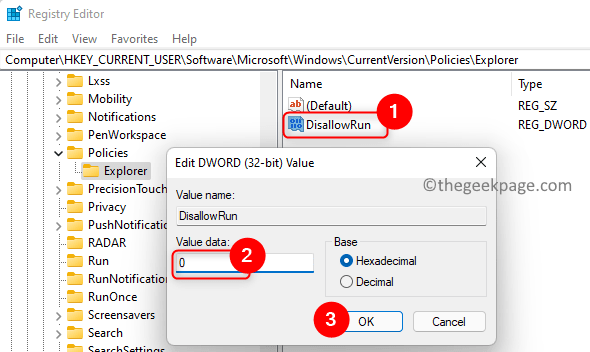
- Redémarrage le système.
- Effectuer Étapes 1 - 4 au-dessus de.
- Vérifier la valeur de Interdire. Si c'est 1, alors supprimer l'entrée comme dans Étapes 5 et 6 mentionné ci-dessus.
8. Essayez maintenant de remonter le bureau pour vérifier si l'erreur est résolue.
Correction 2 - Réparer l'installation du bureau
1. Ouvrir le Courir boîte de dialogue en utilisant le Windows et R combinaison clé.
2. Taper MS-Settings: AppsFeatures et frapper Entrer ouvrir Paramètres d'applications et de fonctionnalités.
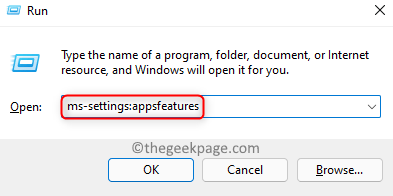
3. Dans la zone de texte ci-dessous Liste d'applications, taper Microsoft 365 Pour rechercher votre installation de bureau.
4. Clique sur le Trois points verticaux associé à Microsoft 365 Installation et choisissez Modifier.
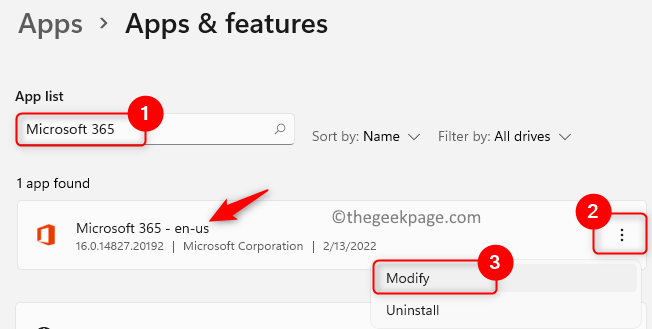
5. Lorsqu'il a été invité à des autorisations par Contrôle d'accès des utilisateurs, Appuyez sur le Oui bouton.
6. Dans le Réparation fenêtre, sélectionnez le Réparation rapide option.
7. Ensuite, cliquez sur le Réparation bouton.
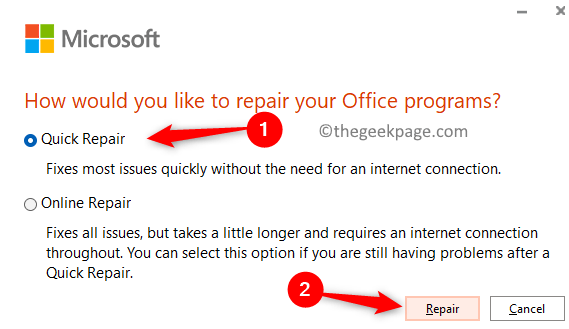
8. Dans le Prêt à commencer une réparation rapide fenêtre, cliquez sur Réparation encore pour commencer le processus.
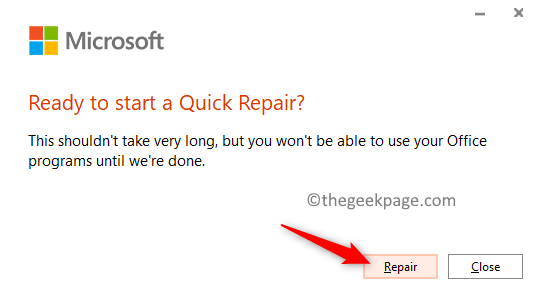
9. Vérifiez si le problème est résolu. Si le problème persiste, alors essayez d'utiliser le Réparation en ligne option Étape 6.
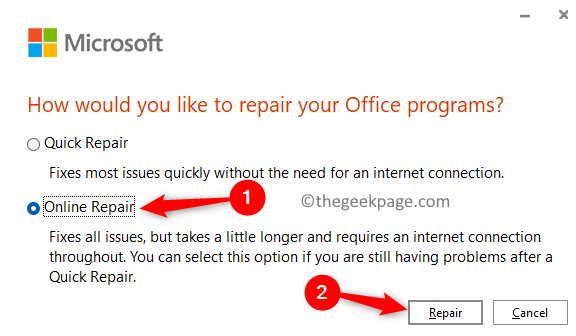
Fix 3 - Désinstallation et réinstallation Bureau
1. Effectuer Étapes 1 - 3 comme indiqué dans Correction 2.
2. Clique sur le Trois points verticaux près de Microsoft 365 et sélectionner Désinstaller.
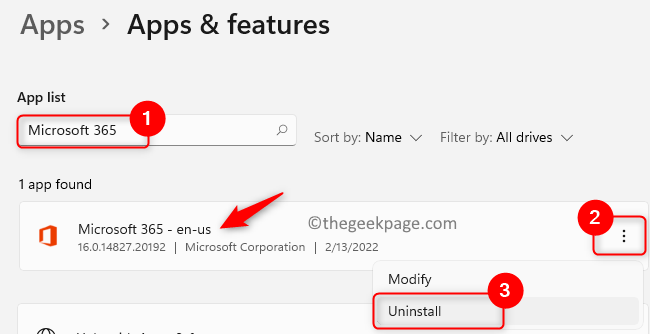
3. Dans l'invite de confirmation, cliquez sur Désinstaller encore.
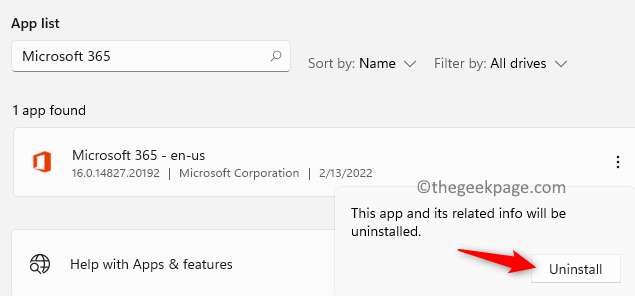
4. Attendez que la désinstallation se termine. Une fois que Office 365 est désinstallé, vous devez supprimer les packages d'installation de Windows.
5. Presse Windows + R et taper %Fichiers de programme% et frapper Entrer.
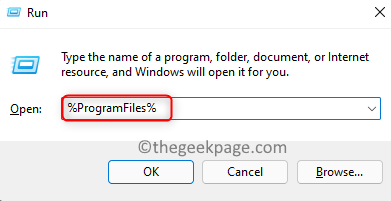
6. Ici, supprimer les dossiers nommés Microsoft Office et Microsoft Office 15 respectivement. Supprimer, sélectionner le dossier et cliquez sur le Supprimer (poubelle) icône en haut.
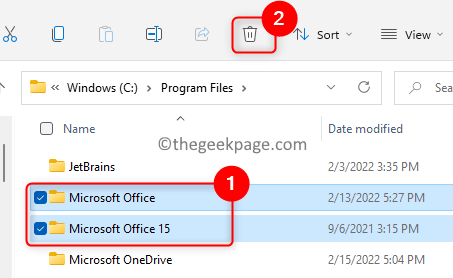
7. Encore une fois, appuyez sur les fenêtres + R et taper % ProgramFiles (x86)%, et frapper Entrer.
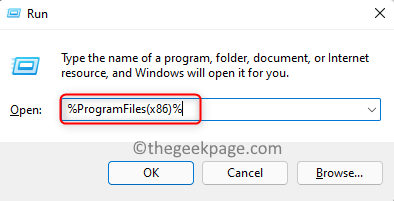
8. Supprimer le Dossiers Microsoft Office ici aussi.
9. Ouvrir Exécuter (Windows + R). Taper regedit ouvrir Éditeur de registre.
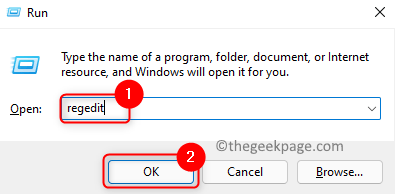
dix. Copier-coller l'emplacement dans la barre de navigation du registre.
Hkey_current_user \ logiciel \ Microsoft \ Office
11. Clic-droit sur le Bureau dossier et choisissez Supprimer.
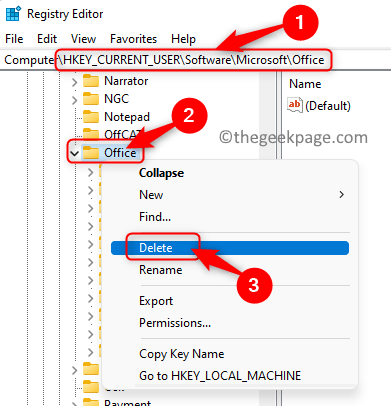
12. Aller à l'emplacement ci-dessous dans le registre.
Hkey_local_machine \ logiciel \ Microsoft \ Office
13. Ici aussi, clic-droit sur le Bureau dossier et sélectionnez Supprimer.
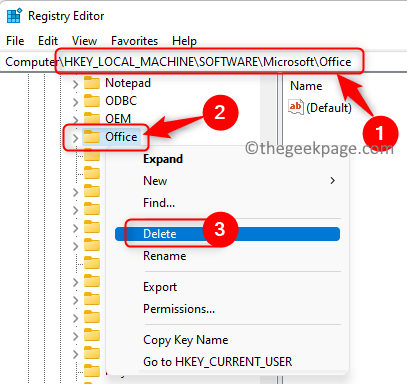
14. Redémarrage Votre PC. Essayez maintenant de remonter le bureau pour vérifier si le problème est résolu.
Correction 4 - Utilisez l'assistant de support et de récupération Microsoft
1. Cliquez sur le lien pour accéder au Assistant de support et de récupération de Microsoft page de téléchargement.
2. Ici, cliquez sur Télécharger Pour obtenir le fichier de configuration sur votre système.
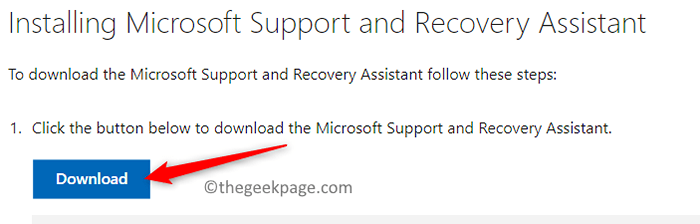
3. Installer L'assistant de support et de récupération Microsoft utilisant le programme d'installation.
4. Vous devez être connecté à Internet pour exécuter l'outil.
5. Une fois qu'il est lancé, sélectionnez Bureau Comme l'application avec laquelle vous rencontrez des problèmes.
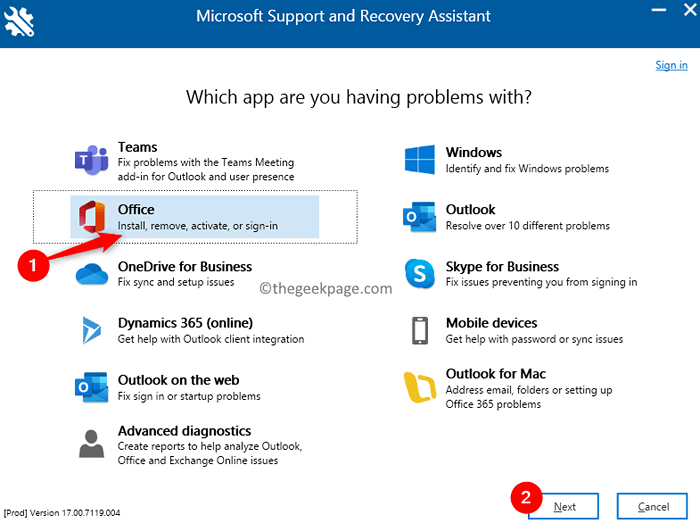
6. Dans la fenêtre suivante, sélectionnez le problème tu es face. Cliquer sur Suivant.
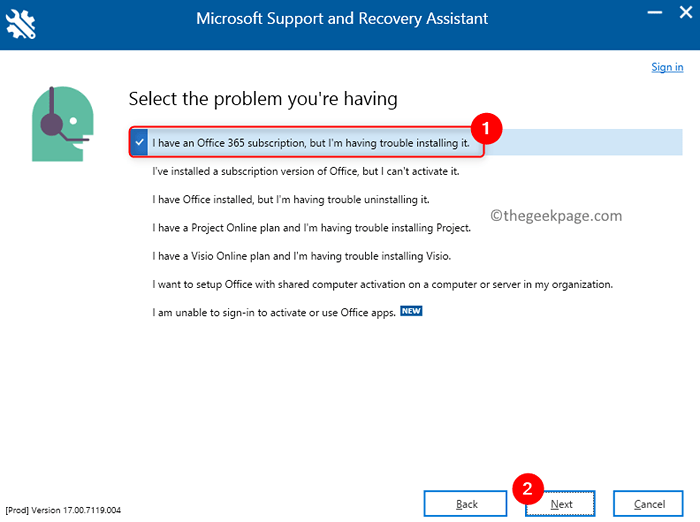
7. Ici, sélectionnez l'option Oui et cliquez sur Suivant continuer.
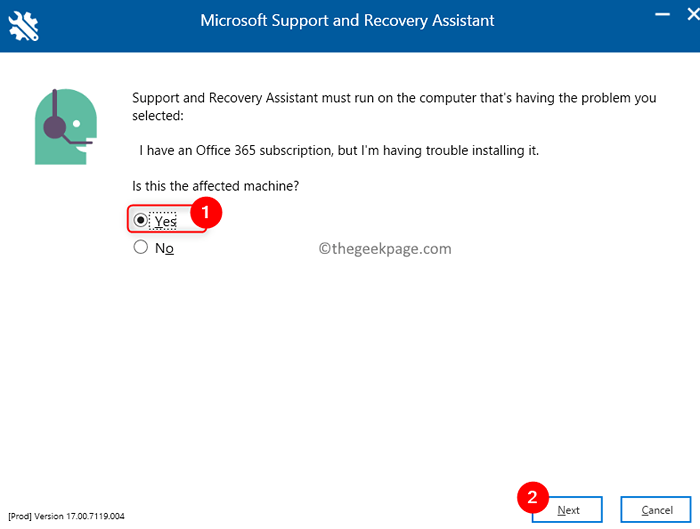
8. Il vous demandera de vous connecter à votre compte Microsoft. Ensuite, il vérifiera le problème et démarrera l'installation de Office 365 sur votre PC.
Correction 5 - Exécutez l'installateur en mode compatibilité
1. Aller à l'emplacement du Configuration de bureau déposer.
2. Clic-droit sur ce fichier et choisissez Propriétés.
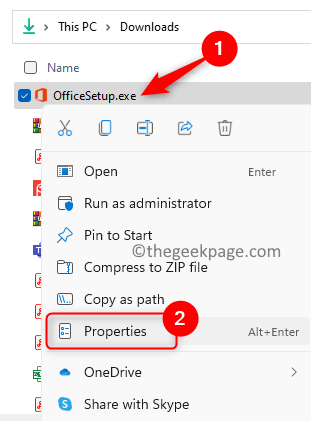
3. Aller au Compatibilité languette.
4. Vérifier la boîte à côté de Exécuter ce programme en mode de compatibilité pour dans le Le mode de compatibilité section.
5. Dans la liste déroulante en dessous, sélectionnez Windows 8 de la liste.
6. Alors, vérifier la boîte associée à Exécutez ce programme en tant qu'administrateur dans le Paramètres Section ci-dessous.
7. Cliquer sur Appliquer puis sur D'ACCORD.
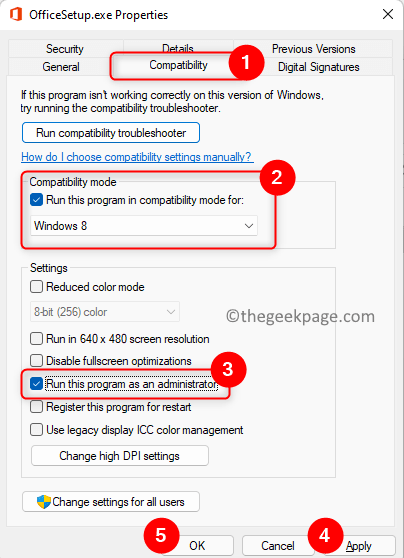
8. Vérifiez si vous pouvez terminer l'installation du bureau sans rester coincé.
Merci d'avoir lu.
L'installation de l'Office 365 doit maintenant être complète sans rester coincé sur l'erreur pour préparer les choses. Nous espérons que cet article a été utile pour effacer l'erreur pour vous. Commentez et faites-nous savoir le correctif qui a fonctionné pour vous.
- « Comment décompresser toutes les archives à l'intérieur d'un dossier et ses sous-dossiers en une seule fois
- Correction du lecteur USB montrant un mauvais problème de taille de stockage dans Windows 11, 10 »

